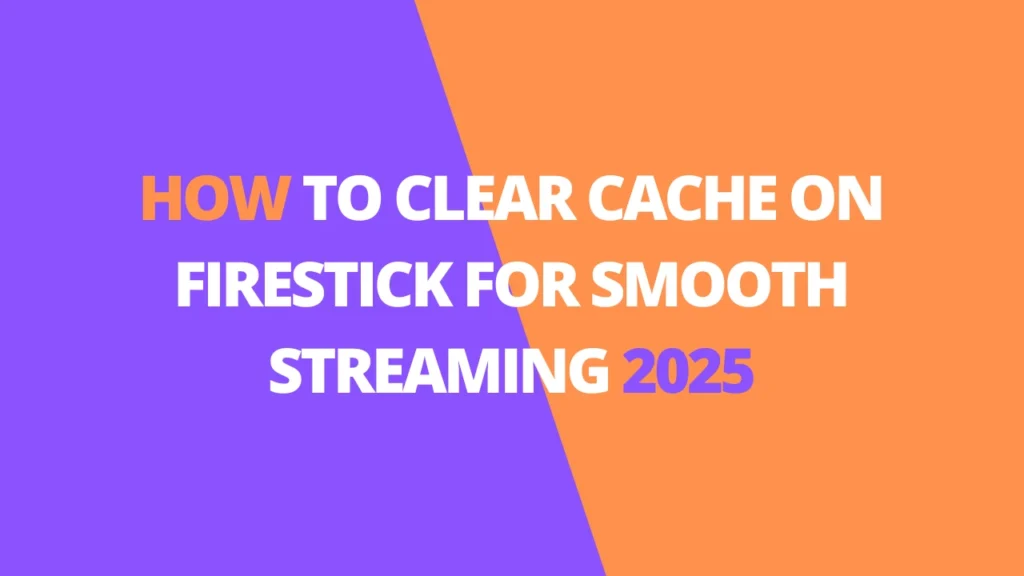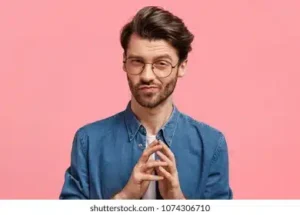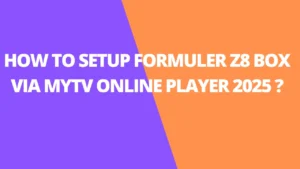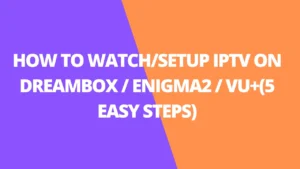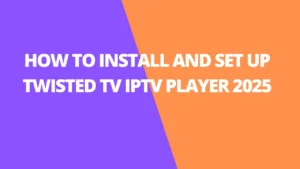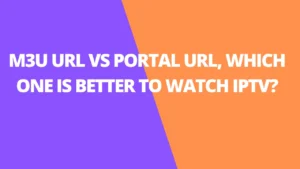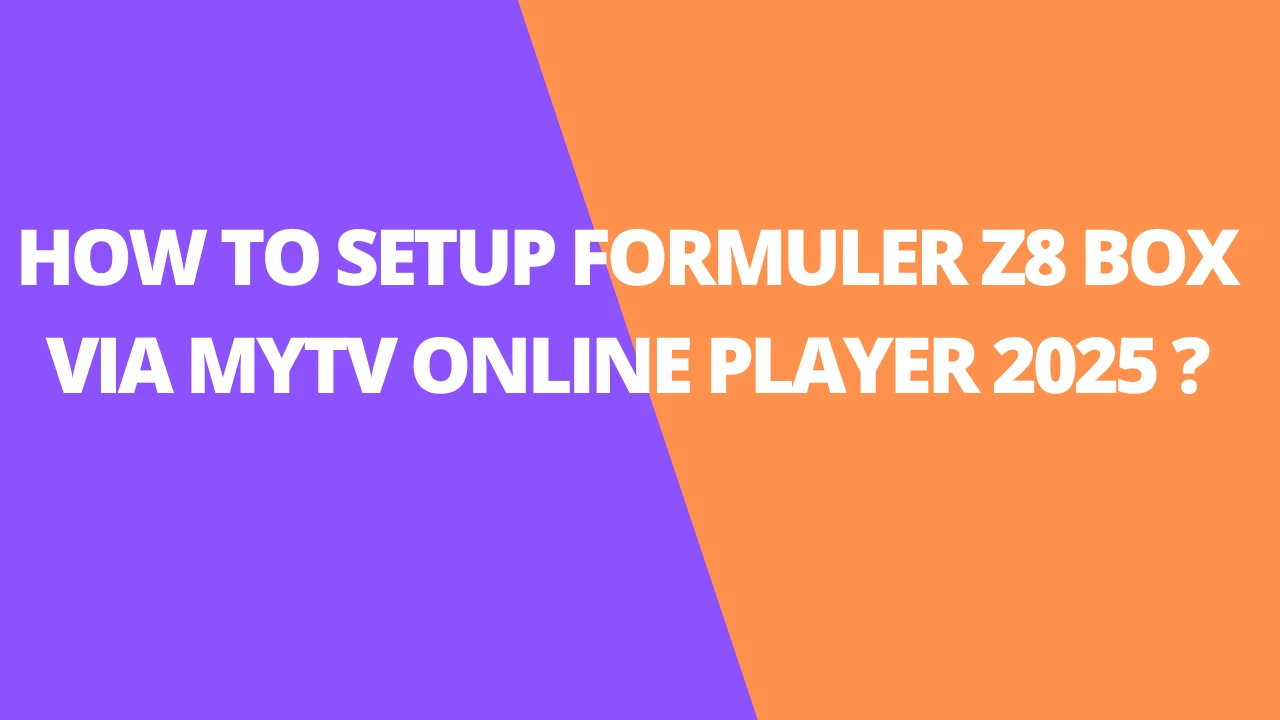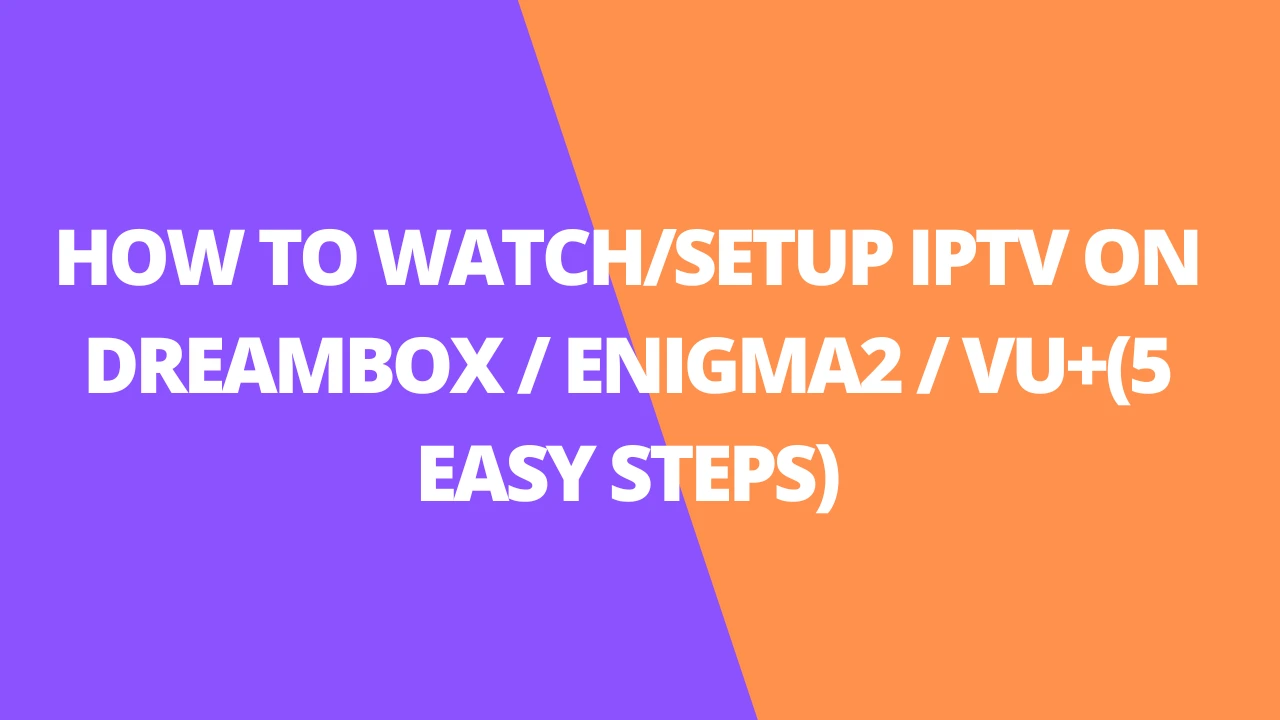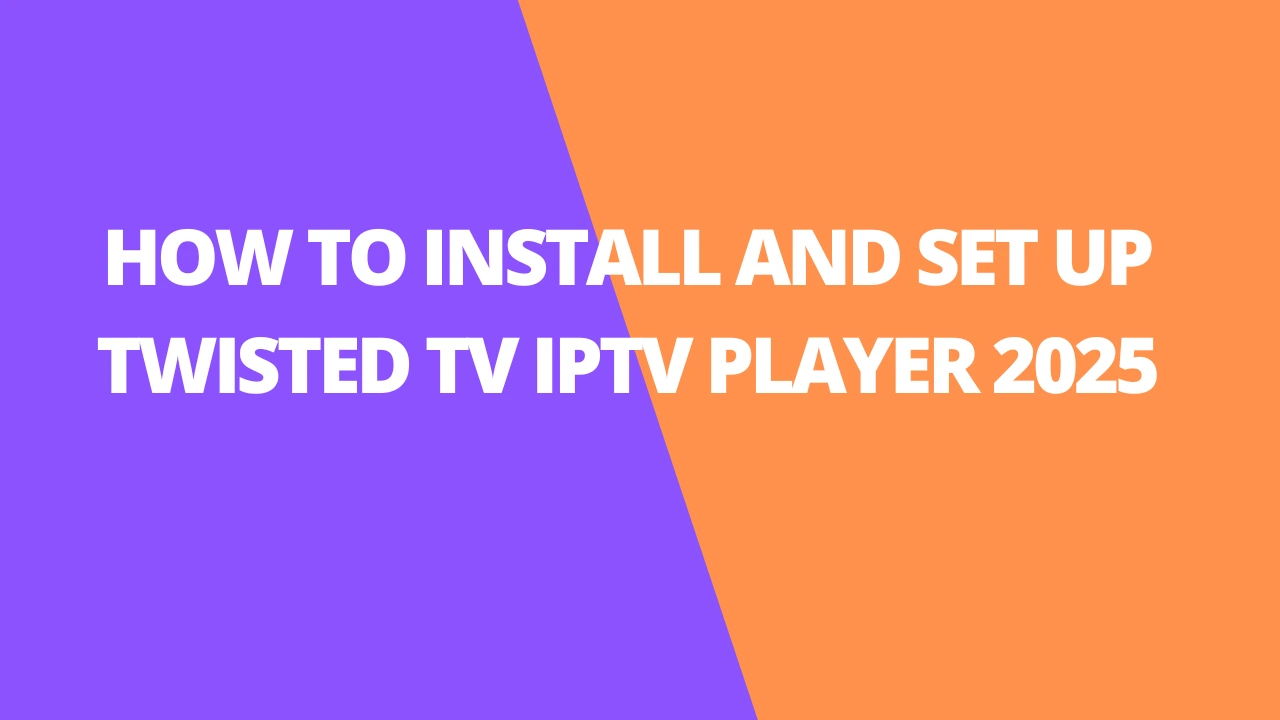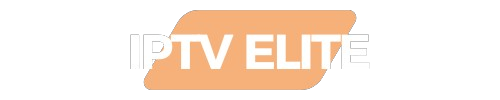Table of Contents
Introduction
In this post, I’ll walk you through how to clear the cache on your FireStick. These steps work seamlessly on FireStick 4K, FireStick 2nd Gen, Fire TV Cube, FireStick Lite, FireStick 4K Max, and other Fire TV devices.
What is FireStick Cache?
The cache on your FireStick is temporary data stored by apps to improve performance, such as reducing loading times and enhancing download speeds. Normally, this data is removed when an app is closed, but sometimes it lingers, taking up valuable space on your device.
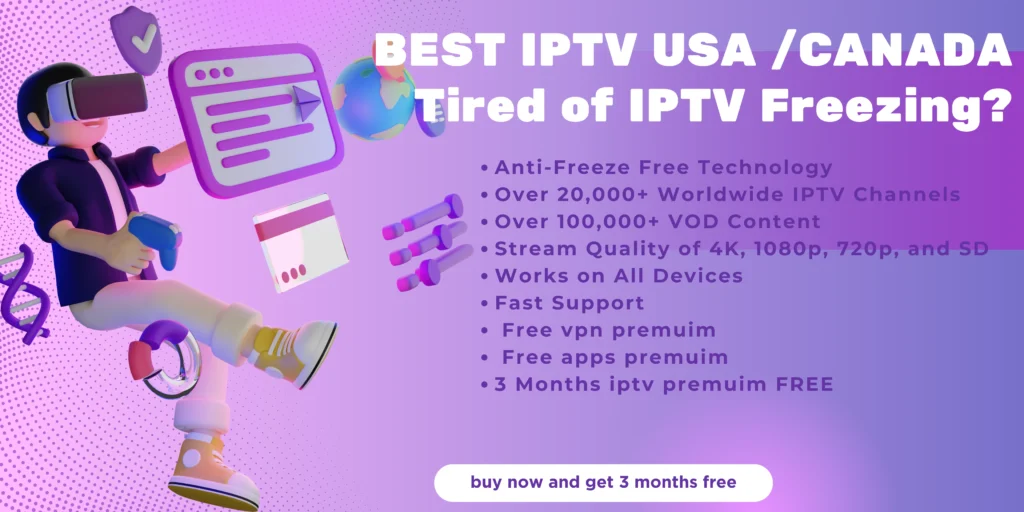
While a small cache can be helpful, excessive buildup can lead to problems like storage issues, lagging, and slow performance. Clearing your FireStick’s cache regularly keeps it running smoothly and ensures it performs at its best.
If your FireStick is running slowly, experiencing storage issues, or acting sluggish, clearing the cache is a simple yet effective fix.
Why Should You Clear the Cache on FireStick?
Here are some key reasons to regularly clear your FireStick cache:
- Free Up Storage
- Over time, cache can take up a lot of storage space, especially on devices with limited capacity. Clearing it frees up space for other essential apps or updates.
- Boost Performance
- Excess cache can bog down your device, causing lags and slow response times. Removing it can instantly improve overall performance.
- Faster Speeds
- A lighter device runs faster. Clearing cache reduces the load on your FireStick, resulting in shorter app loading times and smoother streaming.
- Fix App Issues
- Sometimes, excessive or outdated cache data can cause apps to freeze, lag, or fail to load. Clearing the cache can resolve these issues and improve app functionality.
- Enhance Security
- Old cache data can pose a security risk. Regularly clearing it helps protect your FireStick from potential vulnerabilities.
Tips for Managing Cache on FireStick
- Screensavers: These can accumulate a lot of cache over time. Check and clear the screensaver cache regularly.
- Per-App Clearing: Unfortunately, there’s no way to clear the cache for all apps at once. You’ll need to clear each app’s cache individually.
- Identify High-Cache Apps: Apps like Netflix and Kodi are known for storing large caches. Regularly check and clear these.
- Avoid Third-Party Apps: Stick to manual clearing methods. Third-party apps claiming to clear all caches might not be reliable or safe.
How to Clear Cache on FireStick
To clear cache on FireStick, follow these simple steps:
1. Navigate to the Settings menu on the home screen of your FireStick (located in the menu bar on the top).
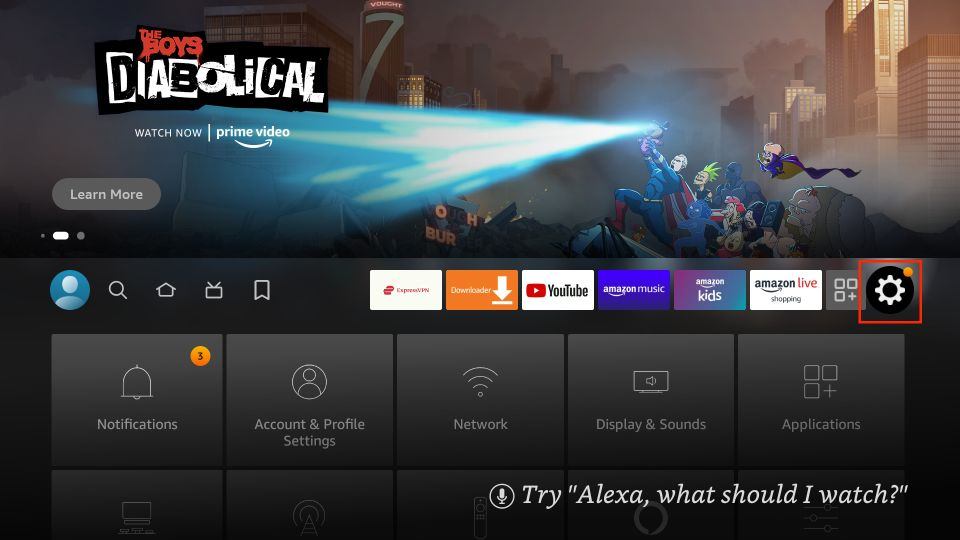
2. Open Applications.
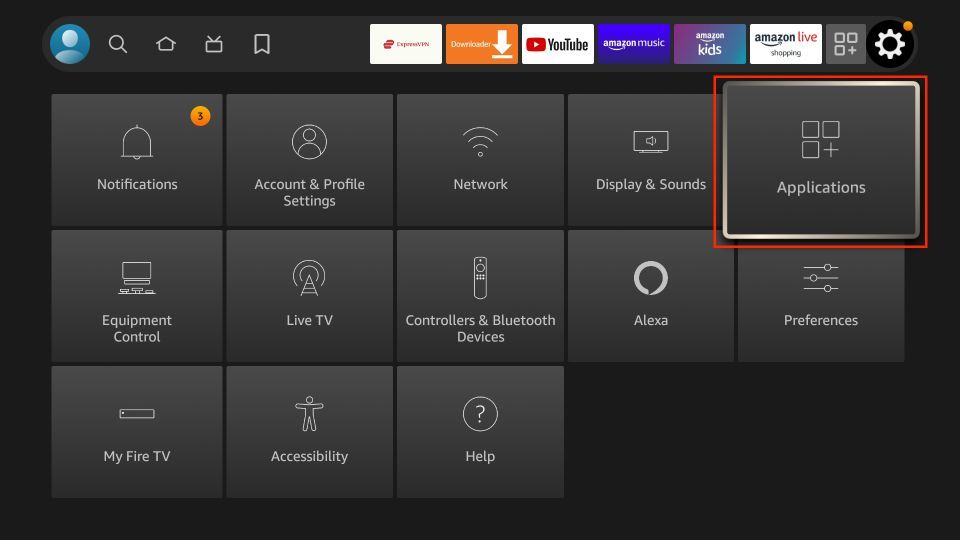
3. Scroll down and open Manage Installed Applications.
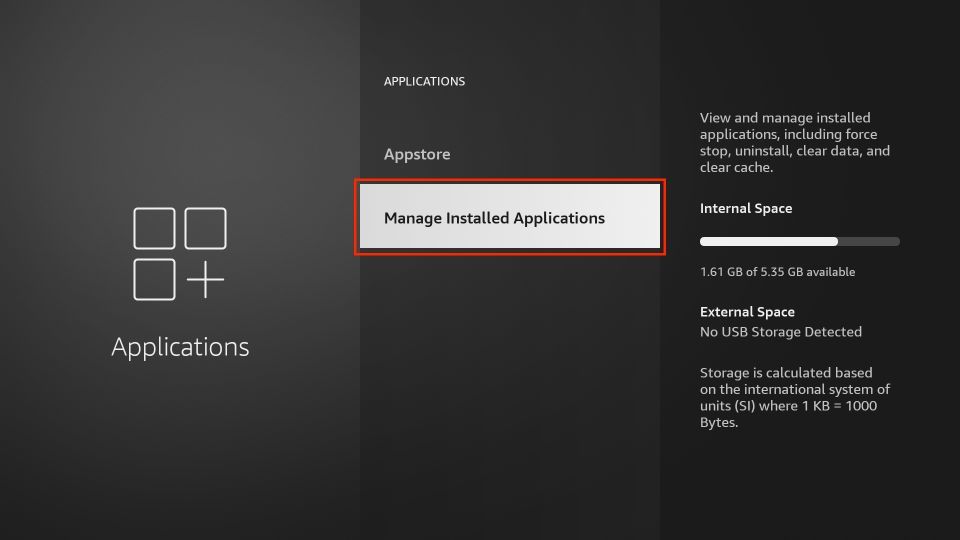
4. Select the app whose cache you want to clear. The cache size appears on the right. Click the app you chose.
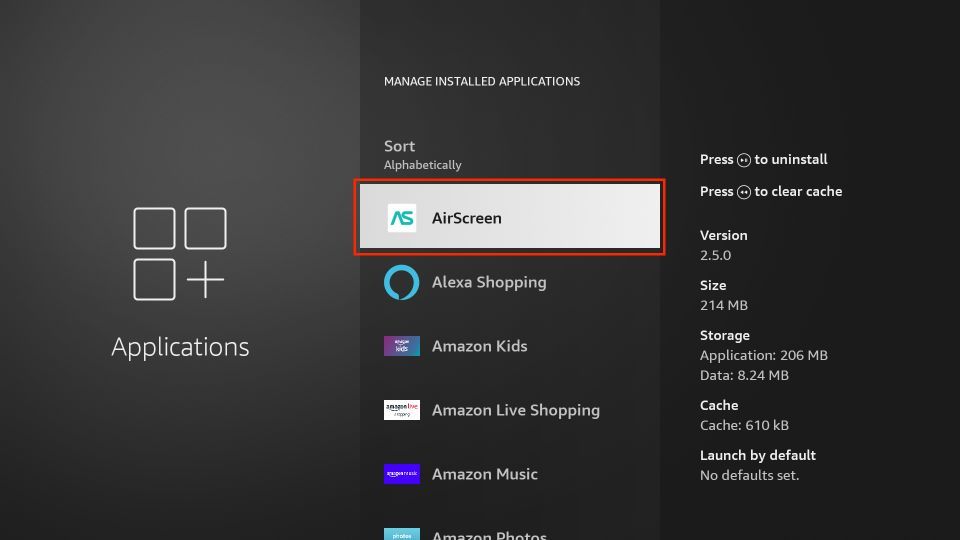
5. On the following window, click Clear cache
Note: Clicking Clear Data will also clear the cache. However, it will also reset the app and remove any data, including login data, settings, etc. DO NOT choose this option unless you are sure what you are doing.
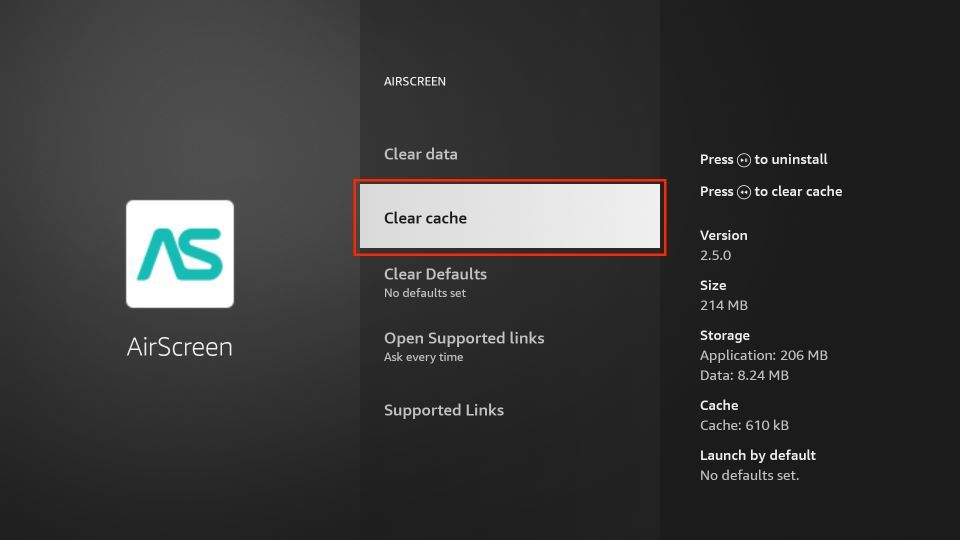
6. You will notice that the cache size has reduced to zero. This means you have successfully cleared the FireStick cache for the chosen app.
Note: Now, press the back button and choose a different app. Click Clear Cache again.
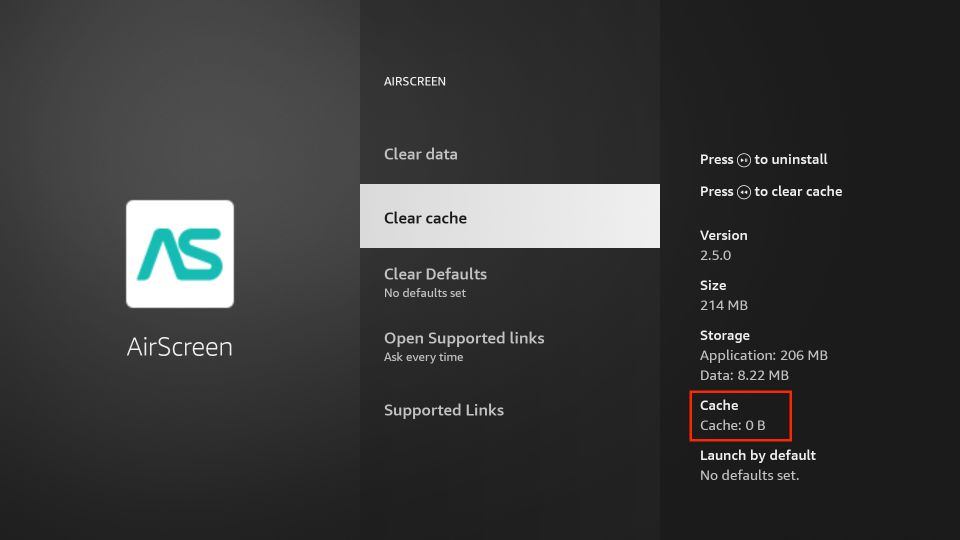
Conclusion
Clearing your FireStick cache is an easy way to maintain smooth performance, fix issues, and free up storage space. With just a few clicks, you can ensure your device stays fast and efficient. If done regularly, it can significantly enhance your streaming experience!
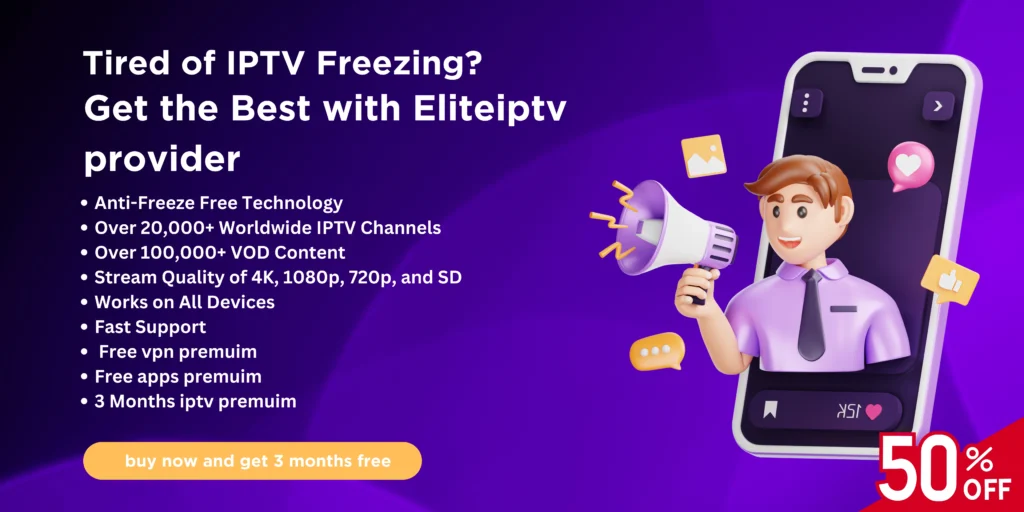
FAQs
1. What is the FireStick cache?
The Fire Stick cache is temporary data stored by apps to improve performance, such as faster loading times. However, if not cleared regularly, excessive cache can cause storage issues, lagging, and reduced performance.
2. Why should I clear my Fire Stick cache?
Clearing your cache helps to:
- Free up storage.
- Improve device performance.
- Enhance speed and reduce lag.
- Fix app-related issues like freezing or crashing.
- Improve overall security by removing outdated temporary files.
3. How often should I clear the cache on my Fire Stick?
It’s recommended to clear the cache regularly, especially if you notice lagging, storage warnings, or app performance issues.
4. Can I clear the cache for all apps at once?
No, you must clear the cache for each app individually. Fire Stick does not offer a bulk cache-clearing option.
5. Does clearing the cache delete app data?
No, clearing the cache only removes temporary files. It does not erase your app settings, login credentials, or downloaded content.
6. What happens if I select “Clear Data” instead of “Clear Cache”?
Choosing “Clear Data” will reset the app to its default state, deleting all stored data, including login information and settings. Avoid this unless you want to reset the app.
7. Which apps store the most cache?
Streaming apps like Netflix, YouTube, and Kodi tend to store large caches. Check and clear the cache for these apps regularly.
8. How do I clear the cache on my Fire Stick?
Follow these steps:
- Go to Settings from the Fire Stick home screen.
- Select Applications > Manage Installed Applications.
- Choose an app, then click Clear Cache.
9. Can I use third-party apps to clear the cache?
It’s better to manually clear the cache for security and reliability. Third-party apps claiming to clear caches may not be trustworthy.
10. Will clearing the cache improve streaming performance?
Yes! Clearing the cache can reduce lag, prevent buffering, and enhance the overall streaming experience on your FireStick.
11. What are some tips for managing the Fire Stick cache?
- Regularly clear cache-heavy apps like Netflix and Kodi.
- Avoid overloading your device with too many apps.
- Clear screensaver cache to avoid unnecessary storage usage.
12. Does clearing the cache make my Fire Stick faster?
Yes, clearing cache reduces the load on your device, resulting in faster operation and smoother streaming.
13. Is it safe to clear the cache?
Absolutely! Clearing cache is a routine maintenance task and won’t harm your Fire Stick or installed apps.
14. What if clearing the cache doesn’t solve the issue?
If problems persist after clearing the cache, try restarting your Fire Stick or uninstalling and reinstalling the problematic app.