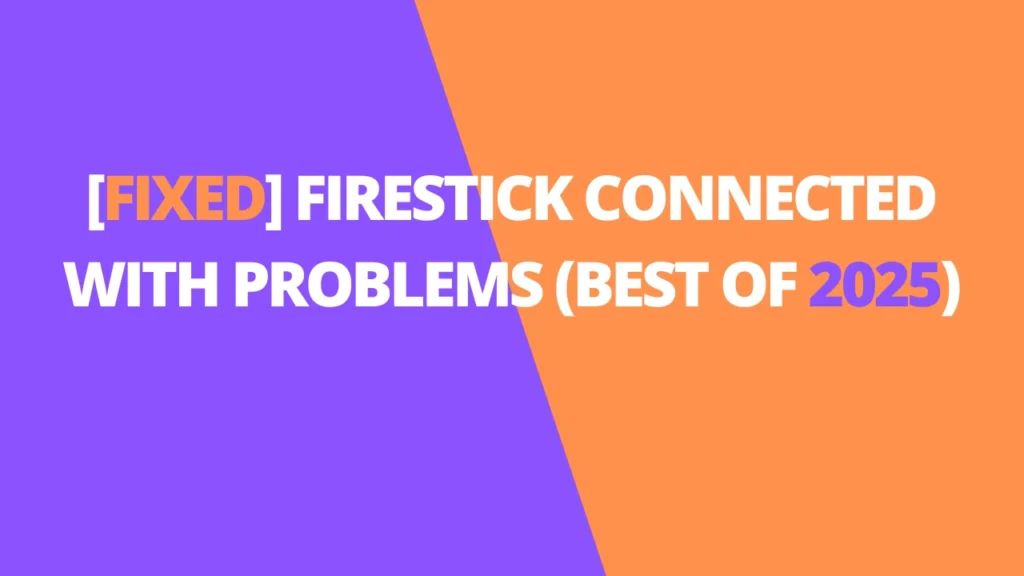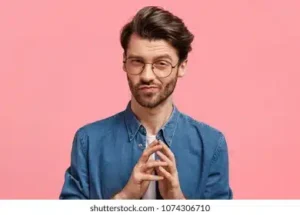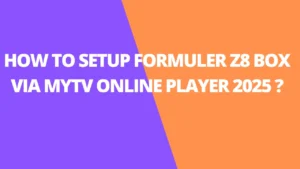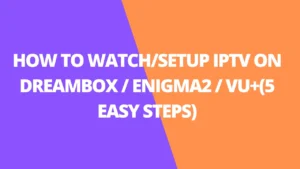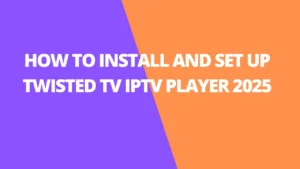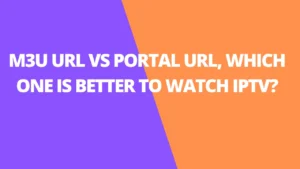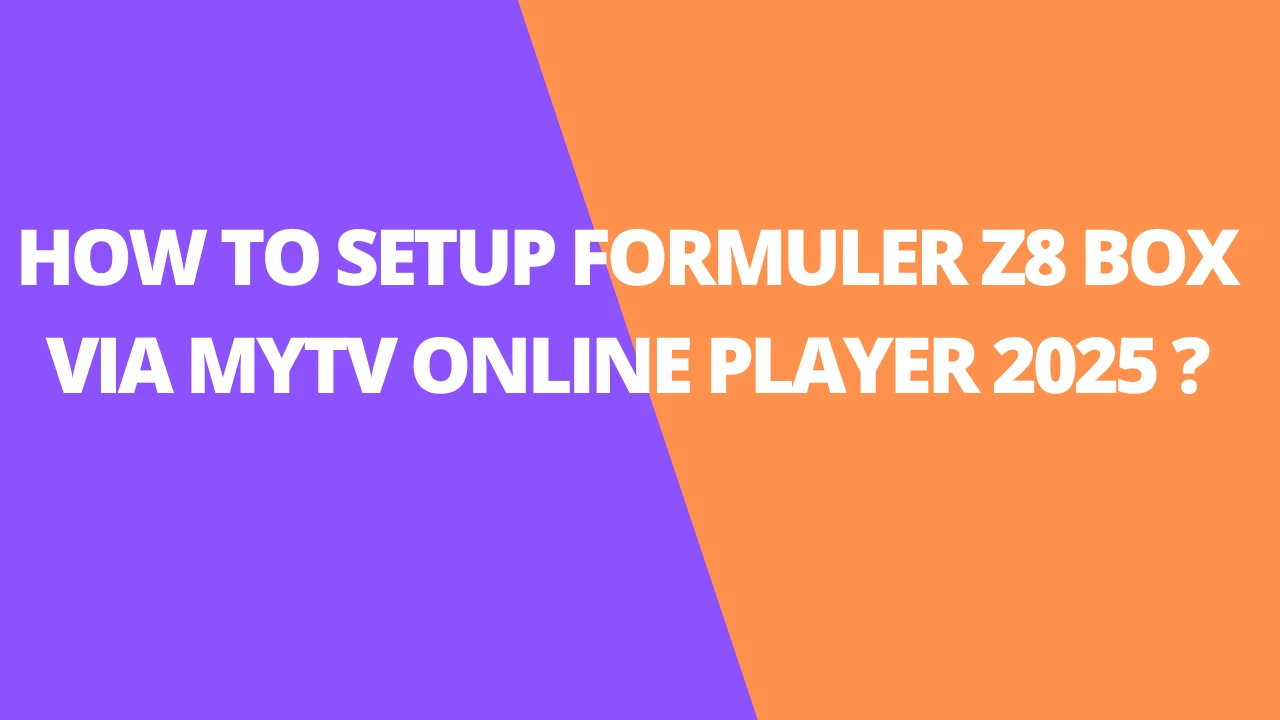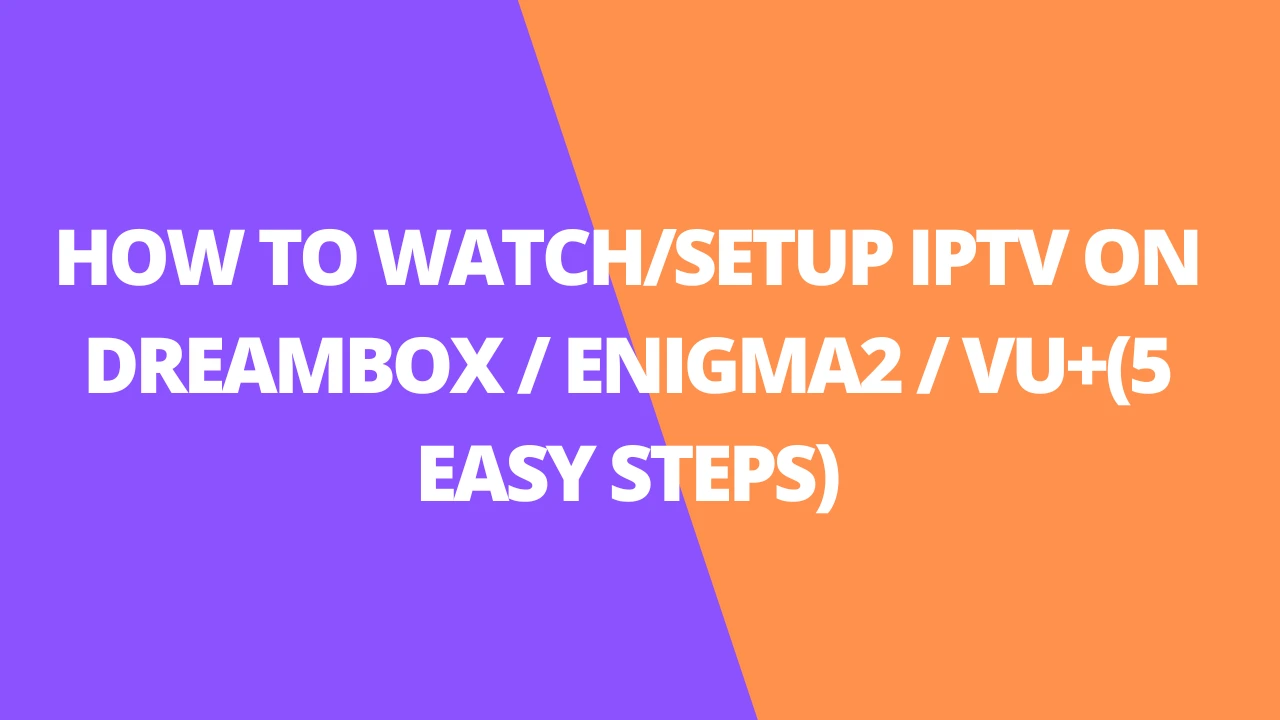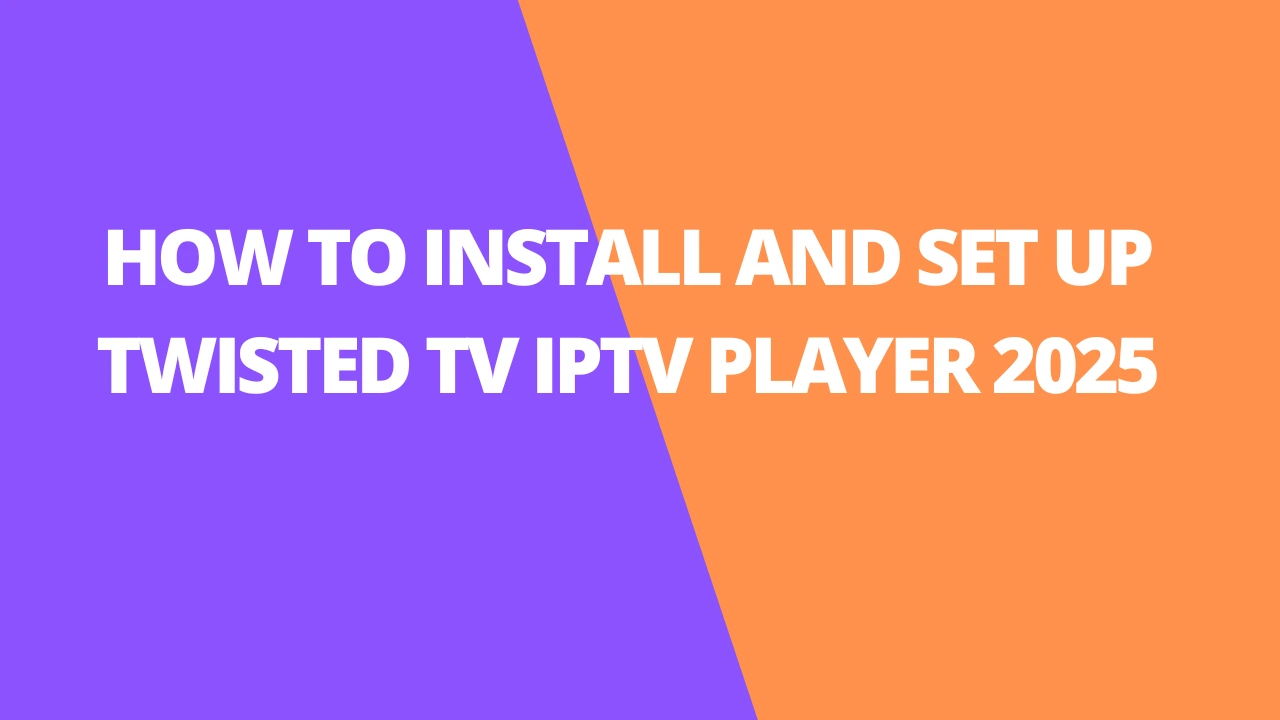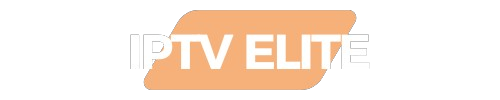Table of Contents
INTRODUCTION
In this guide, I’ll walk you through how to resolve the “FireStick Connected with Problems” error. This issue can show up on any Amazon Fire TV device, including the FireStick 4K, FireStick 2nd Gen, Fire TV Cube, and Fire TV OS televisions.
If you’ve encountered this error, you’re not alone—it’s a common problem among Fire TV users. I’ve faced it a few times myself, with the most recent occurrence inspiring me to dive deeper into its causes and solutions.
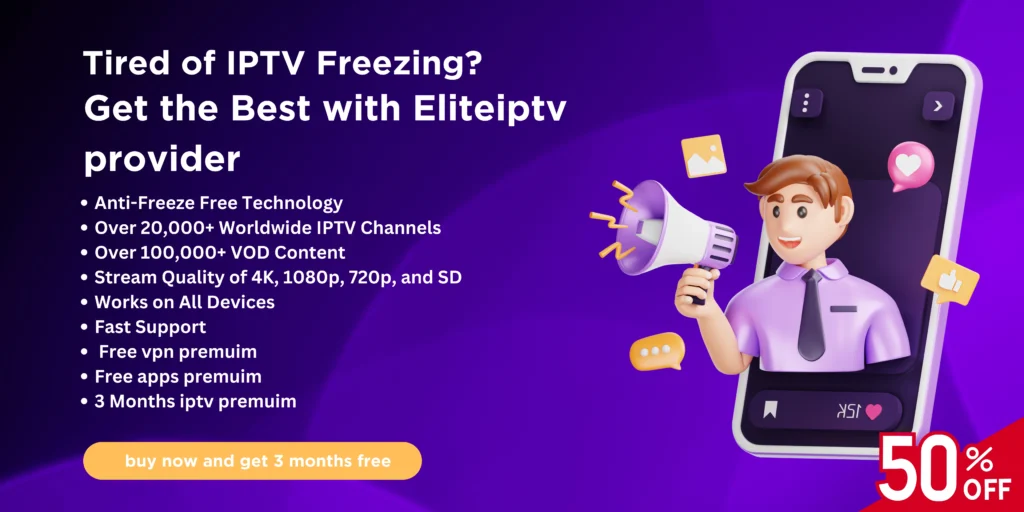
To save you the frustration, I’ve compiled a list of practical troubleshooting steps to help you get your FireStick back to working seamlessly. Let’s fix this together!
First things first: Check your Wi-Fi signal strength
To find the solution to the error Fire Stick Connected with Problems, the first thing you need to do is check the internet connection strength. Here is how you do it:
1. Choose the Settings on your Amazon Fire TV Stick home screen
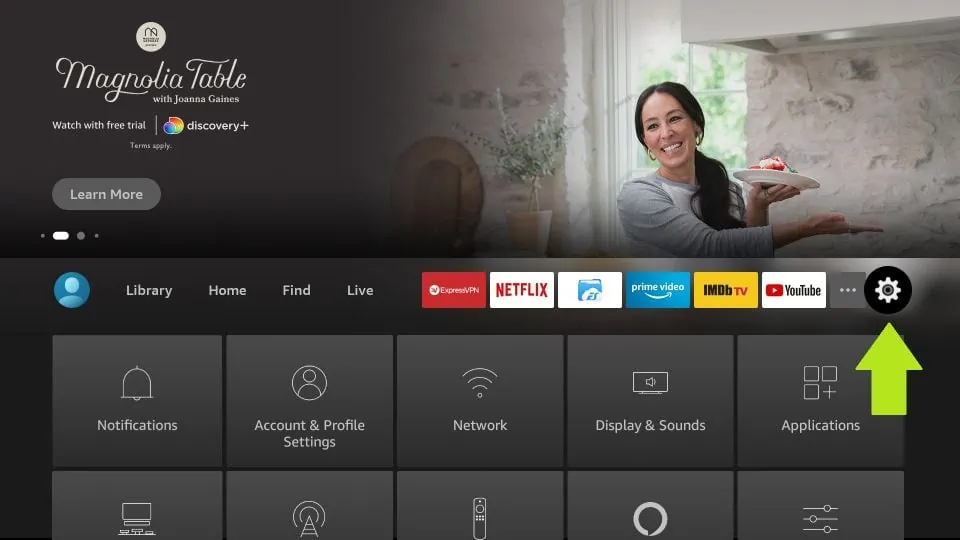
2. Choose and click Network
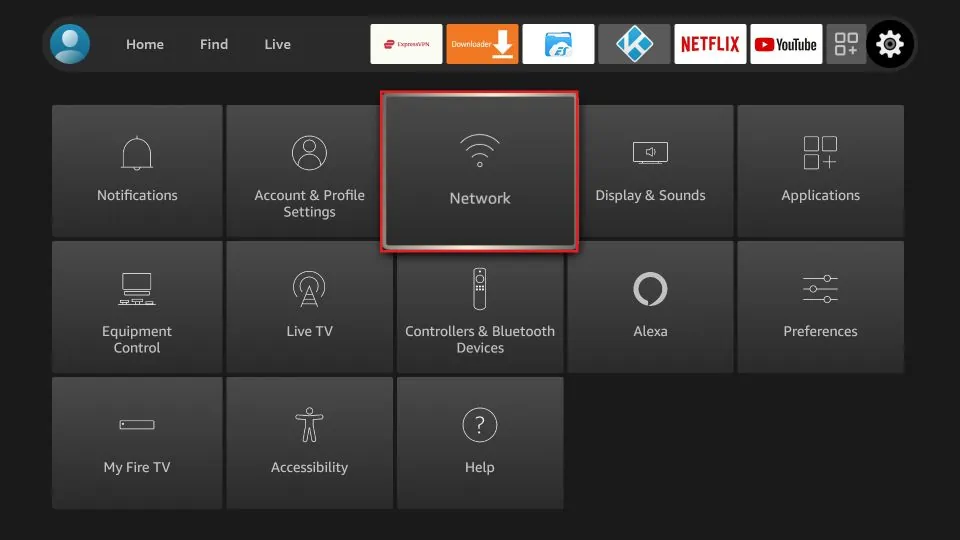
3. The connected Wi-Fi network is automatically selected. Press the Play/Pause button on the remote to check the Wi-Fi status
Note: If you are not connected to your Wi-Fi, click your network and connect by entering the Wi-Fi password
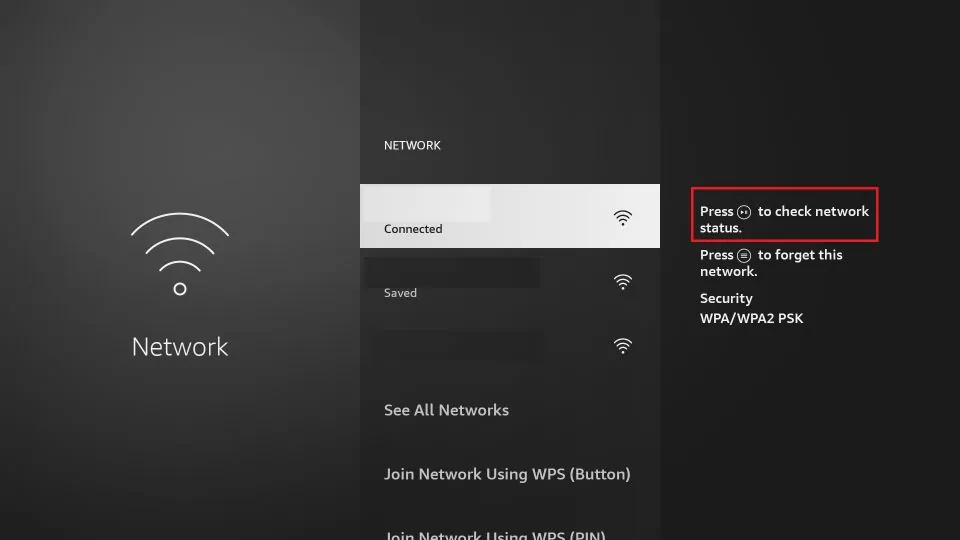
4. The following window appears with the network/Wi-Fi status
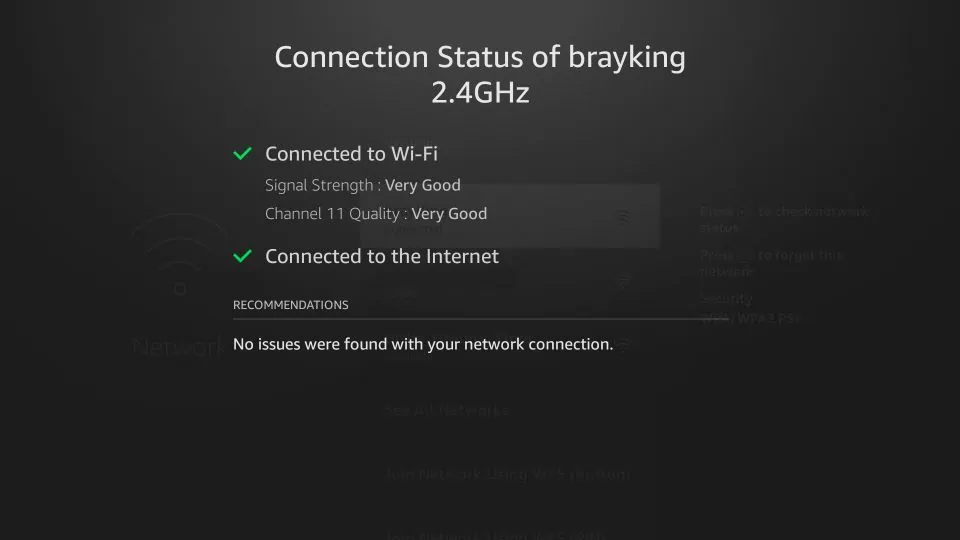
Now we look at the various solutions depending upon your Signal Strength status.
Signal strength ‘Poor’ or anything other than ‘Very Good’
This happens when your Fire Stick isn’t receiving the Wi-Fi signals properly. You want to make sure that your modem/router is within 20-25ft of your device (which is usually the maximum range of most routers).
If you can’t get your modem any closer, call up your ISP to get it repositioned. If you think your FireStick is within the range, try changing the location of the modem yourself. For instance, you can place it a bit higher.
You also need to keep the modem away from any other plugged-in electronic devices. Electronic devices may interfere with the signal.
However, if you feel you have done everything you possibly could and still it keeps showing FireStick Connected with Problems, there might be a problem with the modem/router. Again, you may need to get in touch with your ISP.
Signal Strength ‘Very Good’
If your Fire TV Stick shows Signal Strength as Very Good and you continue to experience the issue, you may need to disconnect the Wi-Fi and reconnect it. Follow these steps:
1. Open FireStick Settings
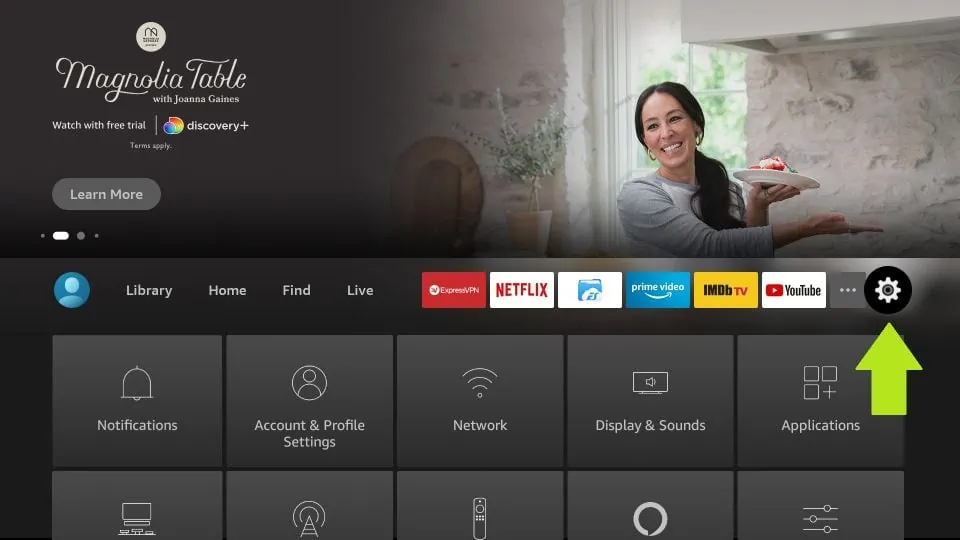
2. Click Network
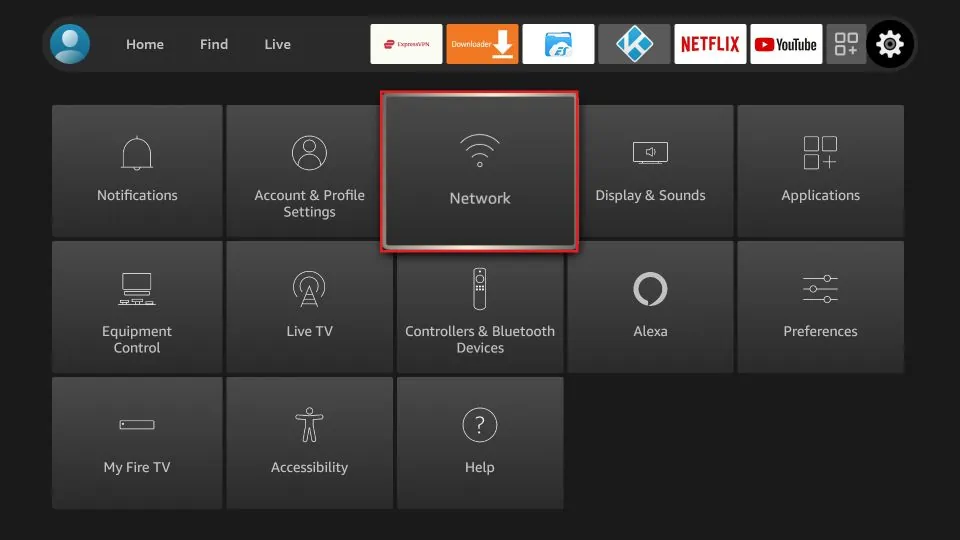
3. Select the connected Wi-Fi network
4. Press the Menu key or the 3-line button on the remote to Forget the network
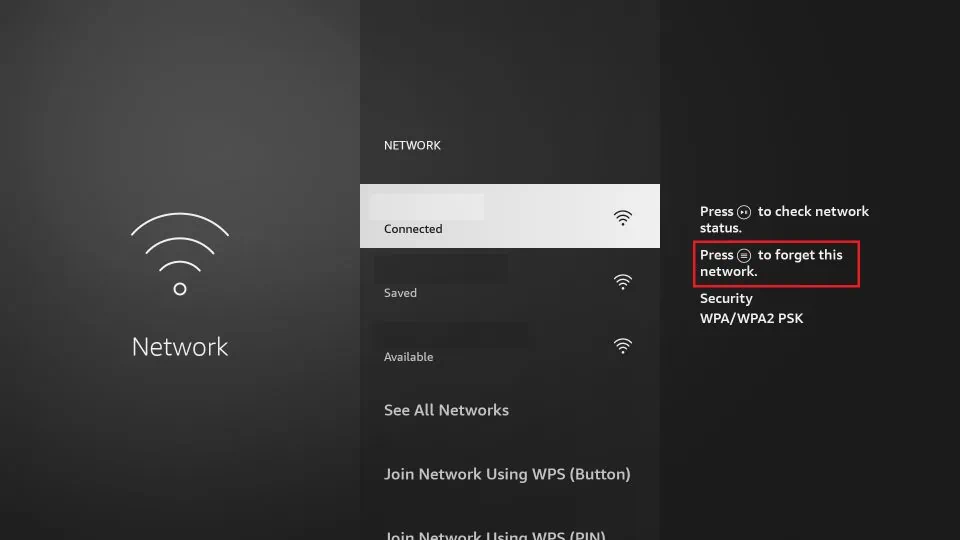
5. Press the Select button (the middle button) on the remote to confirm ‘forgetting’ your network
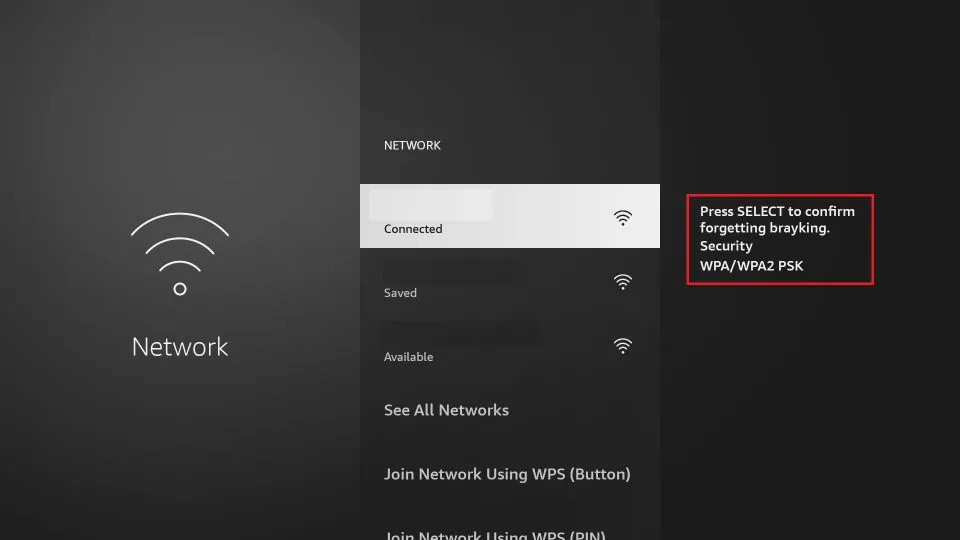
6. Now, click your Wi-Fi network on this list again
7. Enter your Wi-Fi password and click Connect
Go back to the Fire Stick home screen
Do you have two Wi-Fi connections at home? Here is what you do
If you have two Wi-Fi networks and you have used both of them on your FireStick, there is a chance your device is still connected to the one with the weaker signal.
Here is what we are going to do:
1. Go to Settings > Network again
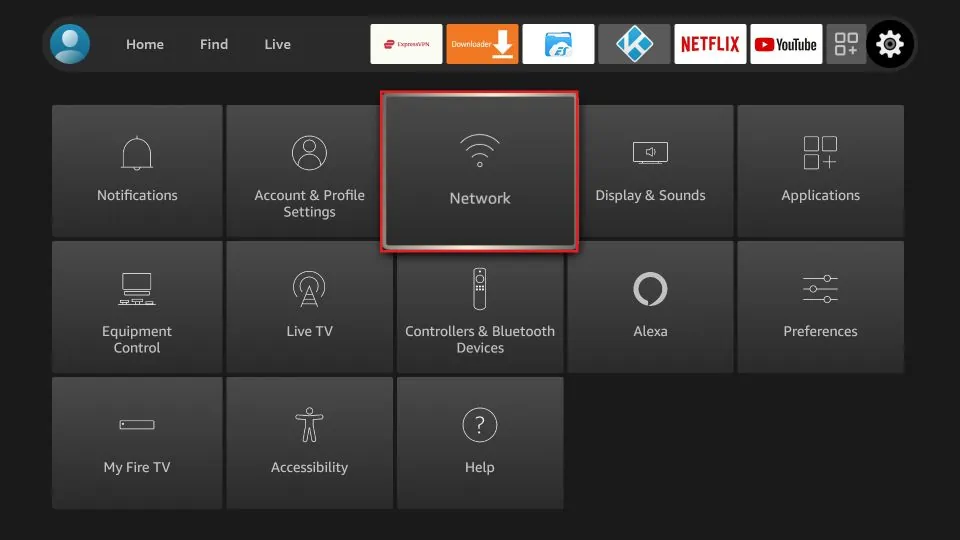
2. Check which Wi-Fi network you are connected to
If your Fire Stick isn’t connected to the desired network, choose it from the list, enter the Wi-Fi password, and connect it to the right network.
If you are already connected to the right Wi-Fi, still select the other Wi-Fi (do not click it; just select)
Press the menu key on the remote to forget the network. Press the Select button on the remote to confirm.
Restart your FireStick
This is another solution you can try if nothing seems to work. Restarting will refresh your Fire TV Stick OS as well as all the apps and connections.
Here is our detailed guide on How to Restart FireStick.
Let me also give you the quick steps:
1. Go to FireStick Settings and click My Fire TV
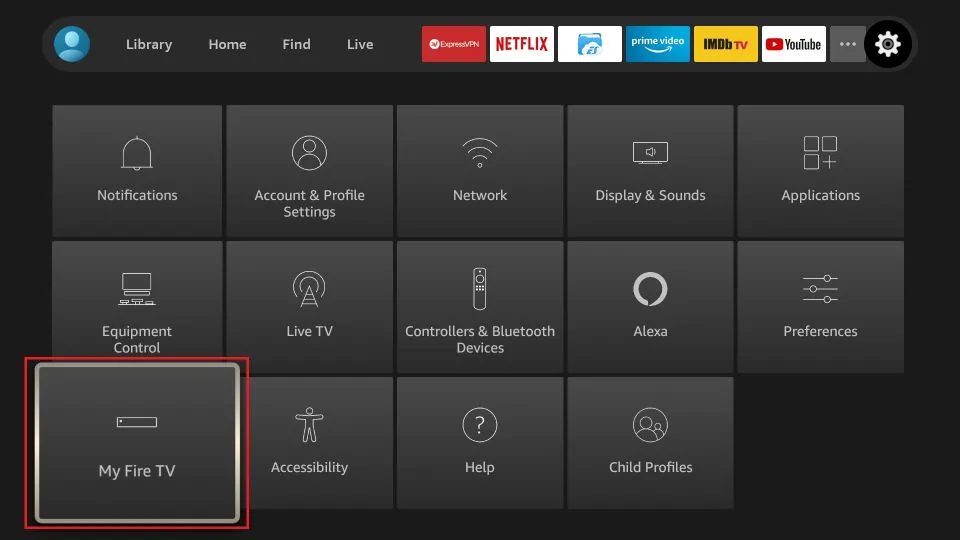
2. Scroll down and click Restart
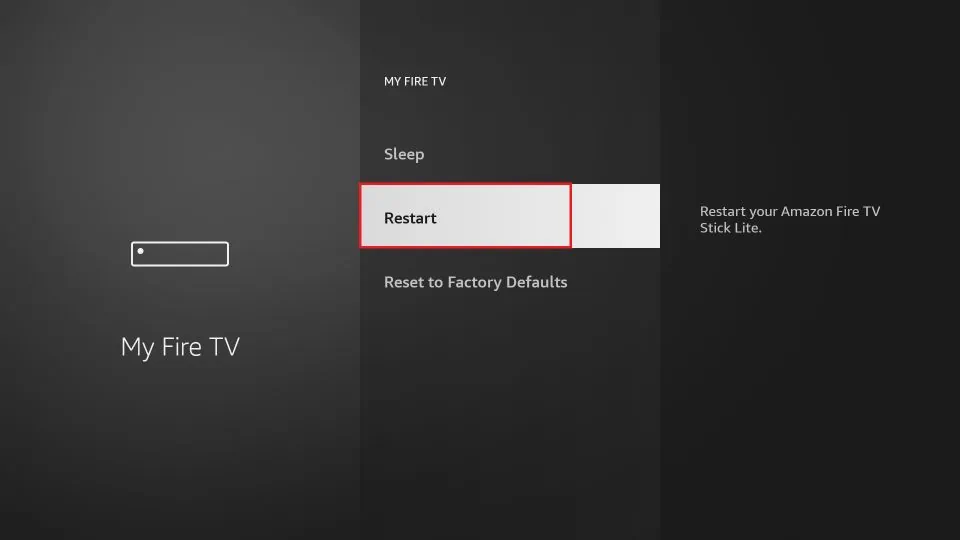
3. Click Restart to confirm
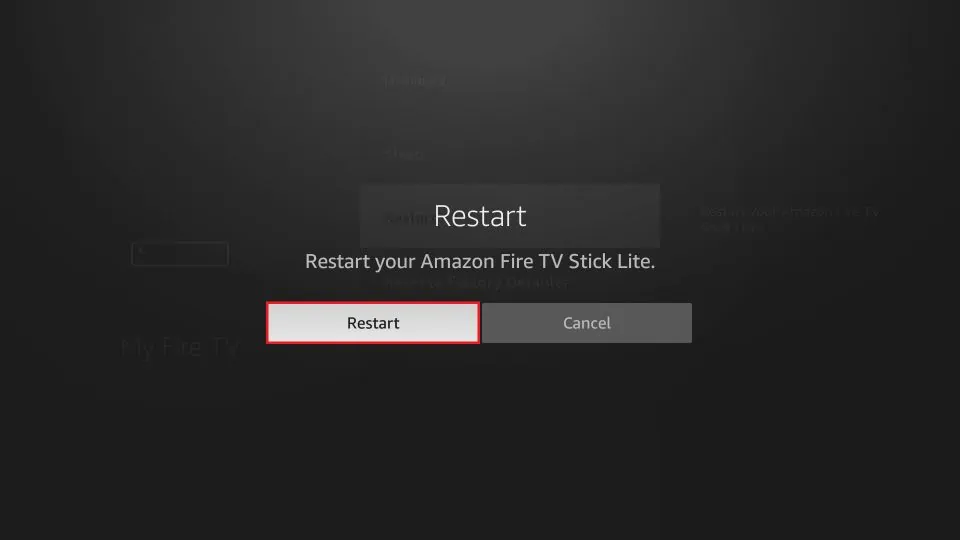
Now, wait for the device to reboot
Reset your Fire Stick to Factory Defaults
I keep resetting my Amazon FireStick once in several months as it helps with smoother device performance. However, resetting means starting over as it deletes all my existing apps and settings. That’s why, it is the last troubleshooting resort.
But, when nothing would work, resetting usually takes care of the problem.
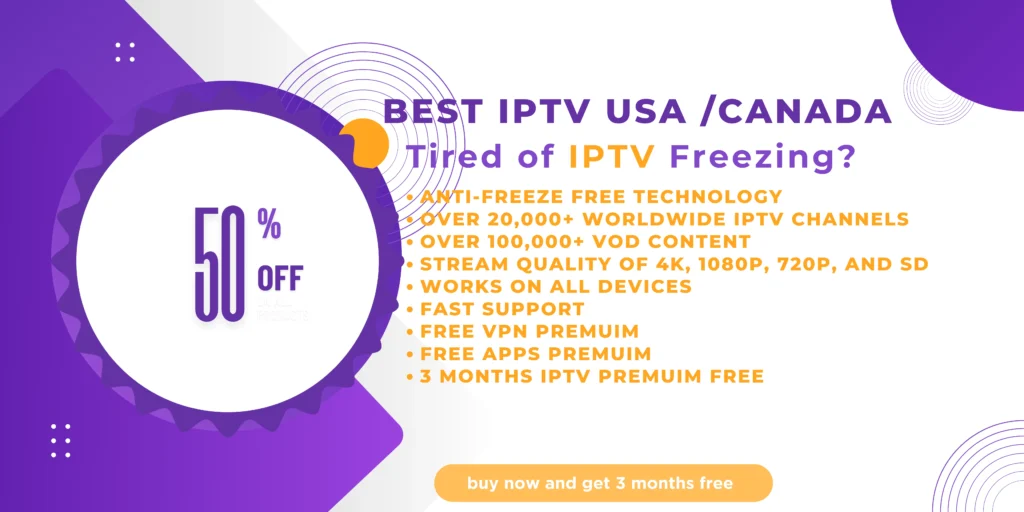
Once you have reset the device, you will need to set it up like it’s new. Read our guide on How to set up FireStick
1. Go to FireStick Settings > My Fire TV
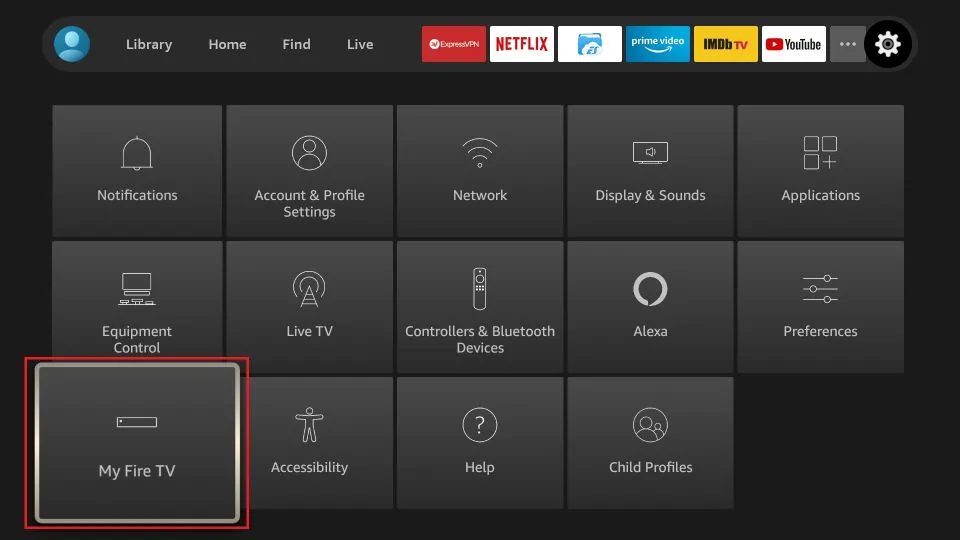
2. Scroll down and click Reset to Factory Defaults
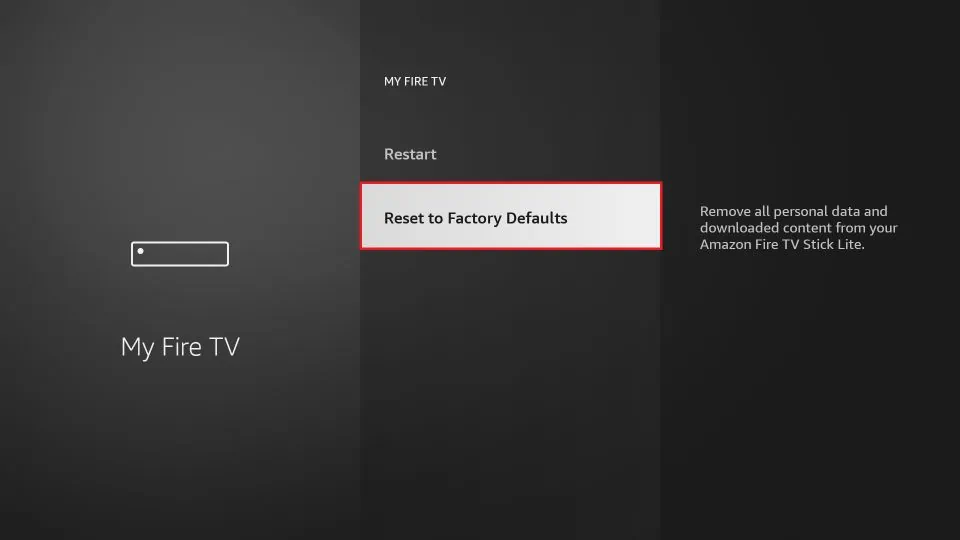
3. Click Reset to confirm
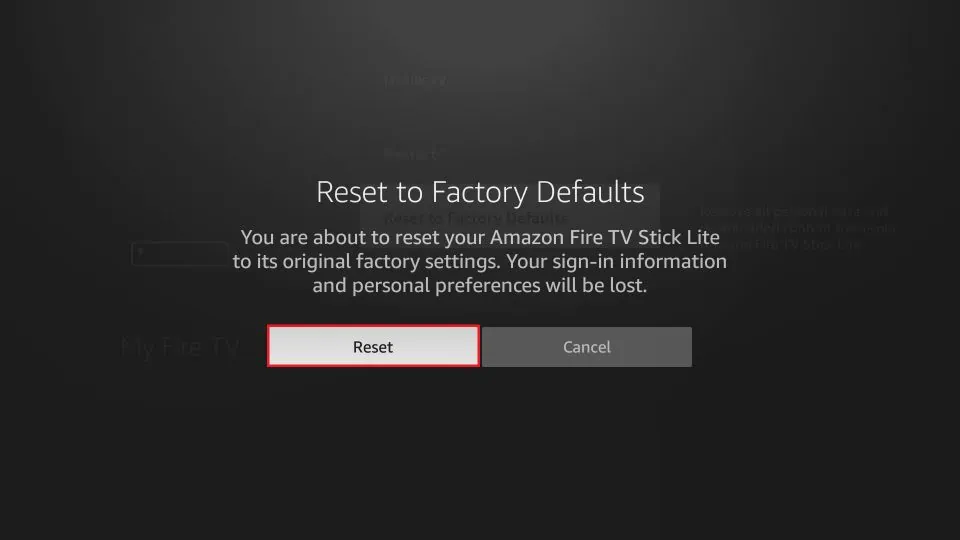
FAQs
1. What does the “FireStick Connected with Problems” error mean?
This error indicates that your FireStick is having trouble connecting to your Wi-Fi network or the internet. It could result from weak signal strength, incorrect settings, or issues with your router.
2. Which Fire TV devices does this guide apply to?
The troubleshooting steps work for all Amazon Fire TV devices, including:
- FireStick 4K
- FireStick 2nd Gen
- Fire TV Cube
- FireStick Lite
- FireStick 4K Max
- Fire TV OS televisions
3. How can I check my Wi-Fi signal strength on FireStick?
- Go to Settings on the Fire Stick home screen.
- Select Network.
- Highlight the connected Wi-Fi network and press the Play/Pause button on the remote to view the Wi-Fi status.
4. What should I do if the signal strength is “Poor”
- Ensure your modem/router is within 20–25 feet of the Fire Stick.
- Avoid placing the modem near other electronic devices that might interfere with the signal.
- If the signal remains weak, contact your internet service provider (ISP) to reposition or check your router.
5. What if the signal strength is “Very Good,” but the error persists?
Try disconnecting and reconnecting to Wi-Fi:
- Open Settings > Network.
- Select your current Wi-Fi network.
- Press the Menu button on the remote and choose Forget the network.
- Reconnect by entering your Wi-Fi password.
6. What if I have two Wi-Fi networks at home?
Ensure your Fire Stick is connected to the stronger Wi-Fi network:
- Go to Settings > Network.
- Check which network your device is connected to.
- If connected to the weaker network, switch to the stronger one.
- Forget the unused network by pressing the Menu button on the remote.
7. How can restarting the Fire Stick help?
Restarting refreshes the Fire Stick’s operating system, apps, and network connections.
Steps to restart:
- Go to Settings > My Fire TV.
- Select Restart and confirm.
8. When should I reset my Fire Stick to factory defaults?
Reset your Fire Stick only as a last resort when all other troubleshooting methods fail. Keep in mind that this will erase all apps, settings, and personal data.
Steps to reset:
- Go to Settings > My Fire TV.
- Select Reset to Factory Defaults and confirm.
9. Will resetting my Fire Stick fix the “Connected with Problems” error?
In most cases, resetting resolves persistent errors, including connectivity issues, by restoring the device to its original settings. Be prepared to set up your FireStick again after the reset.
10. How often should I reset or restart my Fire Stick?
While restarting can be done as needed to resolve minor issues, resetting should be done sparingly—typically once every few months or only when troubleshooting critical problems.