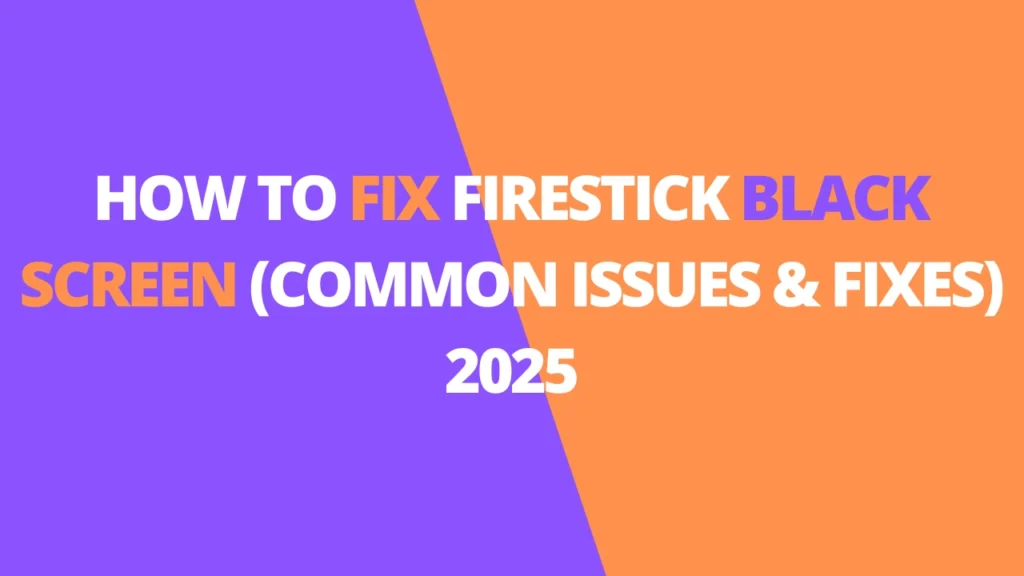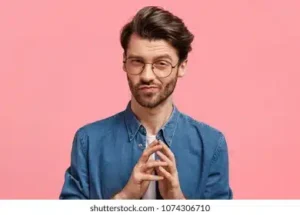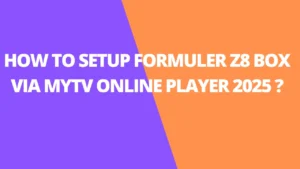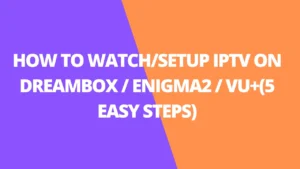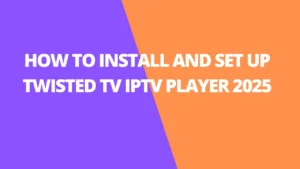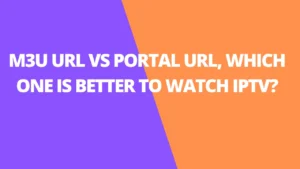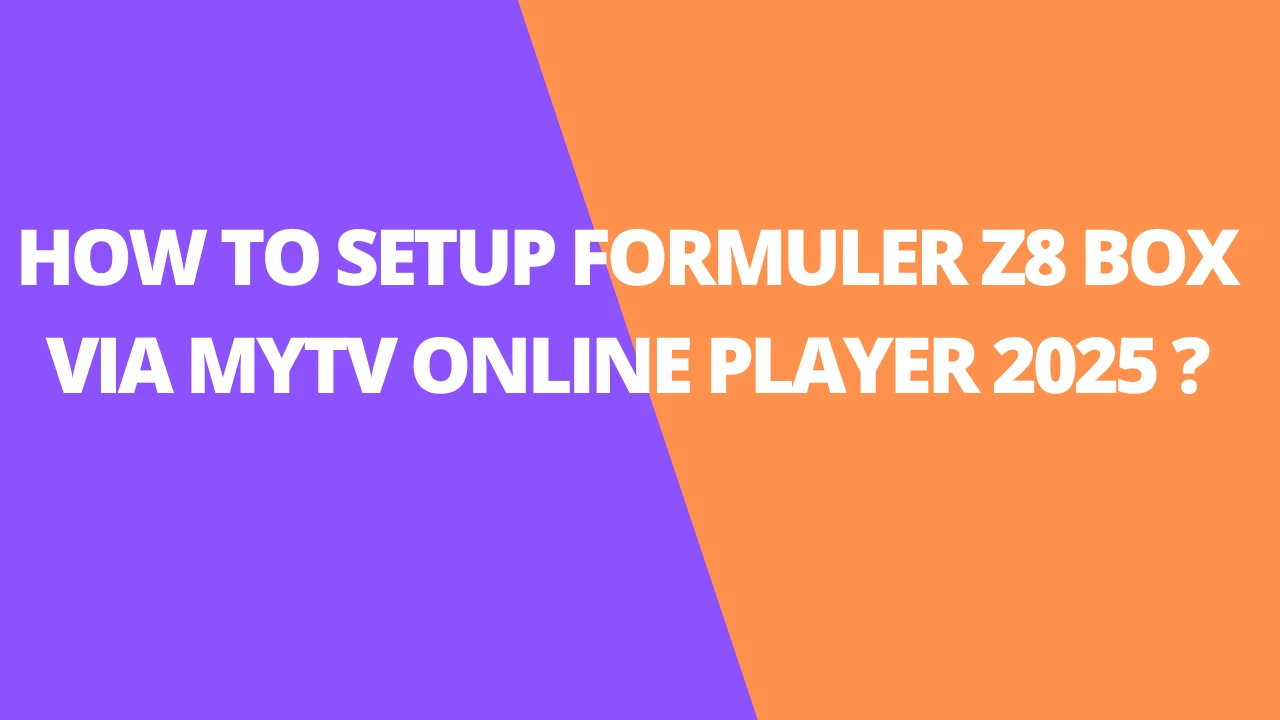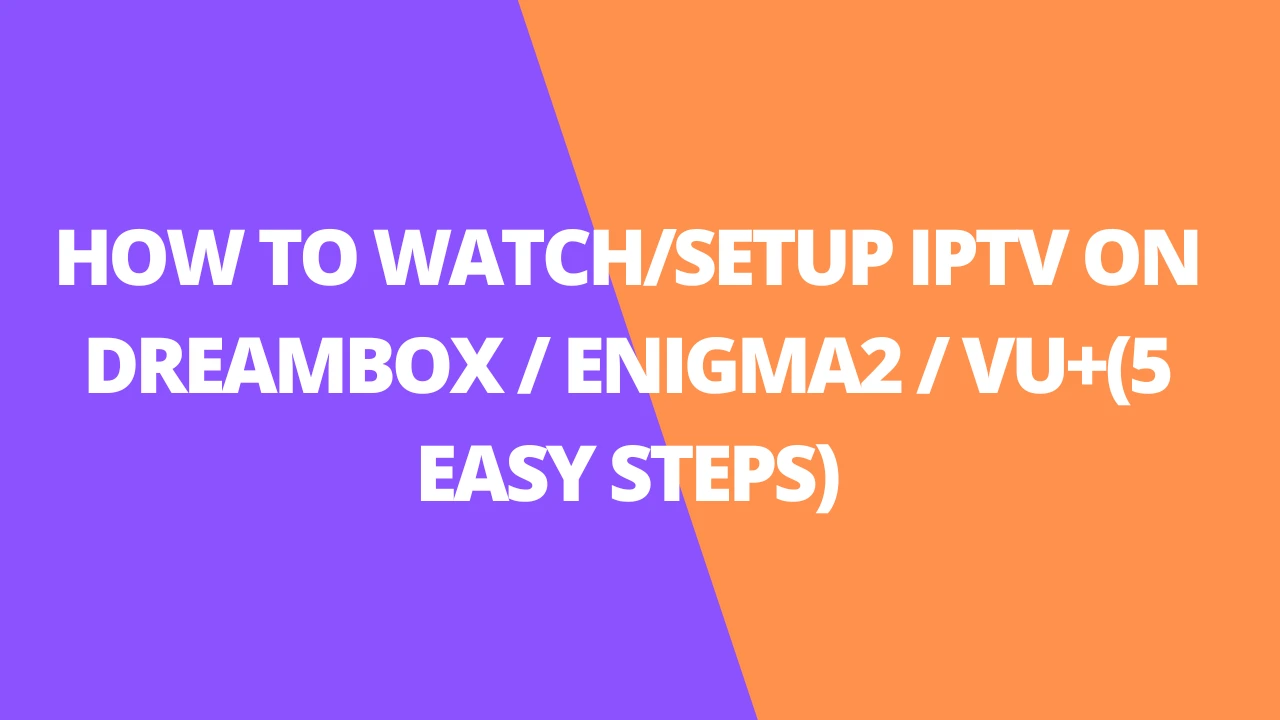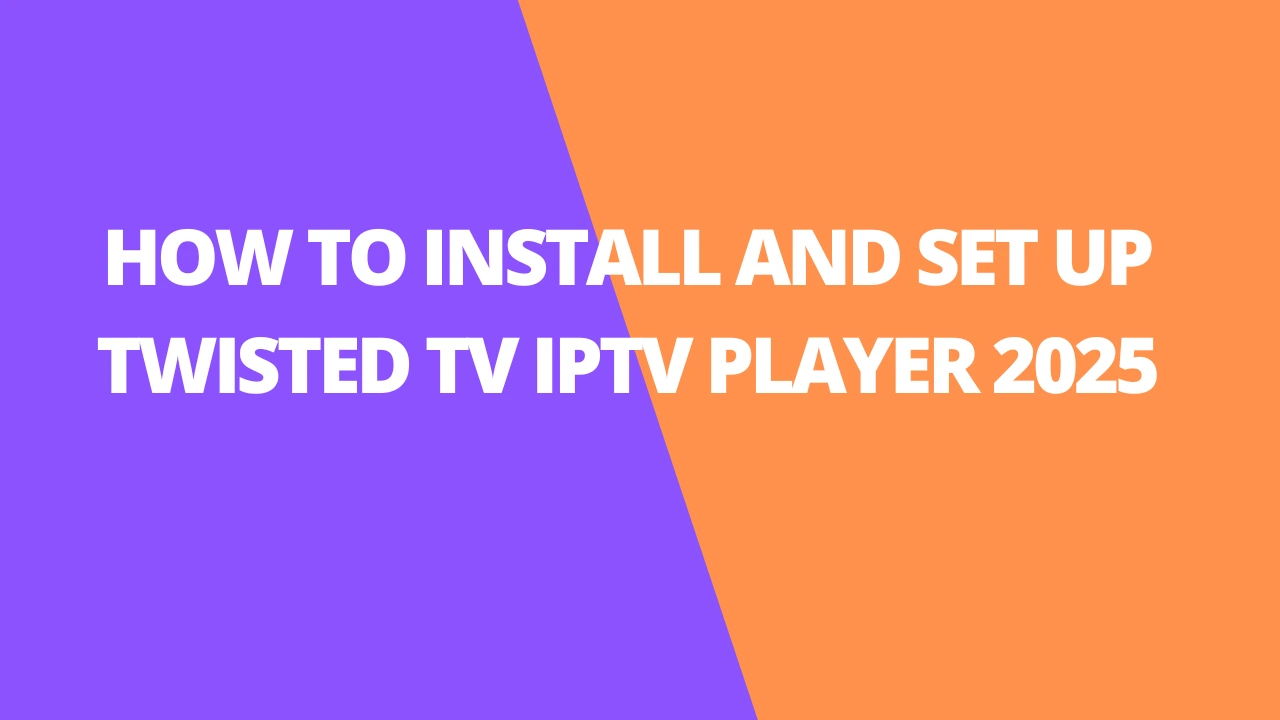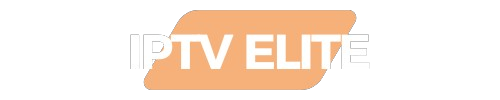Table of Contents
INTRODUCTION
Today, I’m going to walk you through how to fix the FireStick Black Screen issue. This problem is fairly common and can happen for a variety of reasons, such as issues with your TV or the FireStick device itself.
While FireStick is a popular and reliable streaming device, like any tech, it can sometimes run into problems. You might experience issues like sound errors, black screens, or random restarts.
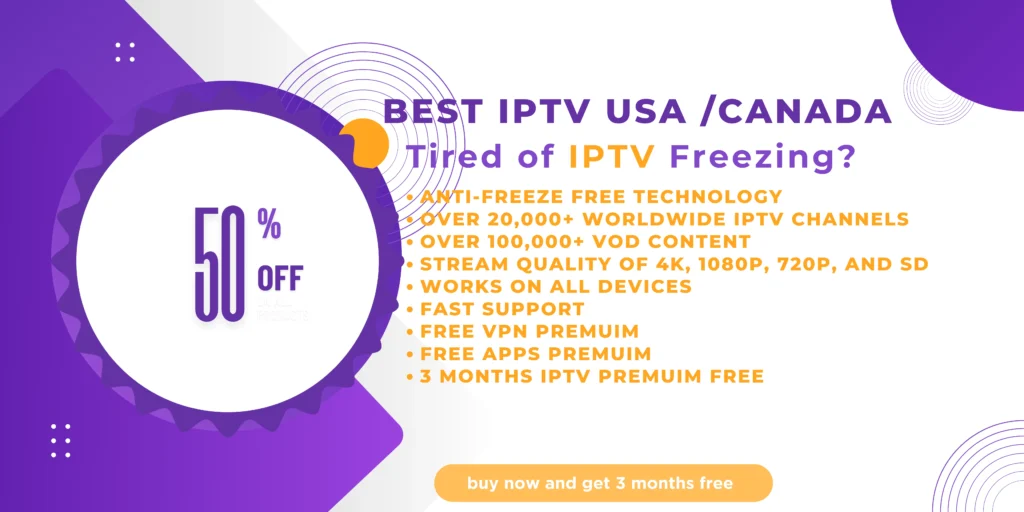
The FireStick Black Screen or No Display issue occurs when your TV screen shows only a black screen with no visual output. Your FireStick may also become unresponsive to remote commands. Though it can seem like a serious problem, there are some simple fixes you can try.
In this guide, I’ll walk you through the potential causes of a Black Screen on your FireStick and show you how to resolve them on your own.
How to Use a FireStick with a Black Screen?
If you’re dealing with a black screen on your FireStick, don’t worry! Before jumping into fixes, it helps to understand what kind of black screen you’re facing and how to apply solutions accordingly.
There are two types of black screens you might experience on a FireStick:
- Continuous Black Screen: The black screen doesn’t go away, and the device is unresponsive.
- Periodic Black Screen: The black screen appears intermittently, often while using specific apps or functions.
Let’s break down how to handle each of these issues.
1. Continuous Black Screen on FireStick
A continuous black screen means your FireStick is showing no display at all, or just a black screen with no response to remote commands. This typically points to a hardware-related issue. But don’t worry—here’s what you can do:
Change HDMI Connection
Sometimes the issue is simply a poor HDMI connection. Unplug the HDMI cable from both the FireStick and your TV, then plug it back in securely. If that doesn’t solve it, try a different HDMI cable or port. Sometimes the port itself can be the problem, so try another HDMI port on your TV.
Check TV Compatibility
If you’re using an older TV or monitor, you might be running into compatibility issues. FireStick requires HDCP (High-bandwidth Digital Content Protection) compliance, which protects against copying digital media. Older TVs may not support this, and as a result, you won’t be able to see the FireStick interface. If your TV isn’t HDCP-compliant, you’ll need to use a newer TV.
Check for Overheating
Overheating can cause a black screen and other performance issues. FireSticks can overheat if they’re in a hot or enclosed space. Make sure your device is in a well-ventilated area. You might want to consider using an HDMI extension cable to keep the FireStick away from your TV, as TVs can also generate a lot of heat. If the FireStick feels warm to the touch, give it a break to cool down before using it again.
Check Internet Connectivity
If you’ve just set up your FireStick and are seeing a black screen, it might not be able to connect to Amazon’s servers due to internet connectivity issues. Ensure your Wi-Fi is working properly, and your modem is connected. A green light on your Wi-Fi modem indicates a good connection, while a blinking or red light means there’s an issue. Apps like Netflix require a stable internet connection, so ensure your network is functioning properly.
2. Periodic Black Screens on FireStick
If the black screen only appears occasionally—perhaps when opening a certain app or using specific functions—it’s likely a software issue. FireStick should still be responsive during these black screens, but if it isn’t, you can try restarting the device by unplugging and plugging it back in.
Here’s how to fix a periodic black screen:
Troubleshoot App Compatibility
If the black screen occurs only with a specific app, the issue might be with that app itself. Sometimes apps work fine until they are updated, and the update may cause compatibility problems. One common cause is cache conflicts. To fix this, you can clear the app’s cache:
1. Open the Settings menu.
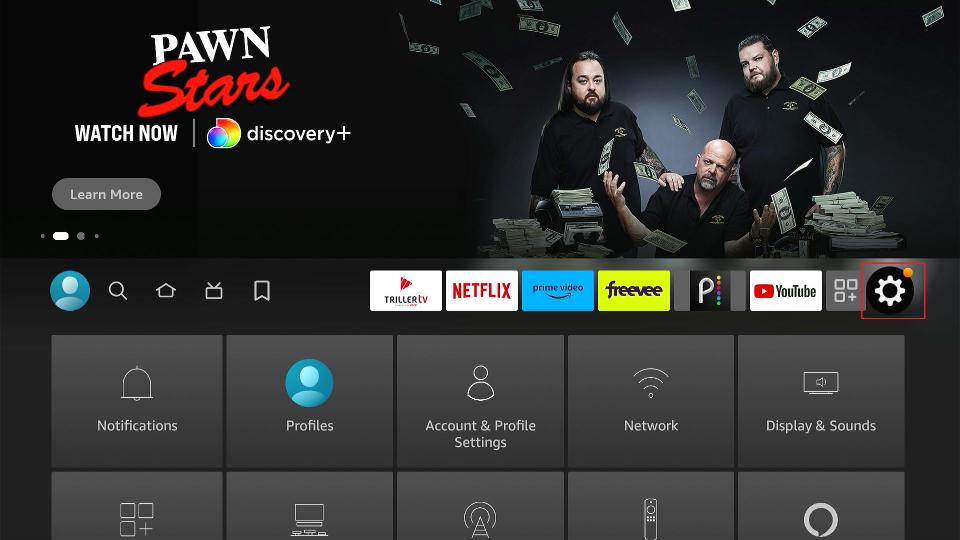
2. Click on Applications.
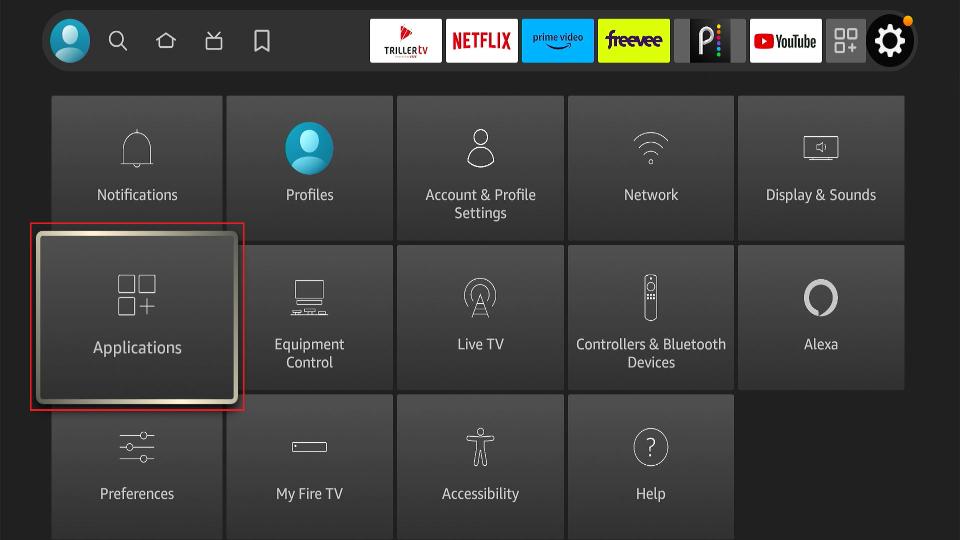
3. Select Manage Installed Apps.
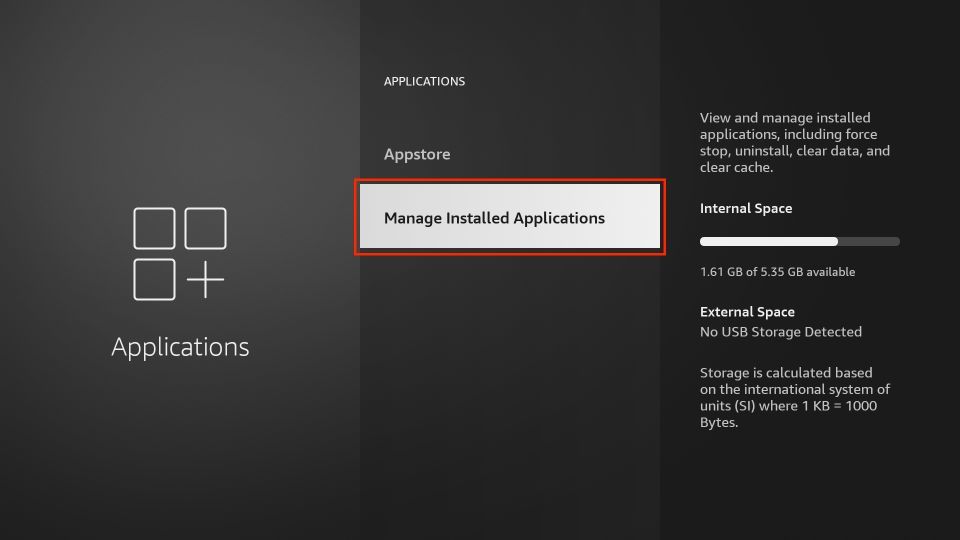
4. Choose the app you are having trouble with. I am picking Downloader.
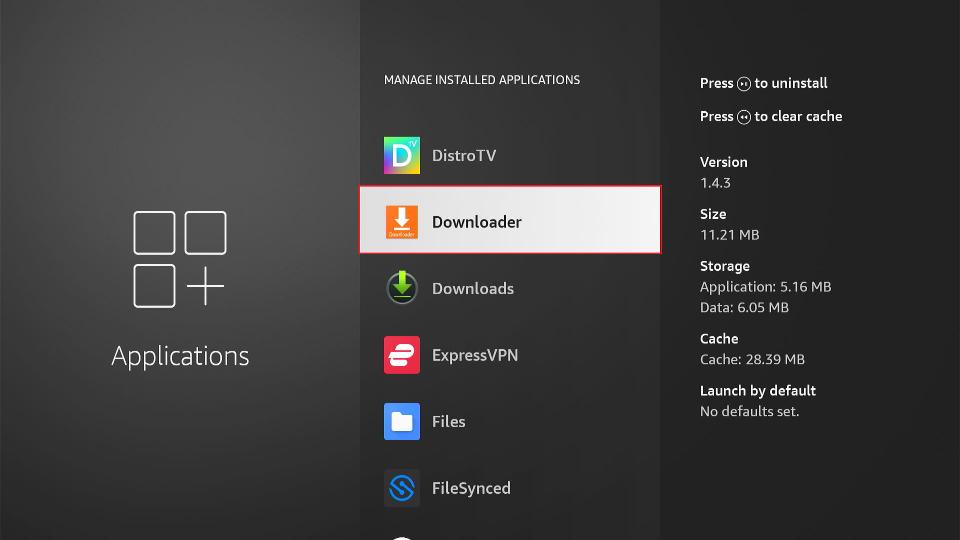
5. Click Clear Cache.
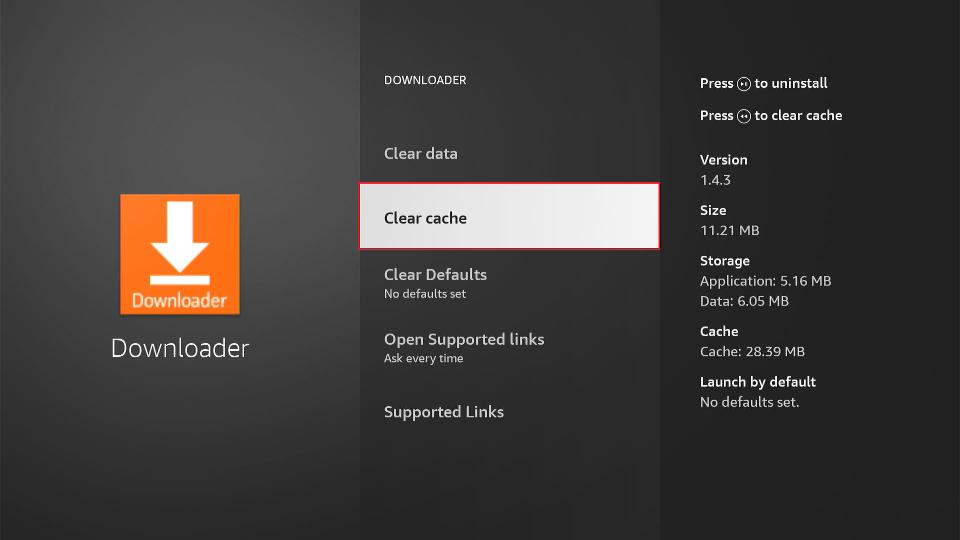
Close the app before clearing its cache, then relaunch it to see if the issue is fixed. If the problem persists, you may have to reinstall the app from the Amazon App Store.
Update FireStick OS
Sometimes, older firmware may keep your device from working correctly with newer apps. This may result in lags, performance issues, display problems, and audio distortions.
Overall, system stability is compromised when you miss critical updates for your Amazon FireStick. If you have not yet updated your FireStick OS, this may be the right time.
Here are the steps you need to follow to update your FireStick OS to the latest version.
1. Open Settings.

2. Select My Fire TV.
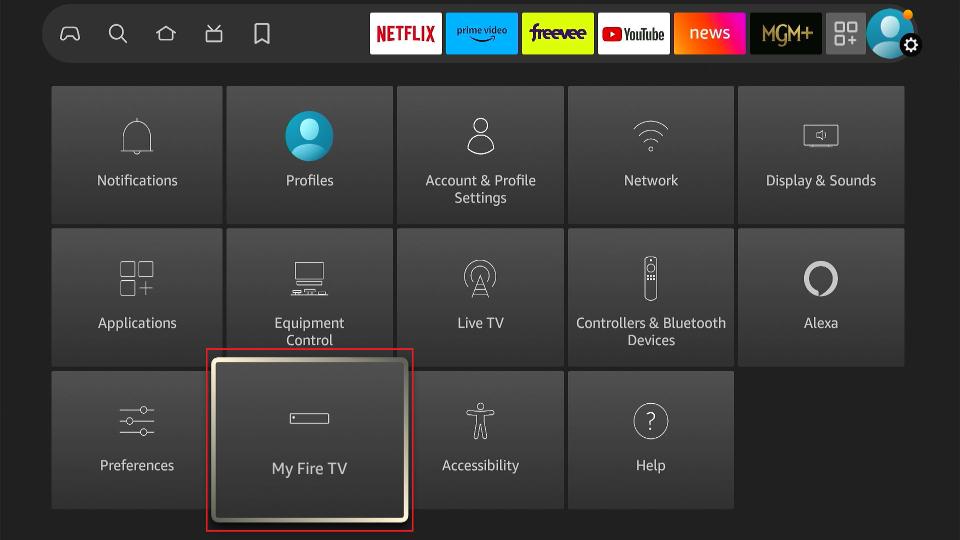
3. Open About.
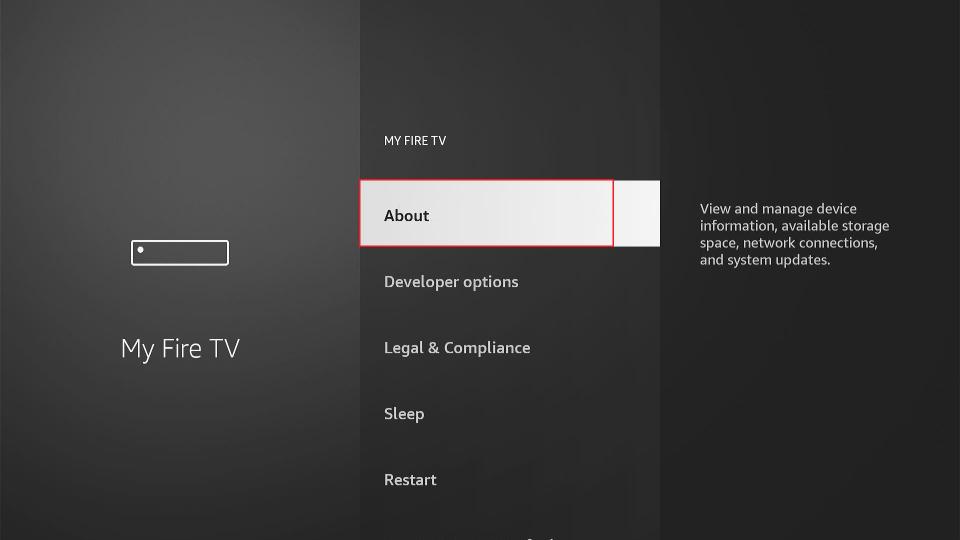
4. Click Check for Updates. If an update is available, follow the onscreen instructions to install it.
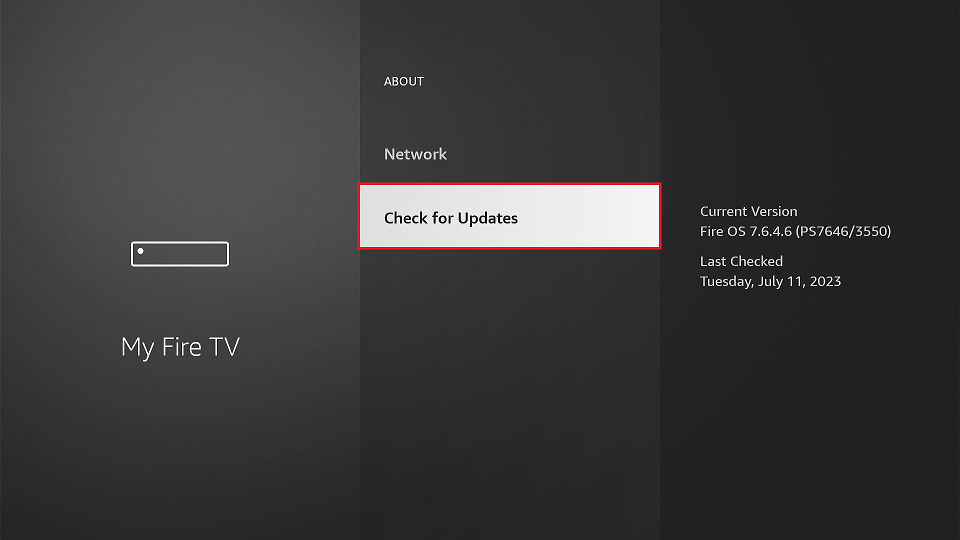
Restart FireStick
Restarting fixes countless issues on any device and has a similar effect on Amazon FireSticks. Suppose you faced a black screen when your FireStick was working, ideally before the error. In that case, it may be a temporary issue.
A quick restart will most probably fix it. Follow these steps to restart your FireStick.
1. Open Settings.

2. Click on MyFireTV.
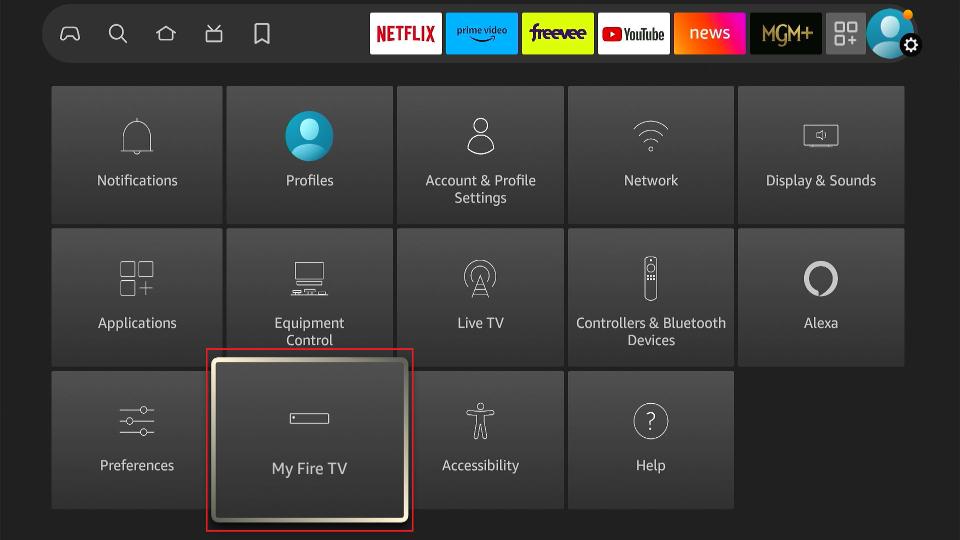
3. Click on Restart.
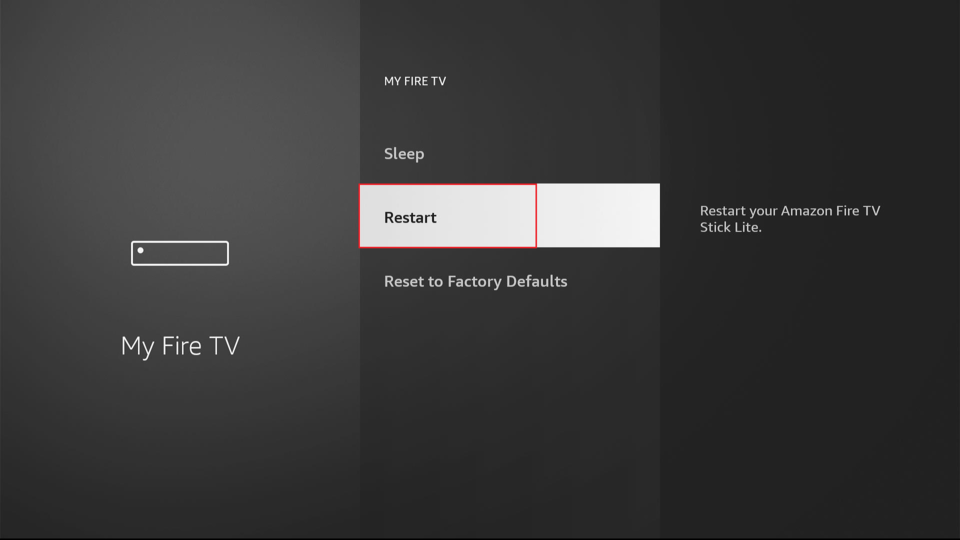
Alternatively, you can unplug your FireStick and then plug it back in to restart the device. It is also good practice to wait 5-10 seconds before turning your FireStick back on.
Using FireStick Remote To Force Restart
If your FireStick is not responding to the inputs from your remote, you may have to force restart it. To do this, simultaneously press and hold the Play/Pause and Select buttons on your remote for 5-6 seconds.
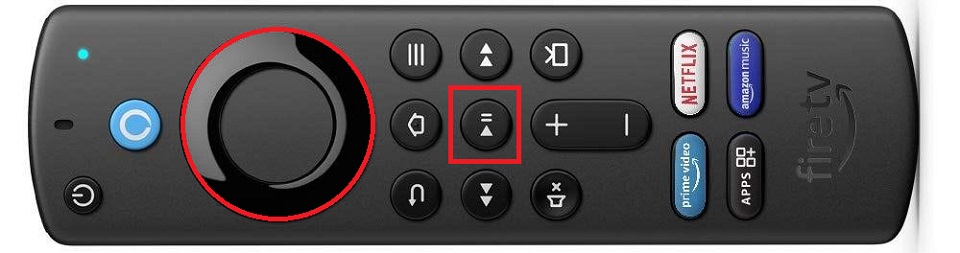
Reset FireStick
If you’re still seeing a black screen, try resetting the FireStick. Restoring the FireStick settings to default will clear all data from your device and reset it to the factory setting.
Resets constitute a significant fix for many issues on FireStick, including Black Screens. Here’s how you can reset your FireStick.
1. Select the Settings option.

2. Choose the My Fire TV.
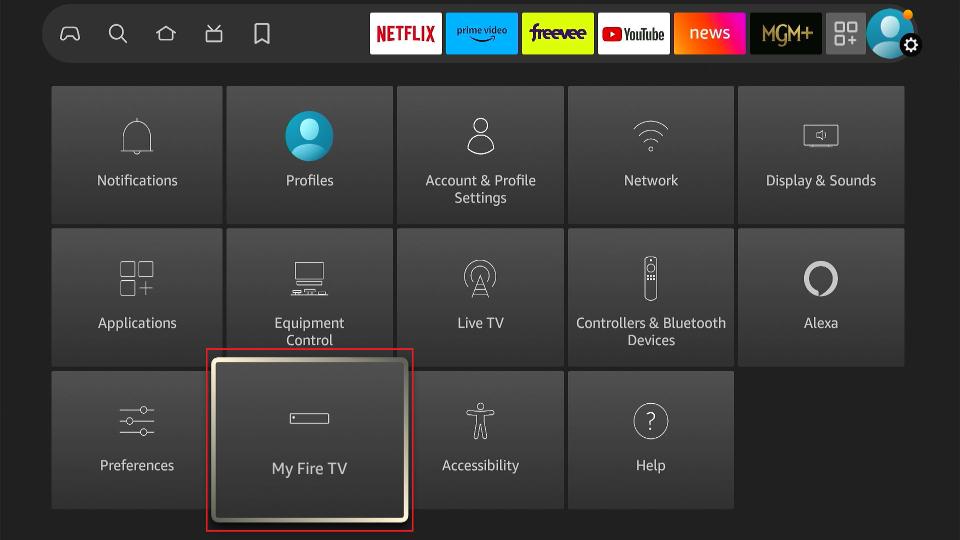
3. Scroll down and select Restore to Factory Defaults. Confirm that you want to reset the device, and the FireStick should reboot.
Note: Resetting the FireStick will delete all personal data from the device and sign you out of all accounts. Therefore, maintain a backup to ensure you can set up your FireStick after the reset.
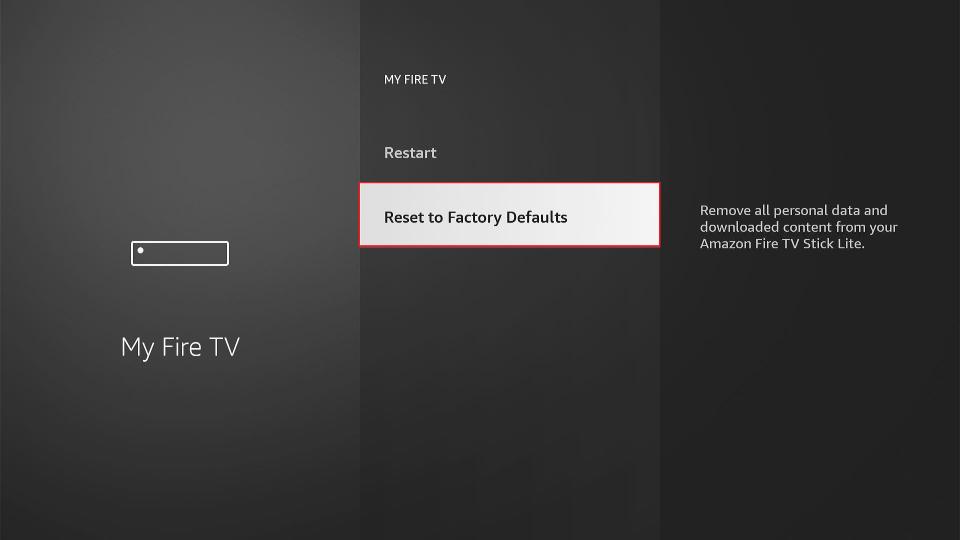
Conclusion
If there are no hardware problems, the above methods should fix your FireStick’s Black Screen issue. However, if the problem persists, we recommend contacting Amazon Customer Support.
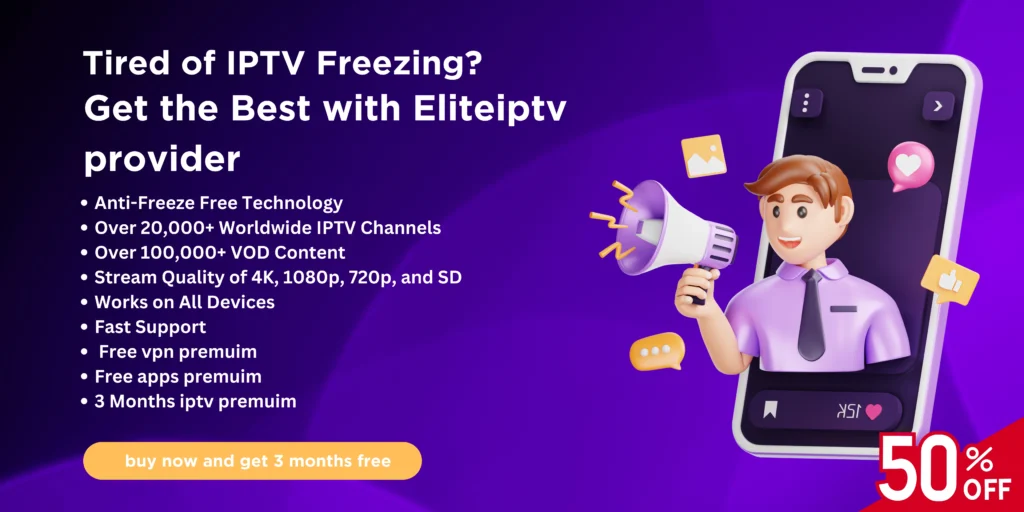
FAQs
1. What is the FireStick Black Screen problem?
The FireStick Black Screen occurs when your device displays only a black screen, with no visual output, and the FireStick may become unresponsive to remote commands. It can be caused by various issues, such as hardware malfunctions, software glitches, or connectivity problems.
2. What are the types of FireStick Black Screen?
There are two types of black screens you might experience:
- Continuous Black Screen: The screen stays black with no response from the FireStick or remote.
- Periodic Black Screen: The black screen appears intermittently while using certain functions or apps.
3. How can I fix the Continuous Black Screen on my FireStick?
To fix a continuous black screen, try these steps:
- Check HDMI Connection: Unplug and replug the HDMI cable, or try a different HDMI port or cable.
- Check TV Compatibility: Ensure your TV supports HDCP (High-bandwidth Digital Content Protection).
- Ensure Proper Ventilation: Overheating can cause display issues, so make sure the FireStick is well-ventilated and away from heat sources.
- Check Internet Connectivity: Ensure your internet connection is working properly for initial setup and app streaming.
4. What should I do for a Periodic Black Screen?
If the black screen occurs intermittently, try these solutions:
- Troubleshoot App Compatibility: Clear the cache of the affected app. Go to Settings > Applications > Manage Installed Apps > Select the app > Clear Cache.
- Update FireStick OS: Go to Settings > My Fire TV > About > Check for Updates, and install any available updates.
- Restart FireStick: Restart your FireStick via Settings > My Fire TV > Restart, or simply unplug and plug it back in.
- Force Restart: If the FireStick isn’t responding, hold the Play/Pause and Select buttons on the remote for 5-6 seconds to force a restart.
5. How do I reset my FireStick if the black screen persists?
If the issue continues after trying other solutions, you may need to reset your FireStick to factory settings:
- Go to Settings > My Fire TV > Restore to Factory Defaults.
- Confirm the reset and allow the FireStick to reboot.
Note: Resetting will erase all data and sign you out of your accounts, so ensure you back up any important information.
6. Will these solutions work for all FireStick models?
Yes, these solutions are applicable to all FireStick models, including Fire TV Stick, Fire TV Stick 4K, and Fire TV Cube. If the issue persists, contacting Amazon Customer Support is recommended.
7. Can overheating cause a black screen?
Yes, overheating is a common cause of the black screen issue. Ensure your FireStick is in a well-ventilated area and not exposed to excessive heat from the TV or other electronics.
8. What if my FireStick still shows a black screen after troubleshooting?
If none of the above fixes resolve the issue, the problem may be hardware-related, and you should reach out to Amazon Customer Support for further assistance.