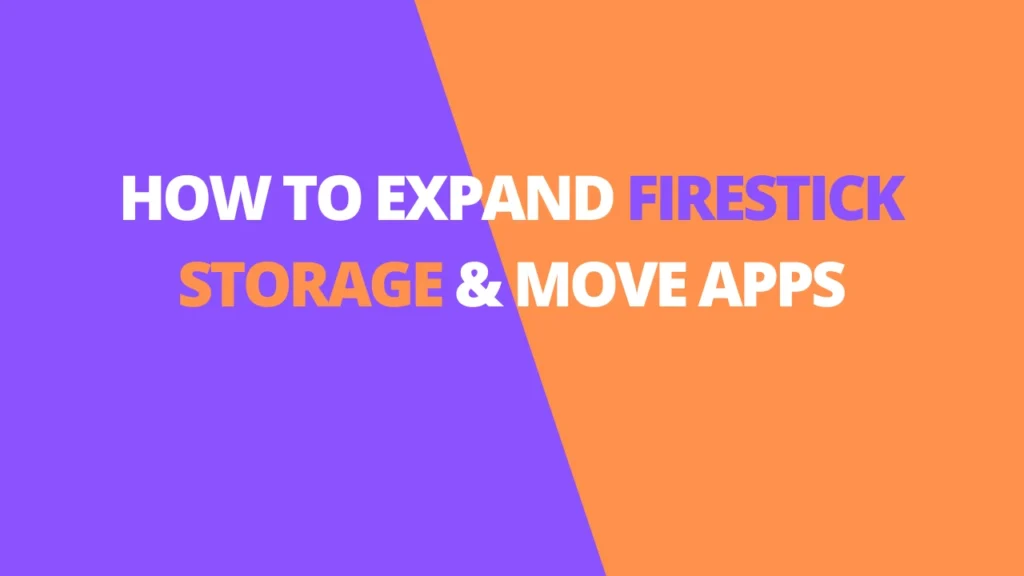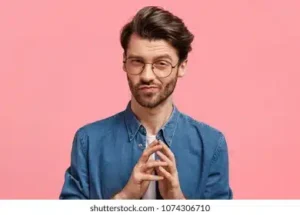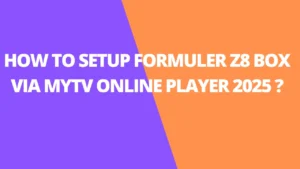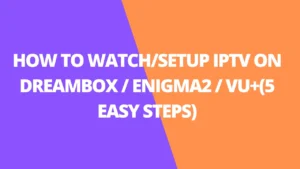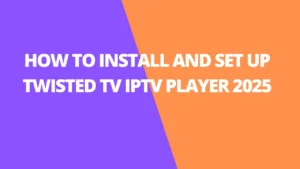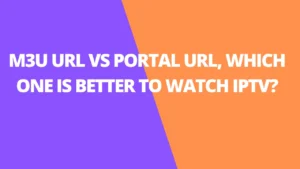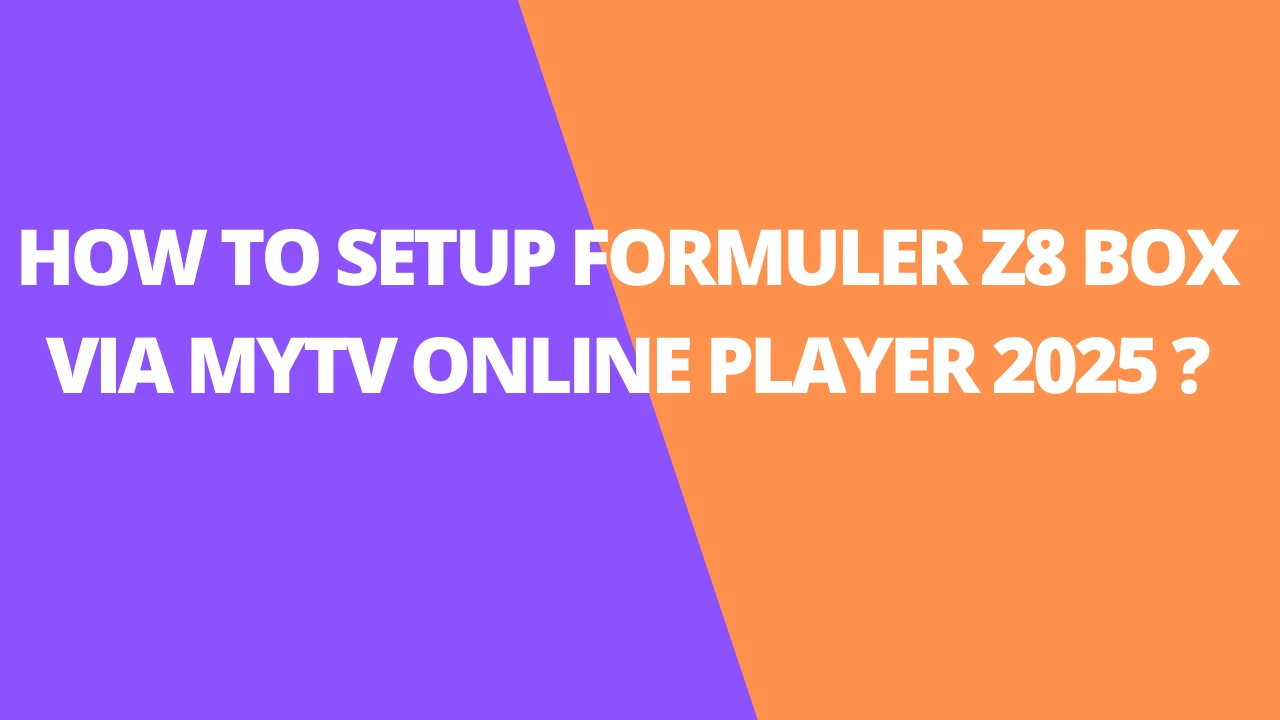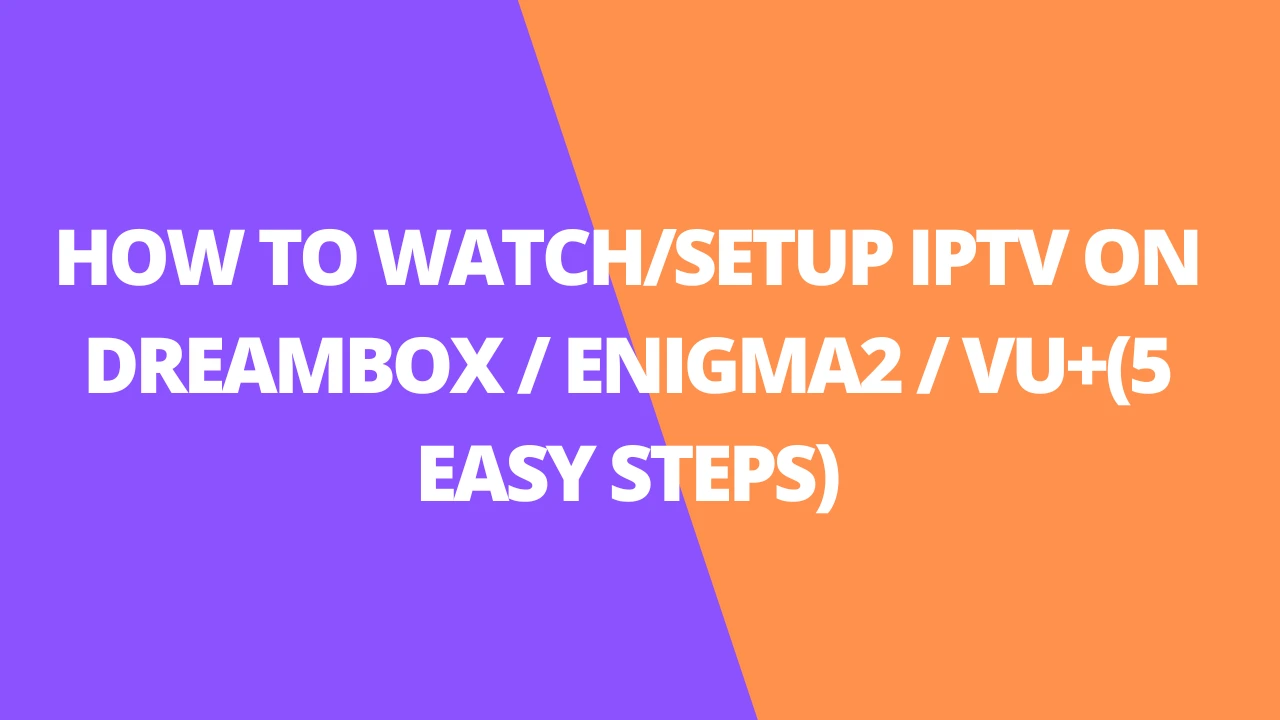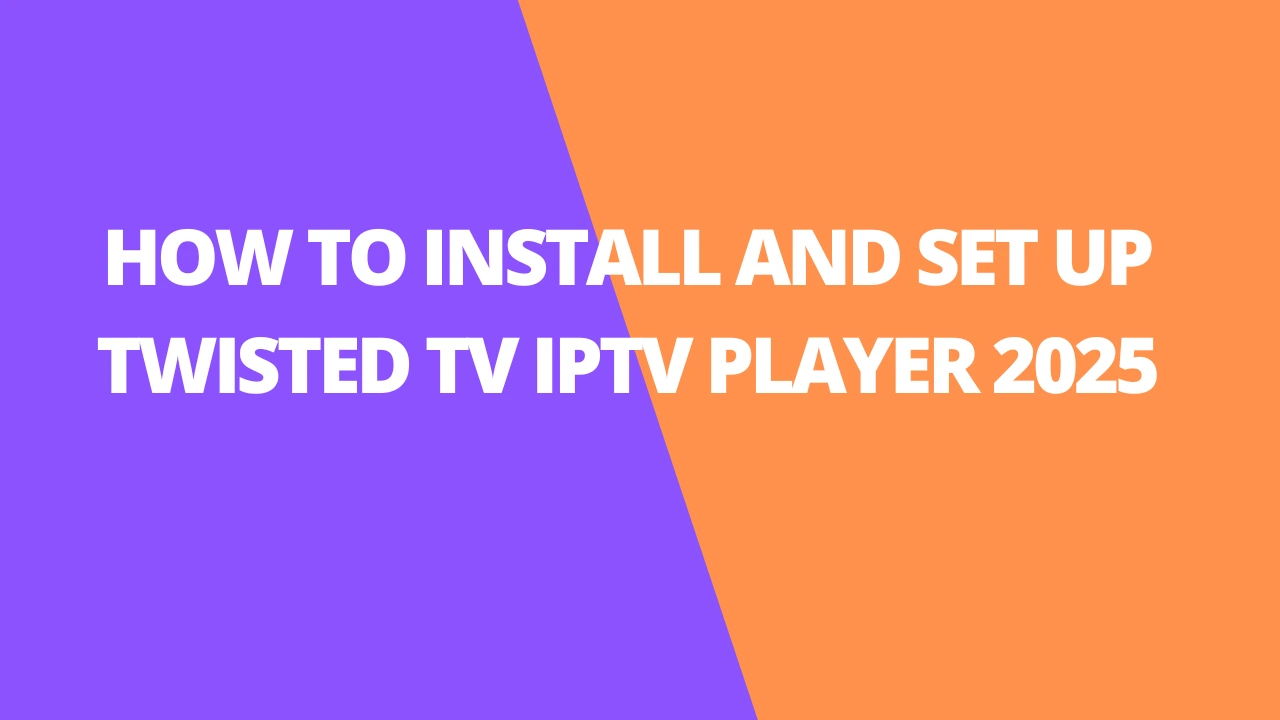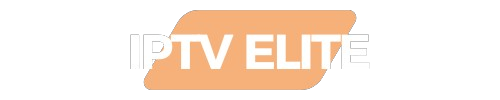Table of Contents
Introduction
In this guide, I’ll walk you through how to expand storage and move apps on your FireStick device. These steps are also compatible with other Fire TV devices, including the FireStick 4K, FireStick 4K Max, and FireStick Lite.
The FireStick Storage Dilemma
The Amazon FireStick is a fantastic device for streaming and cutting the cord, but its limited storage can be a real headache for users.
Here’s the deal:
Most FireStick models come with just 8 GB of storage (with the exception of the FireStick 4K 3rd Gen, which has 16 GB). Out of this, around 3 GB is already occupied by the preinstalled Fire OS and apps, leaving users with very little room for their own apps, media, and add-ons.
This small storage space often leads to:
- Running out of space quickly
- Performance issues like freezing, blank screens, or buffering
Deleting content to free up space may seem like the only solution, but it often comes at the cost of losing important apps or media files.
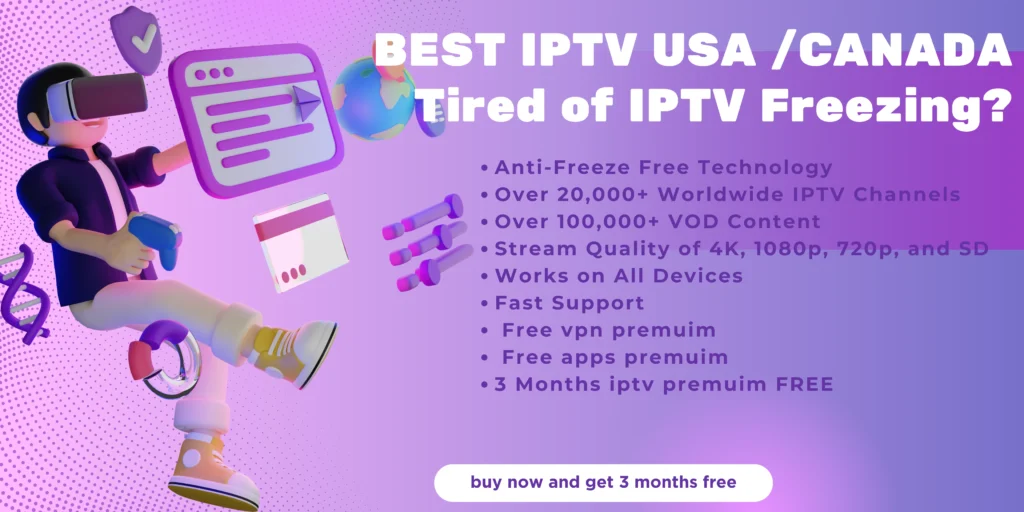
Thankfully, there’s a better way. Let’s dive into how you can expand your FireStick’s storage and manage your apps effectively!
The Way Forward – Expanding Fire TV Storage
Luckily, Amazon Fire TVs allow users to expand their device storage. You can now add an external storage device of up to 128 GB to store apps, media, and other files.
What You Need to Expand FireStick Storage
It would help if you had the following to expand your FireStick storage:
An Up-to-Date Fire TV Device
To expand the storage, you need an up-to-date Fire TV device with Fire OS 7 or higher. These include a FireStick Lite, Fire TV Stick 3rd Gen, New FireStick 4K, and New FireStick 4K Max.
USB 3.0 Flash Drive

You will need a USB drive with at least 4 GB of memory space. According to Amazon, the FireStick supports up to 128 GB external storage devices.
Ideally, you want one capable of 3.0 speeds, which are significantly faster. Moreover, you don’t need to format the USB drive if it is new or unused, as your FireStick will do that for you.
Micro USB OTG Cable

To connect your FireStick to the USB drive, you will need an OTG Y-cable.
How to Expand FireStick Storage
When the required items are ready, follow the steps below to expand your FireStick storage.
Update FireStick to the Latest Version
First, check if your device is updated to a Fire OS 7 operating system. Below are the steps to check your FireOS is up-to-date:
1. Click Settings on your Fire TV home screen.

2. Select My Fire TV.
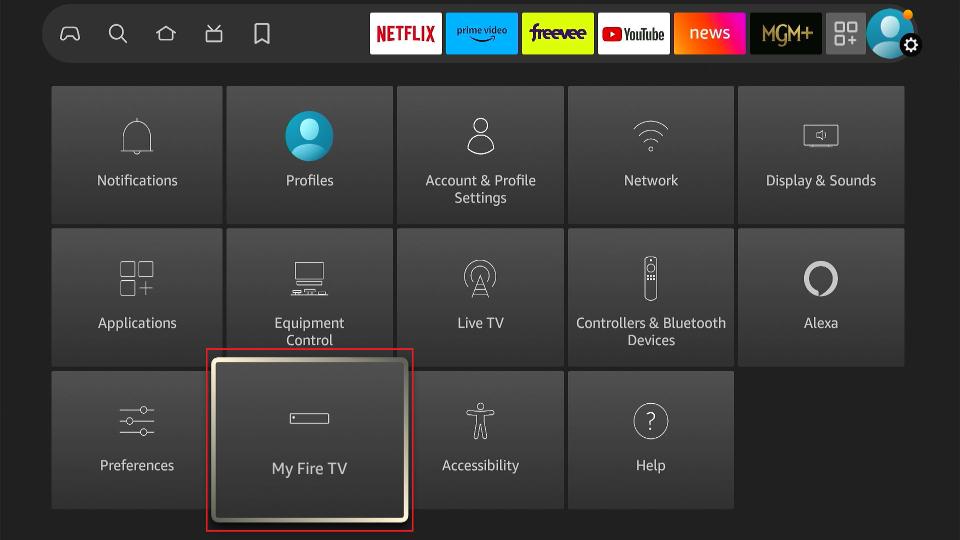
3. Click About.
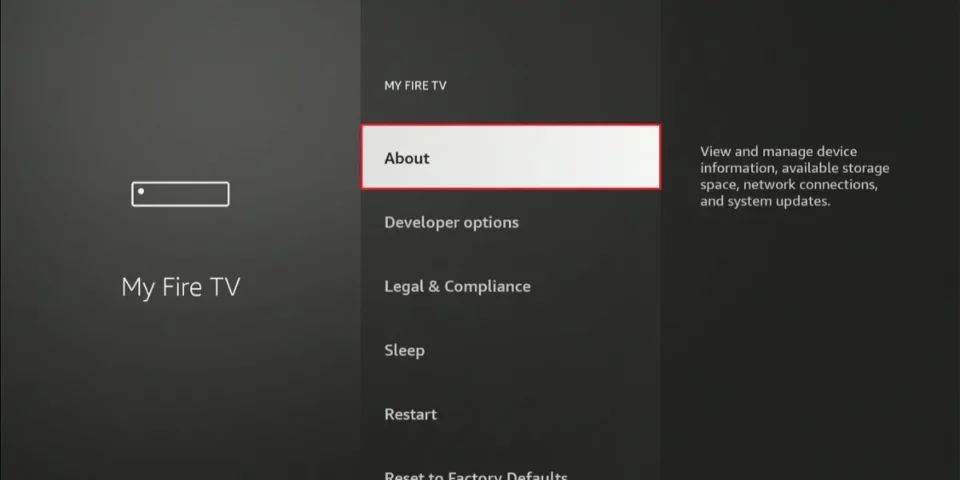
4. Select your device and see the version number on the right. You are good to go if you see a Fire OS 7 version displayed under Software Version. If not, update to the latest version available.
Note: If your FireStick is up to date and the current version is still lower than Fire OS 7, your device is incompatible.
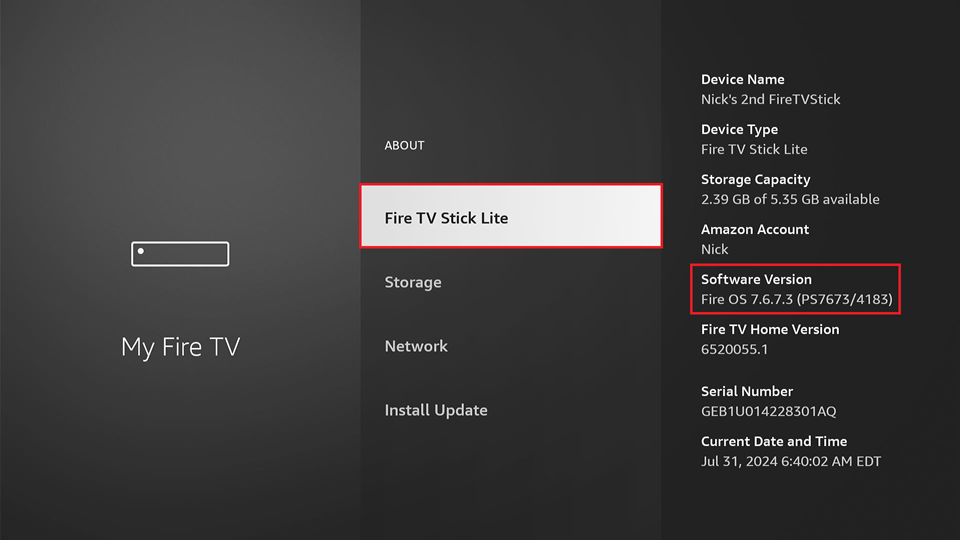
5. Click Check for updates or Install Update.
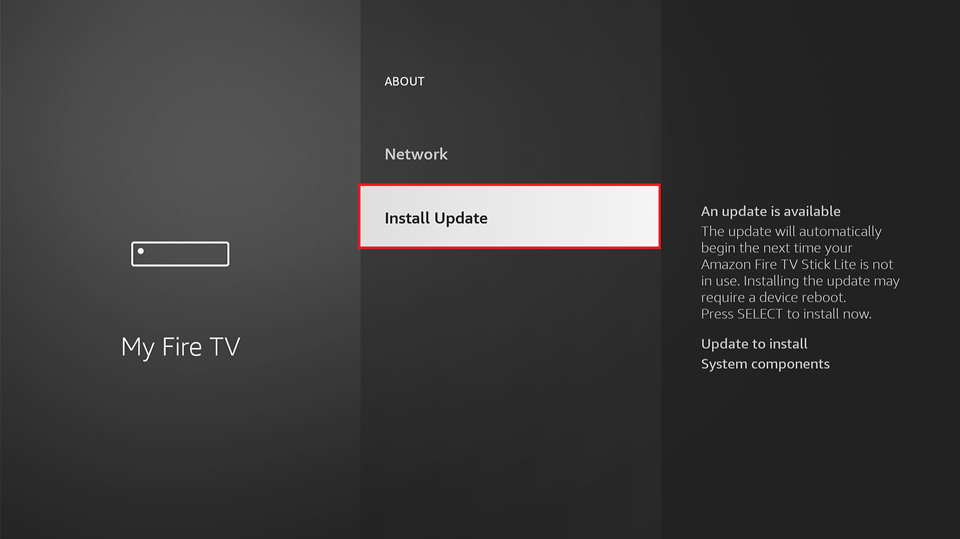
Connect USB Flash Drive to FireStick
Please follow these steps:
1. First, let’s connect the USB flash drive to FireStick:
- Plug the male micro-USB connection of the Y-OTG cable into the FireStick’s power port.
- Insert the power cable into the female micro-USB port of the Y-OTG cable.
- Lastly, connect the USB flash drive to the USB port of the Y-OTG cable.
Now, on the FireStick, go to Settings and click My Fire TV.
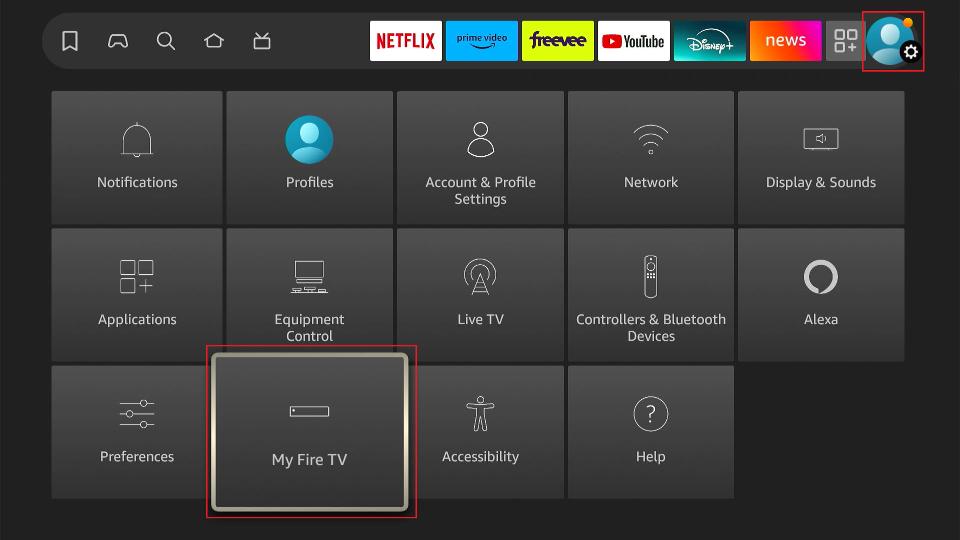
2. Select USB Drive.
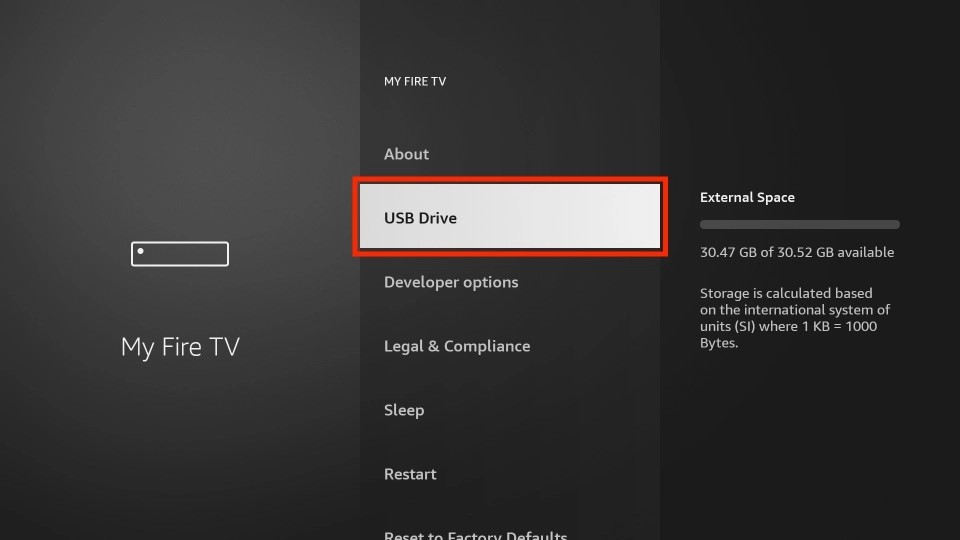
3. Choose Format to Internal Storage.
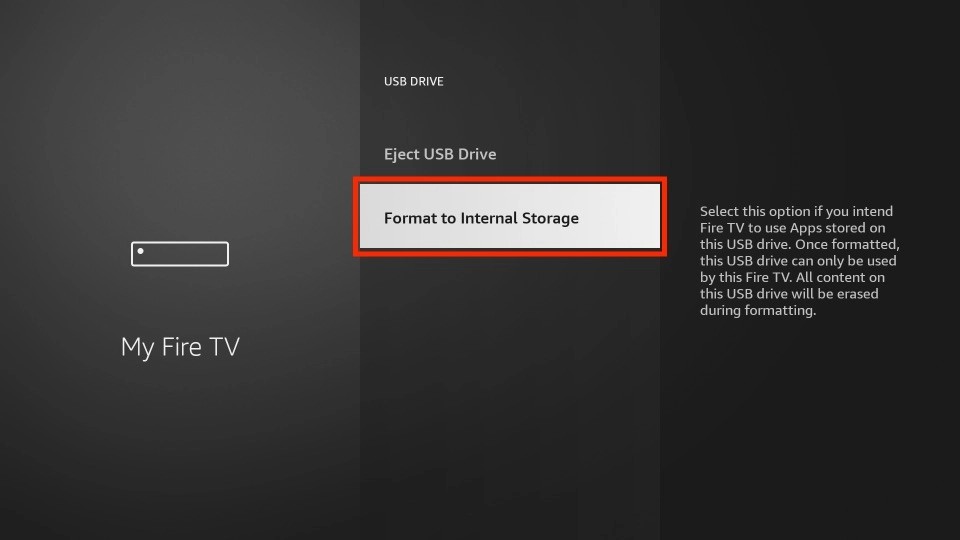
4. Wait for FireStick to format your USB drive.
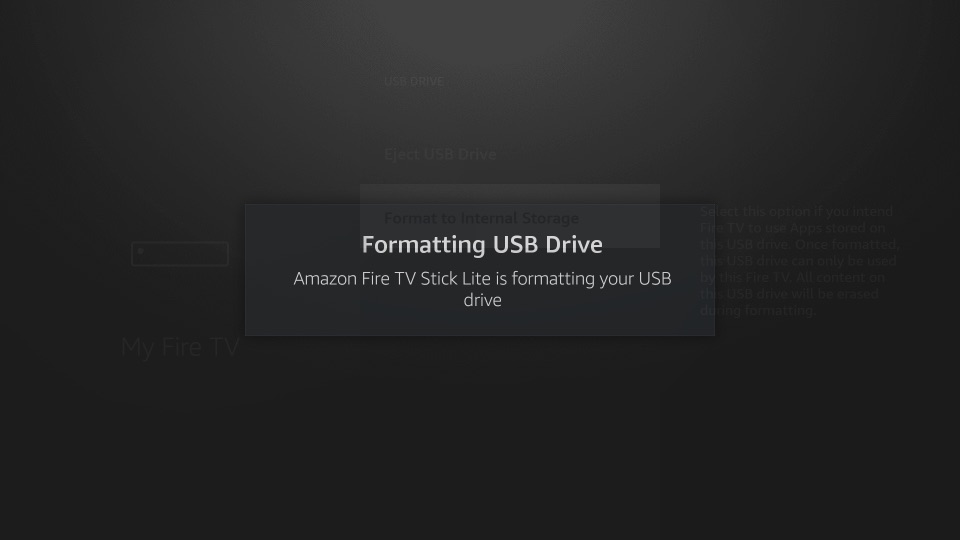
5. A pop-up message will notify you when the formatting is complete. Click OK to complete.
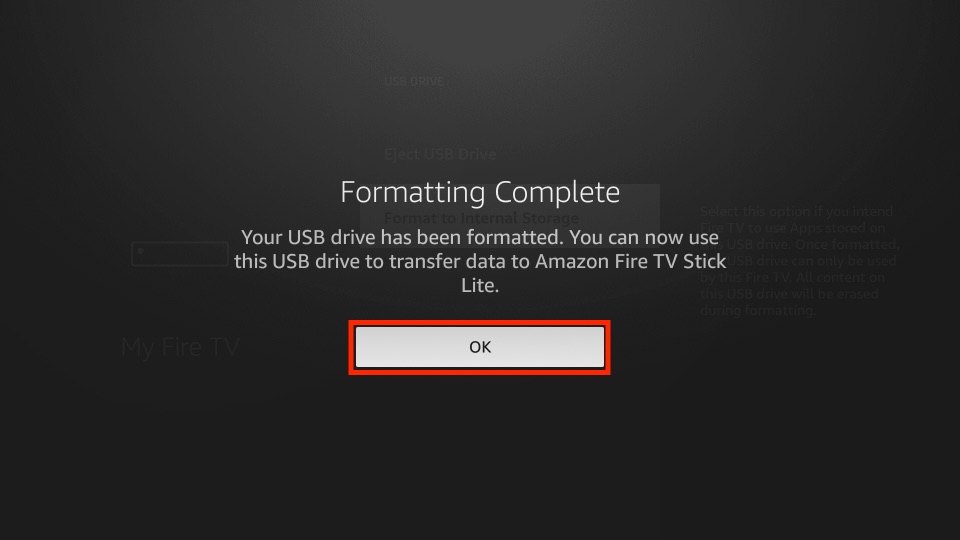
There you go. You have now expanded your FireStick storage space.
Move Apps to External USB OTG Storage
Before you begin this step, confirm that the USB drive has been properly formatted and is ready to accept apps from the Fire TV device.
Go to Settings > My Fire TV > USB Drive. Then, if it shows Format to External Storage, you are good to go.
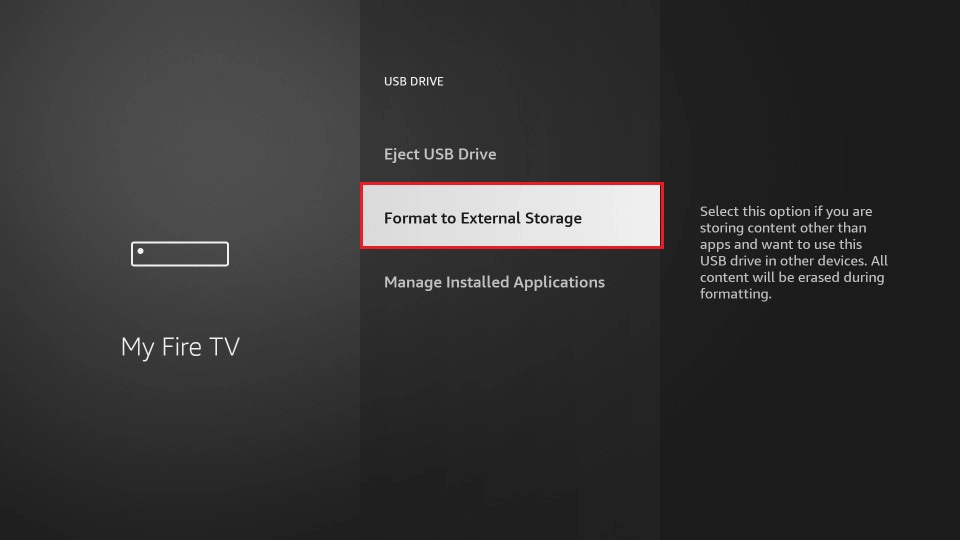
How To Move Apps from the FireStick’s Internal Storage to the USB Flash Drive
Follow these steps to transfer apps to the USB drive:
1. Go to Applications from the FireStick Settings menu.
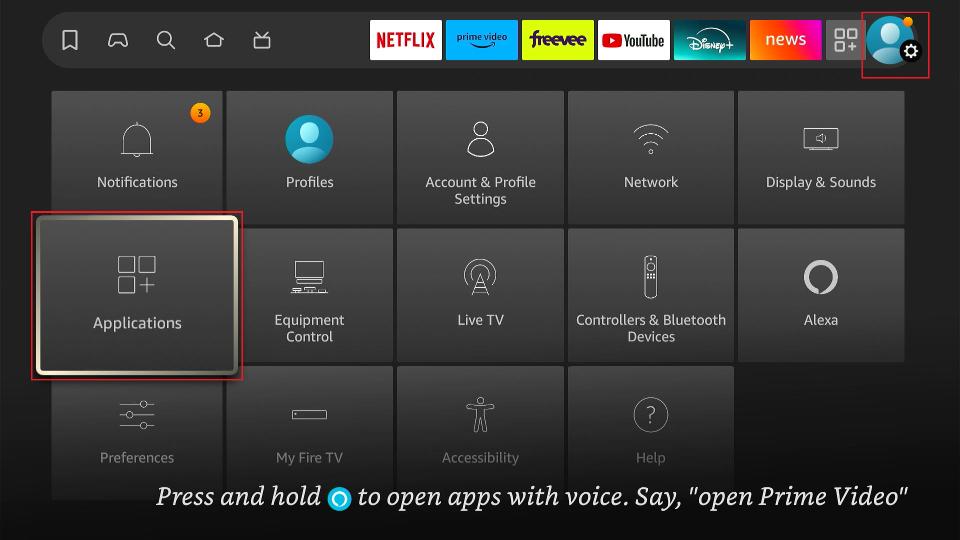
2. Select Manage Installed Applications.
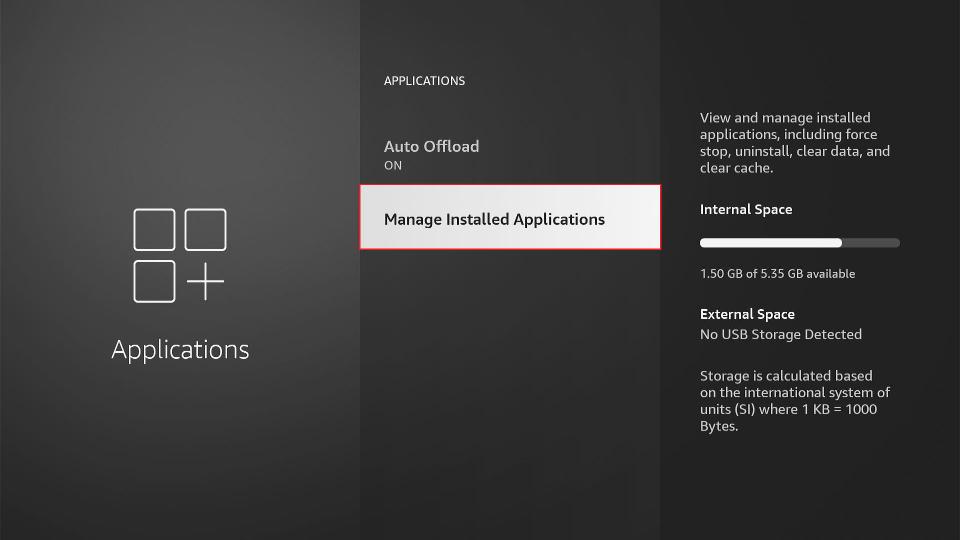
3. Navigate to the app that you want to move to the USB drive and open it.
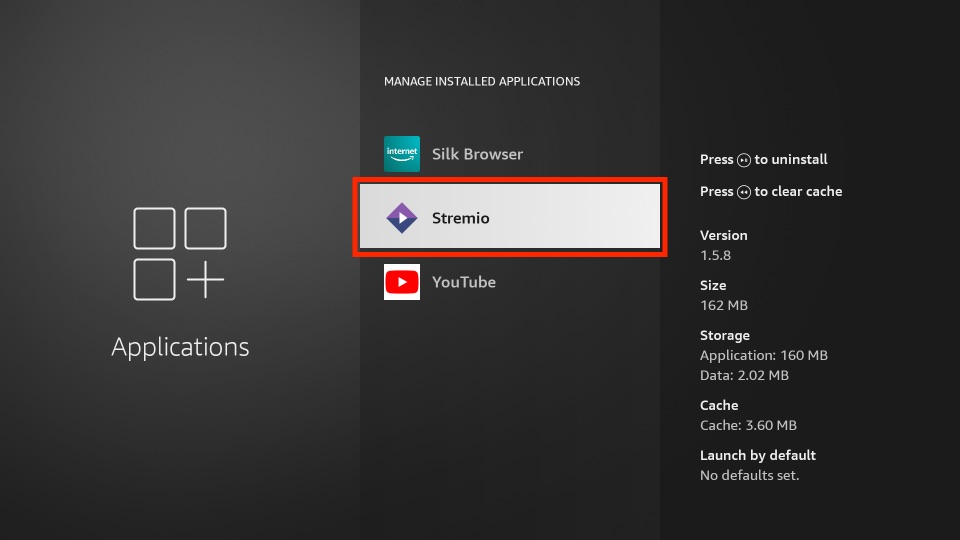
4. Click Move to USB Storage.
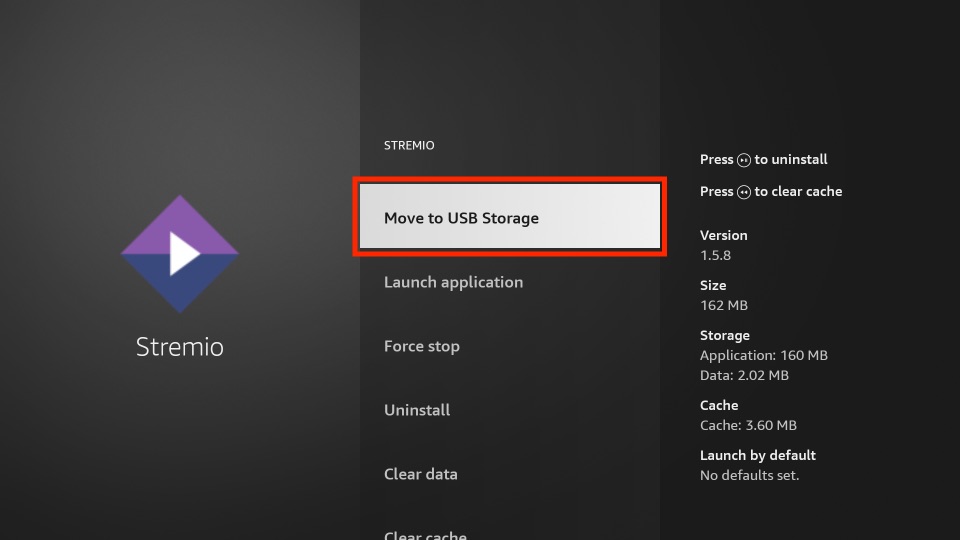
5. Wait for a few moments while the app moves.
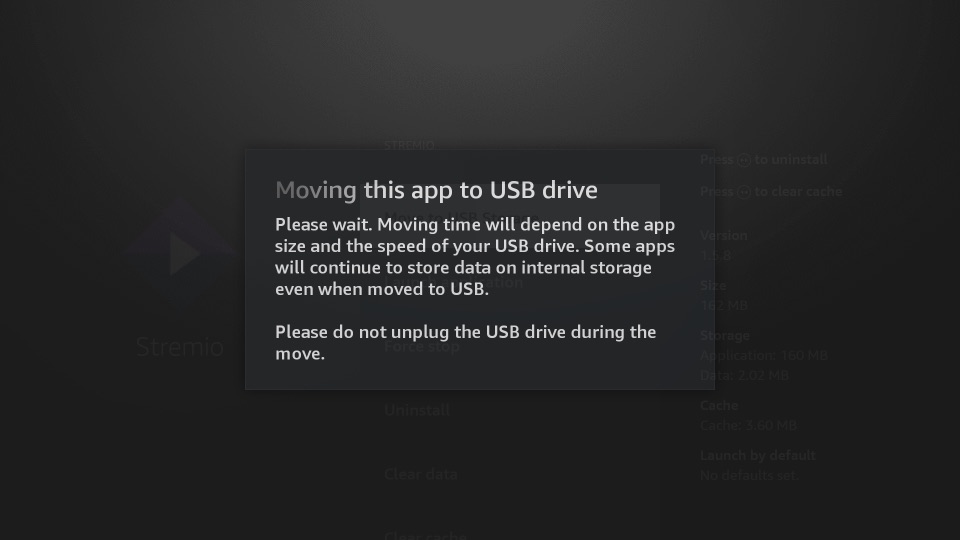
Things to Keep in Mind When Moving Apps to External USB
- For one, when your USB drive is attached, any newly installed movable apps will install on the external drive.
- Not every app can be moved to an external USB drive. The Move to USB Storage option only appears for those you can move. After you have moved an app, a USB icon will appear beside it on the app list.
- Furthermore, the data and cache will stay in the internal memory, even for the apps you can move. Any apps installed directly on the USB drive will also have their data and cache saved in the internal memory.
- Move the apps with the largest file sizes to the USB drive to conserve internal memory space.
- If you decide to remove your USB drive in the future, the apps and files you have saved will immediately disappear from your FireStick. But don’t worry, that does not erase them from the USB drive. As long as you do not format the drive or it does not get corrupted, your apps will return when you reconnect it to the FireStick.
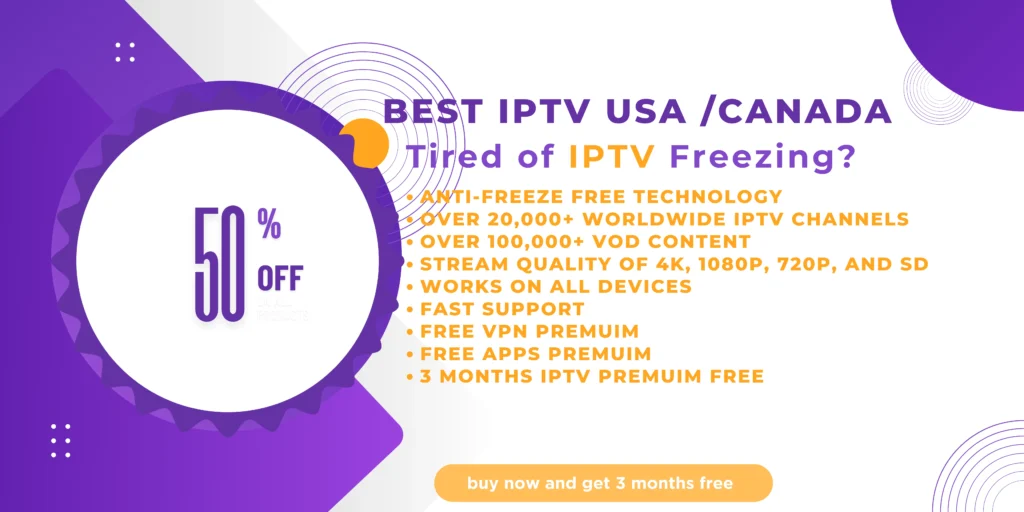
FAQs
- Why is my FireStick storage so limited?
Most FireStick devices come with only 8GB of internal storage (16GB for FireStick 4K 3rd Gen). Of this, 3GB is used by the system and preinstalled apps, leaving minimal space for user apps and data. - Can I expand FireStick storage?
Yes, you can expand the storage on your FireStick by connecting an external USB storage device using a USB OTG cable. FireStick supports up to 128GB of external storage. - What do I need to expand FireStick storage?
You’ll need a USB 3.0 flash drive (at least 4GB), a micro USB OTG cable, and an up-to-date Fire TV device (Fire OS 7 or higher). - How do I connect an external USB drive to my FireStick?
Plug the micro-USB end of the OTG cable into your FireStick’s power port, then connect the USB drive to the OTG cable. After that, go to Settings > My Fire TV > USB Drive to format the drive for use. - How do I move apps to external storage?
Once the USB drive is formatted, go to Settings > Applications > Manage Installed Applications. Select the app you want to move and click “Move to USB Storage.” - Can all apps be moved to external storage?
No, not all apps can be moved. Only apps that support external storage will have the “Move to USB” option available. Once moved, a USB icon will appear next to the app in your list. - What happens if I remove the USB drive?
If you remove the USB drive, the apps stored on it will be unavailable until the drive is reconnected. However, the apps will not be deleted from the USB drive unless you format it. - Does moving apps to a USB drive improve FireStick performance?
Yes, moving apps, especially larger ones, to the external drive can free up space on your FireStick’s internal memory and improve its performance by reducing issues like freezing and buffering. - How can I check if my FireStick is up-to-date?
Go to Settings > My Fire TV > About and check the Fire OS version. If it’s below version 7, update your FireStick to ensure compatibility with external storage expansion. - Can I use any USB drive with FireStick?
It’s best to use a USB 3.0 drive with at least 4GB of storage. While FireStick supports up to 128GB, using a faster USB 3.0 drive will provide better performance.