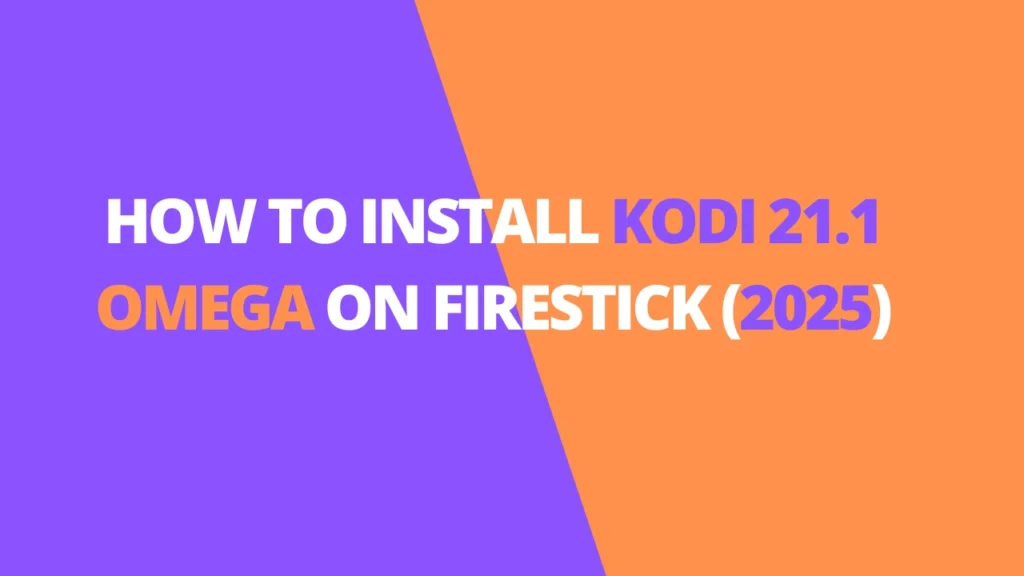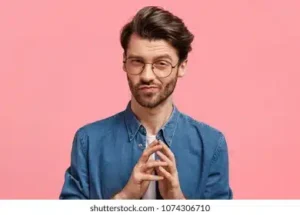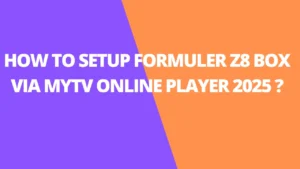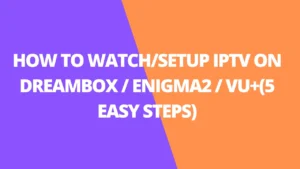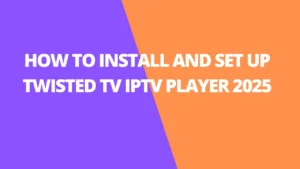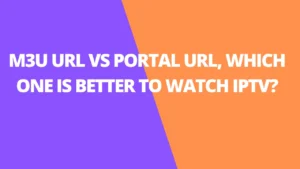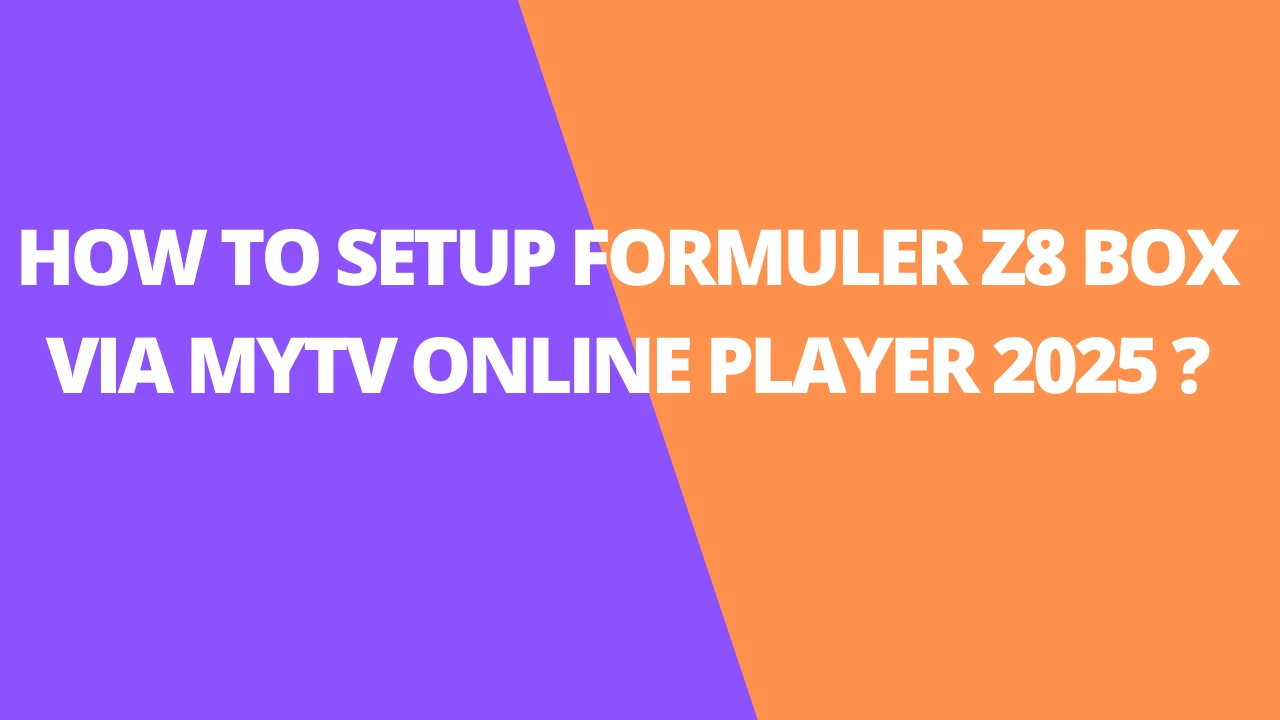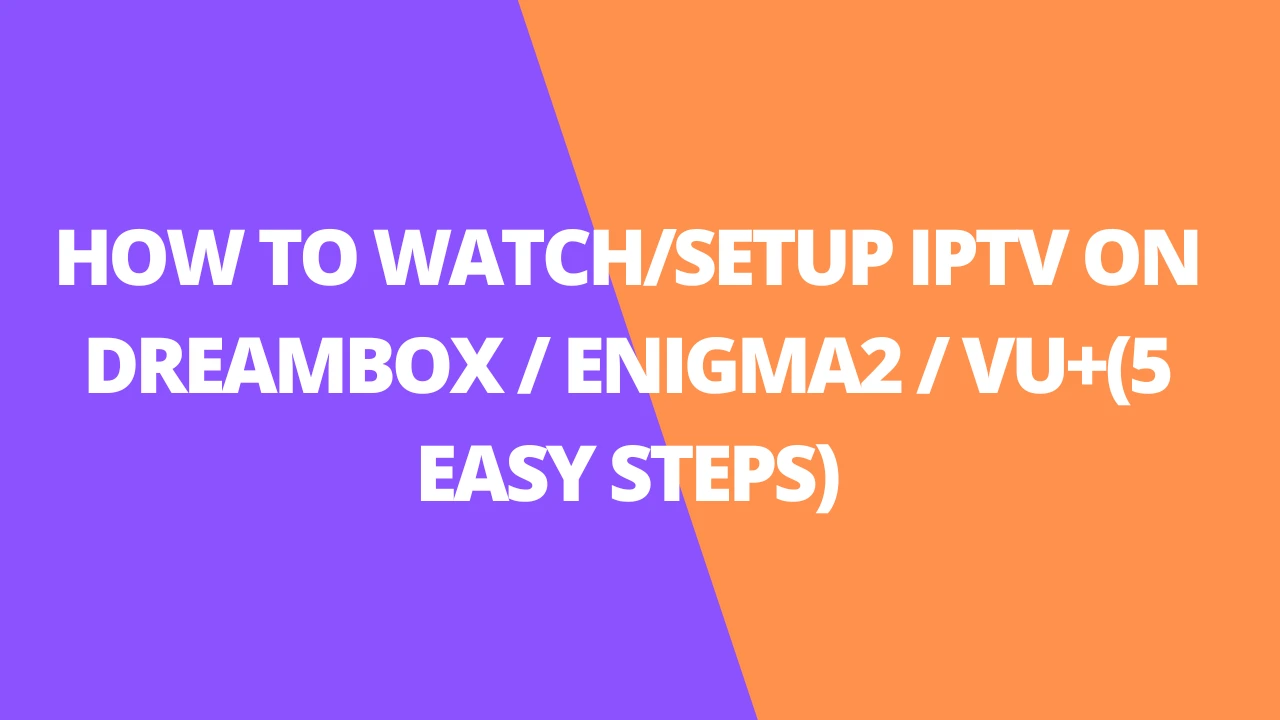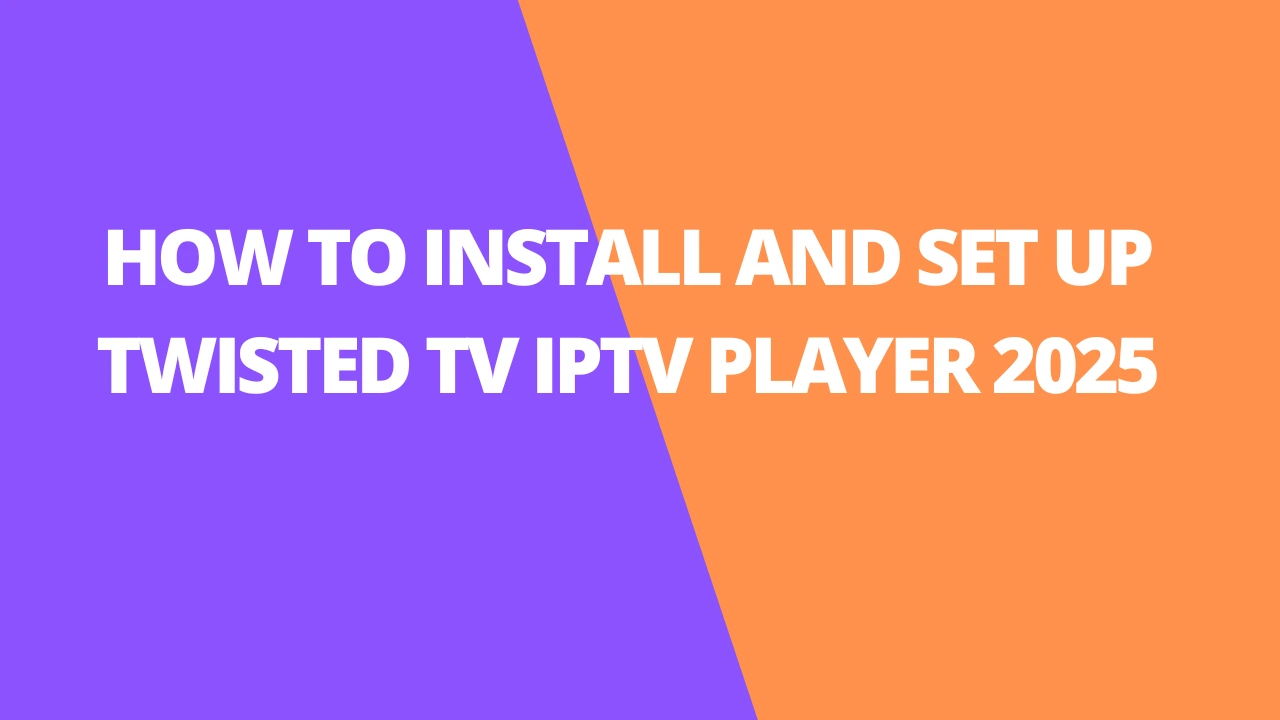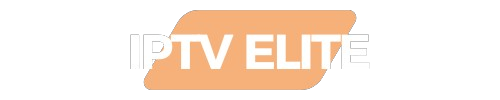Table of Contents
INTRODUCTION
This guide will walk you through installing Kodi on your Firestick with clear, step-by-step instructions. You can follow the same steps if you’re using a Fire TV Cube, Fire TV, or Smart TV with Fire TV built-in.
For the best experience, we recommend using the Amazon Fire TV Stick 4K Max—it’s affordable and powerful, making it perfect for streaming.
Kodi is a popular app for Fire TV Stick users because it supports countless free add-ons and builds, giving you access to movies, TV shows, music, games, and more. We’ll cover some of the top add-ons and builds once Kodi is installed.
Since Kodi isn’t available directly from the Amazon App Store, you’ll need to sideload it using an app called Downloader. Don’t worry—this might sound technical, but it’s easier than it seems!
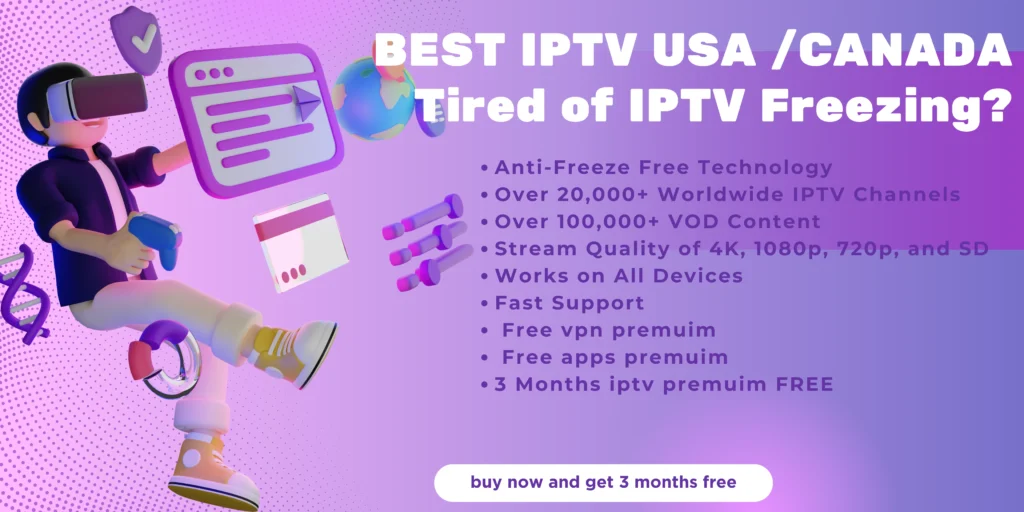
There are different versions of Kodi available, including a developmental build for users who like to try out the latest features. However, we recommend sticking with the stable version for a smoother experience. As of this guide, the latest stable release is Kodi 21.1 Omega.
You’ll find both a video tutorial and a screenshot guide below, which will help you install any version of Kodi you prefer. This page is updated regularly to ensure you always have the most current information on Kodi’s stable releases and updates.
If you already have Kodi installed and just need the latest version, check out our Kodi update tutorial.
How to Install Kodi on Firestick (Screenshot Tutorial)
Below, you will find a screenshot guide that summarizes the detailed steps outlined in the video above.
We strongly suggest that you watch the video above prior to using the picture guide below.
STEP 1: Install the free Downloader App
The Downloader app provides the easiest way of installing Kodi on the Fire TV Stick.
1. Open the search bar from your main menu.

2. Search for Downloader.
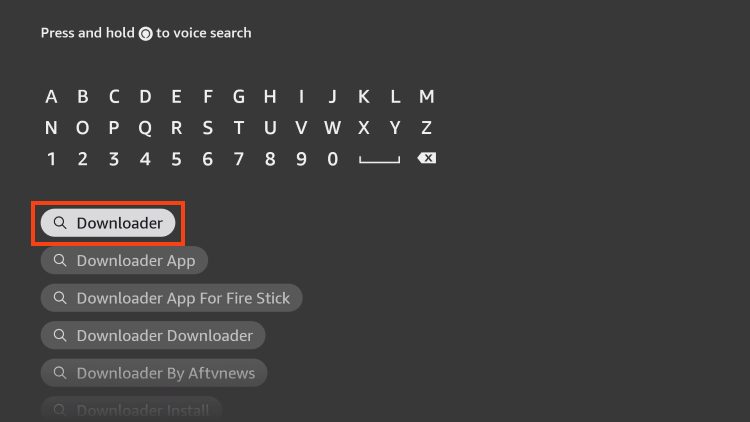
3. Choose the Downloader app.
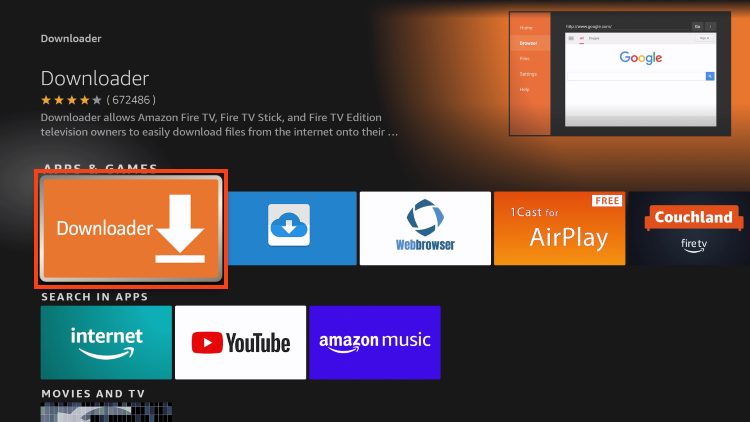
4. Click Download or Get.
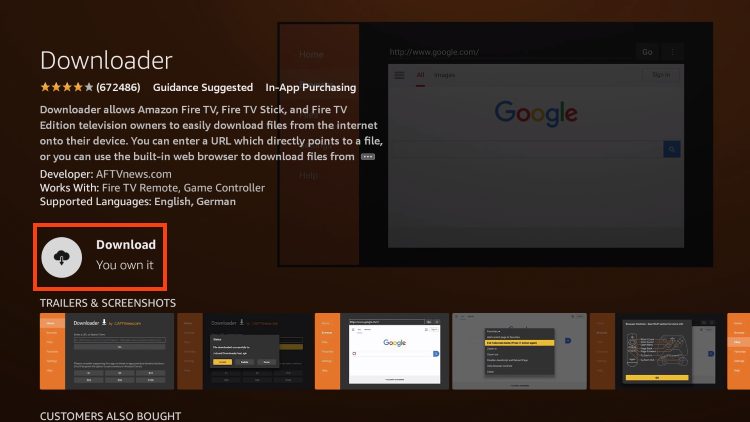
5. Wait for the app to install.
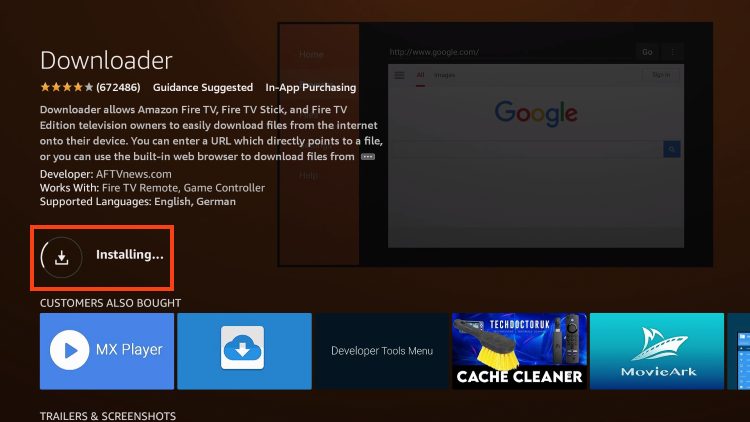
6. You will be notified when installation has finished.
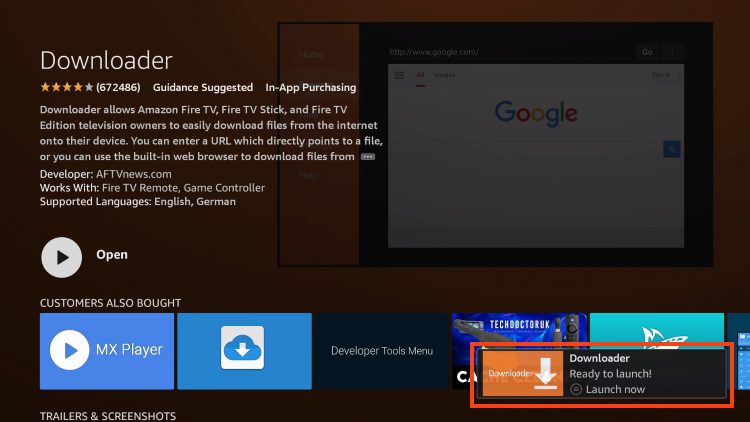
STEP 2: Turn on Unknown Sources
We must enable unknown sources to install Kodi due to the fact that it’s not available in the Amazon App Store.
1. Return to the home screen to hover over Settings and click My Fire TV.
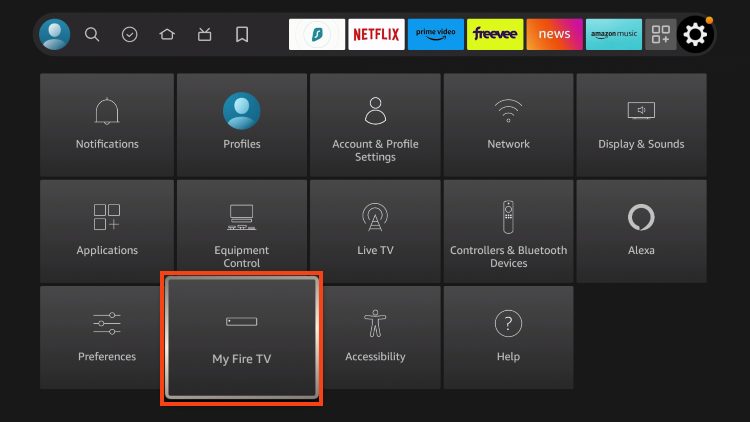
2. Choose Developer Options.
IMPORTANT: Please see the notes below if you don’t see Developer Options on your screen.
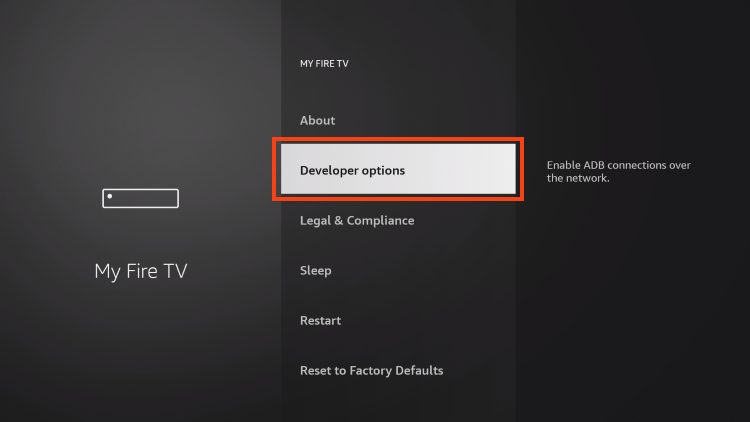
3. Click Install unknown apps.
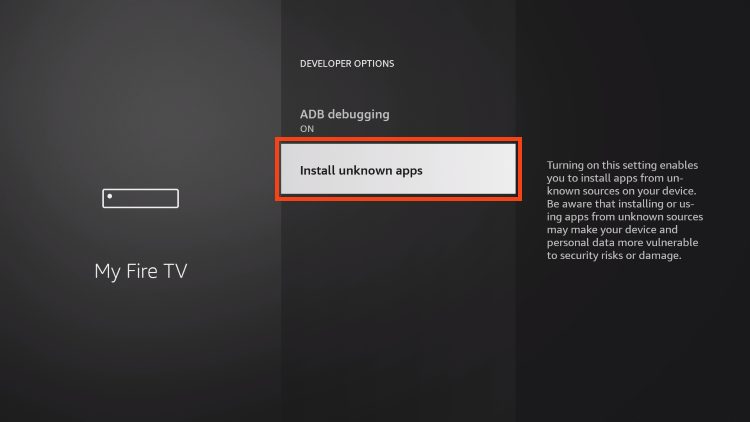
4. Find the Downloader app and click it.
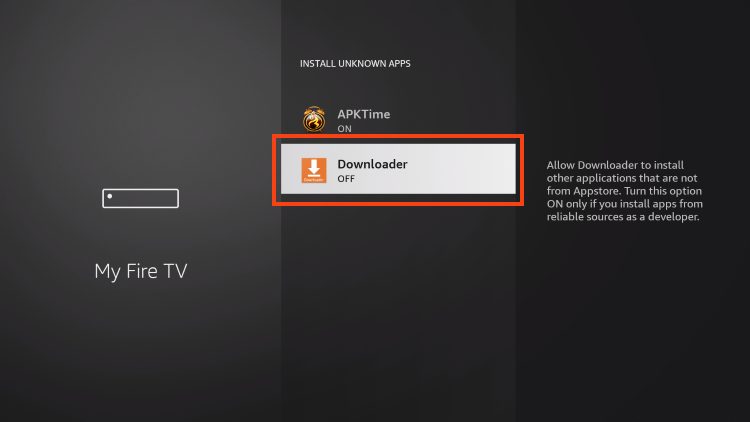
5. This will turn Unknown Sources to On for the Downloader app and enable side-loading on your device.
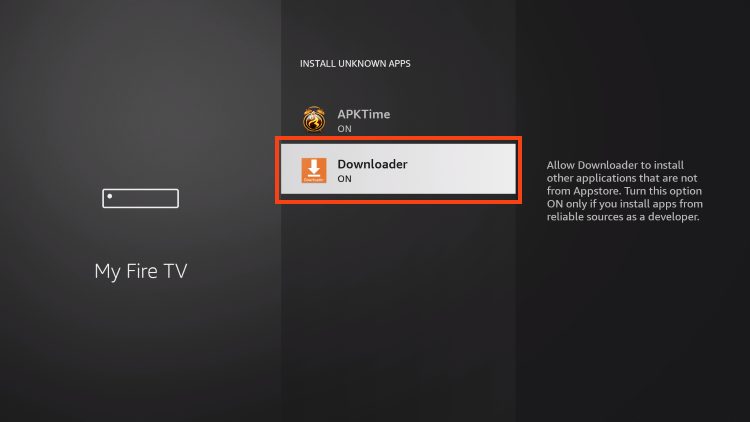
Developer Options Not Available
If you are unable to locate developer options within settings, follow the instructions below to enable this to use the Downloader App.
1. Hover over the Settings icon and click My Fire TV.
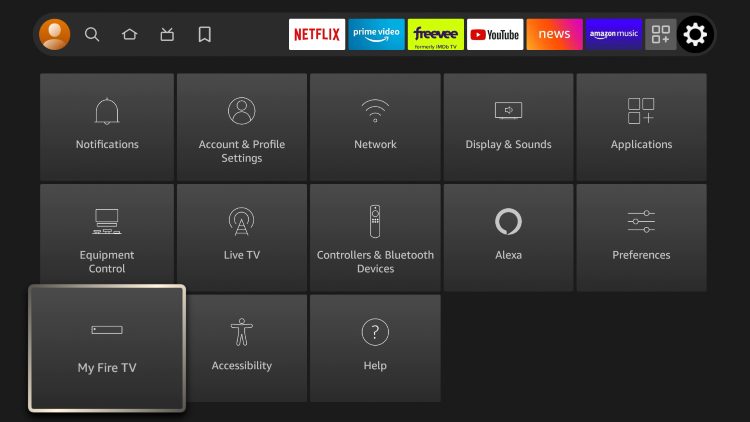
2. Click About.
Note: Notice Developer Options is missing.
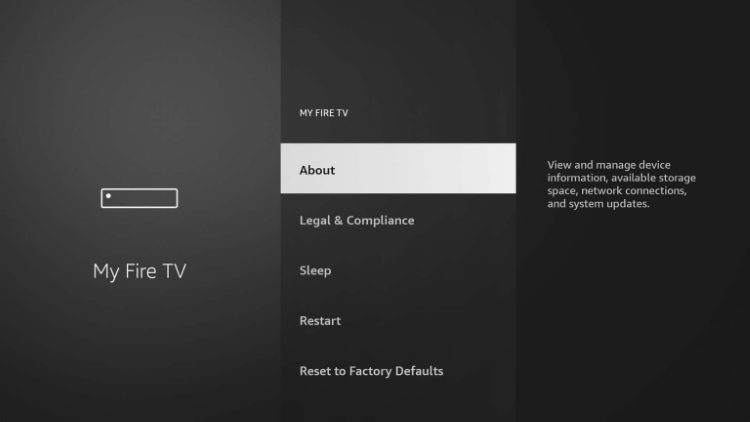
3. Hover over Fire TV Stick and click the OK button on your remote 7 times to become a developer.
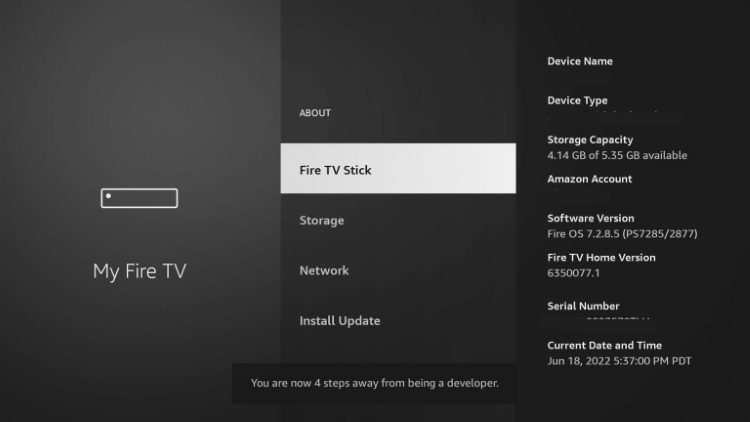
4. Click the back button on your remote and you will notice Developer Options is now showing within My Fire TV.
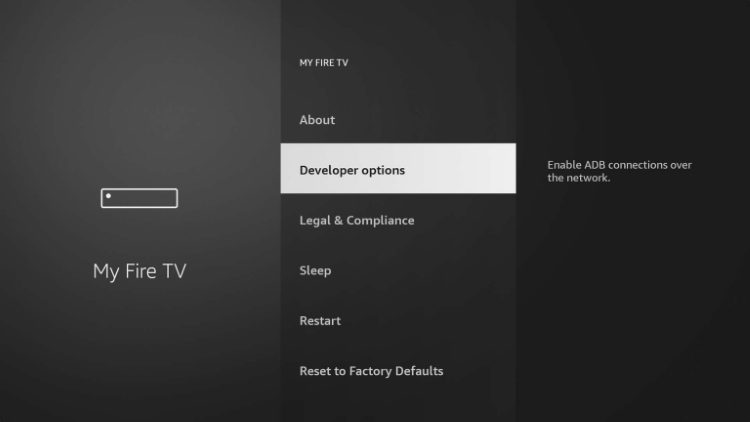
You are now able to continue to the next step to Install Kodi on Firestick.
STEP 3: Install Kodi 21.1 on Firestick
In this step you will install Kodi on your Fire TV Stick through the Downloader application.
1. Launch the Downloader App.
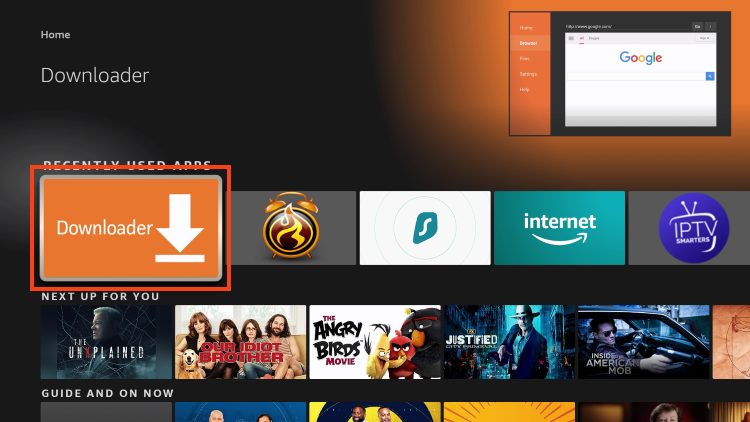
2. Select the URL Menu bar to open the keyboard.
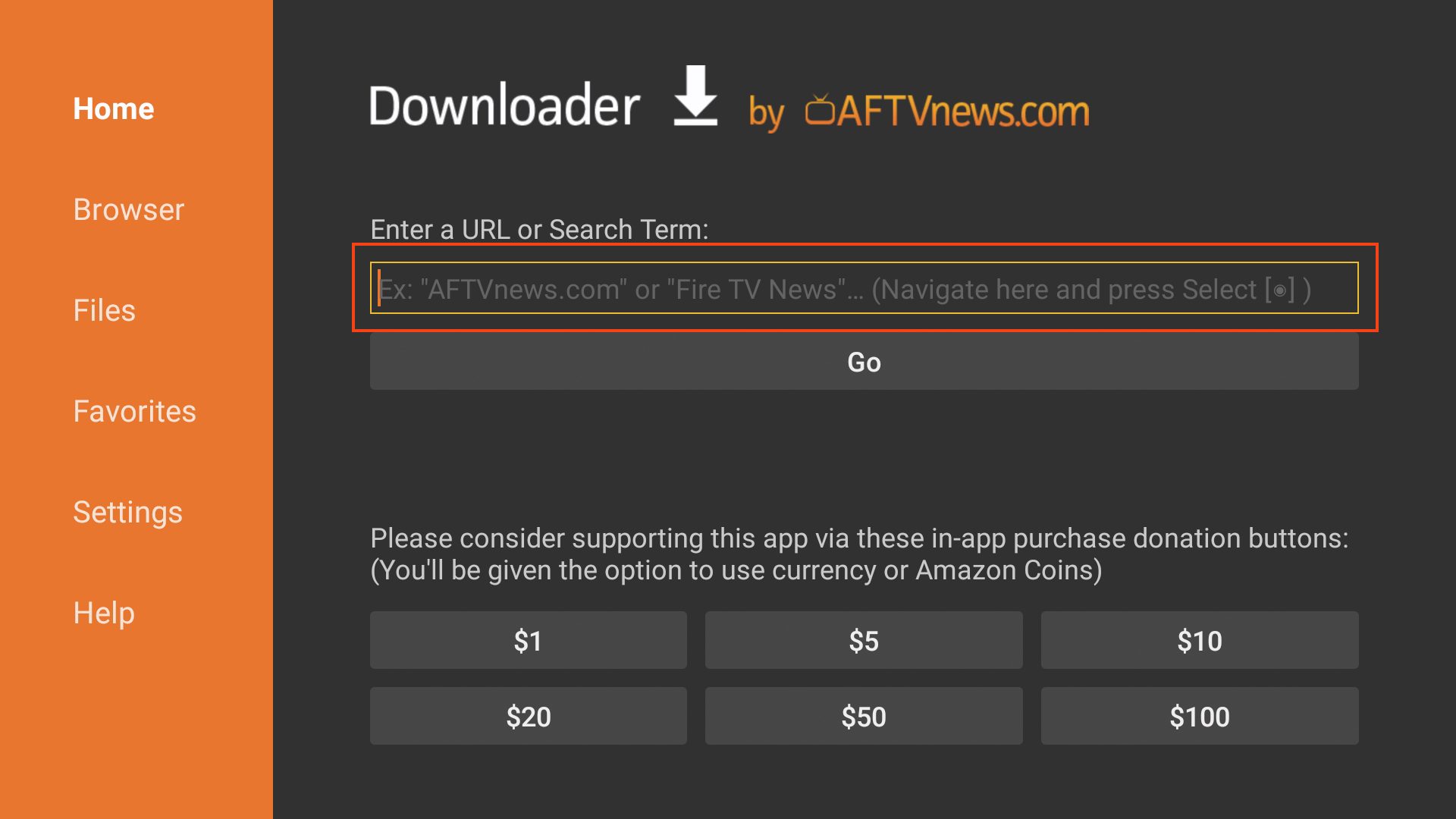
3. Input 250931 (the Downloader Code for the TROYPOINT Toolbox), then click Go.
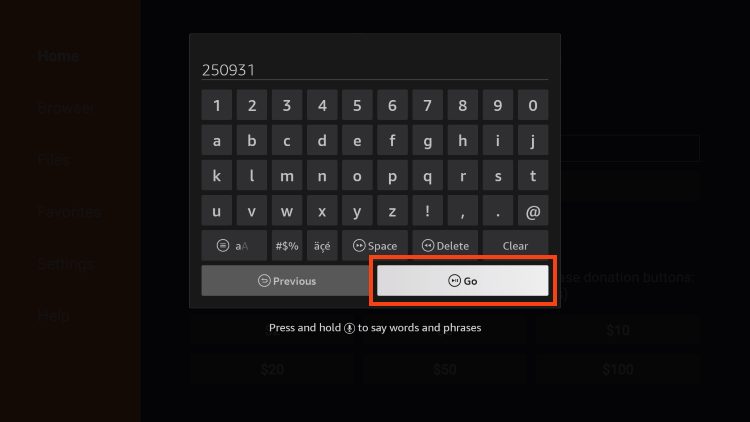
4. You will then encounter a Redirect Page.
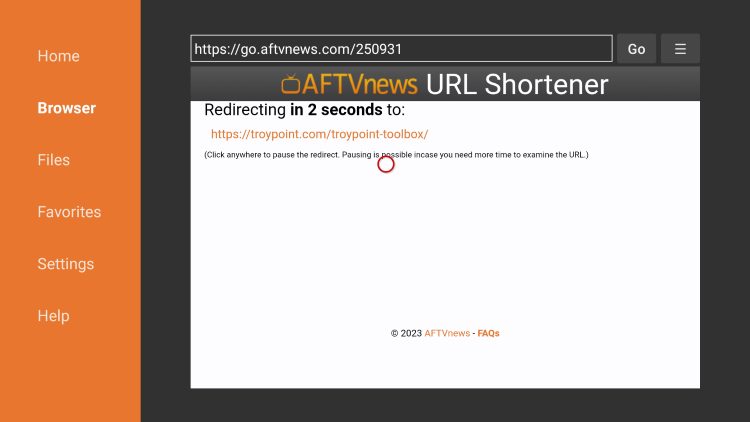
5. You are then met with the TROYPOINT Toolbox home screen.
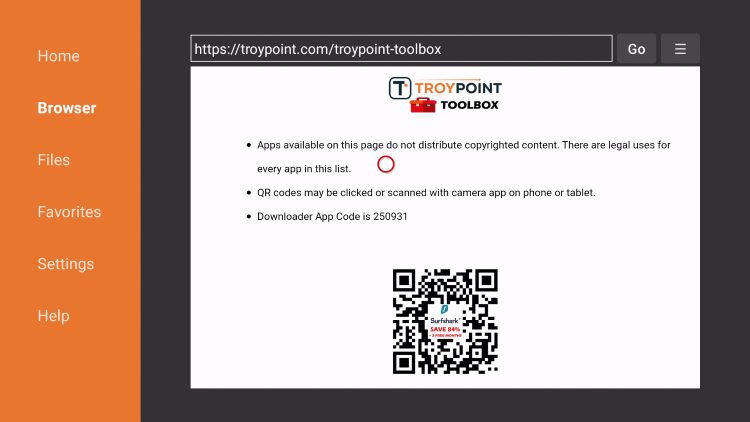
6. Scroll down to find your preferred version of Kodi and click Download. (Kodi 21.1 Omega is the most current stable release)
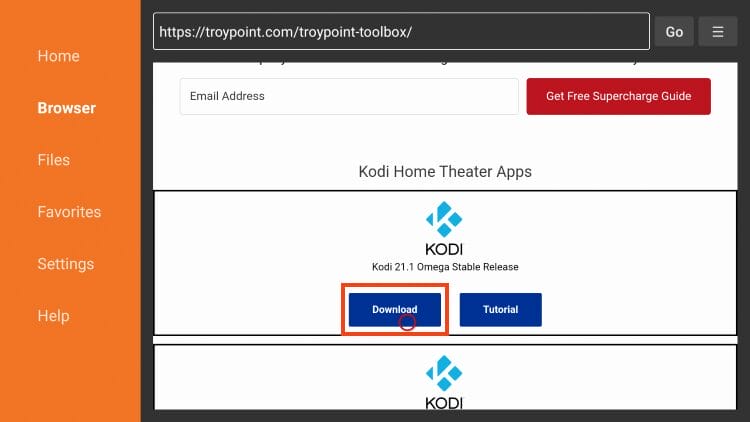
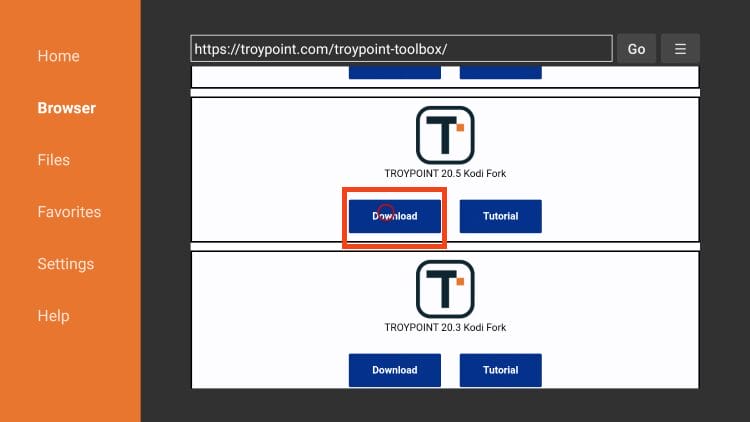
7. After making your selection, wait for the app to download.
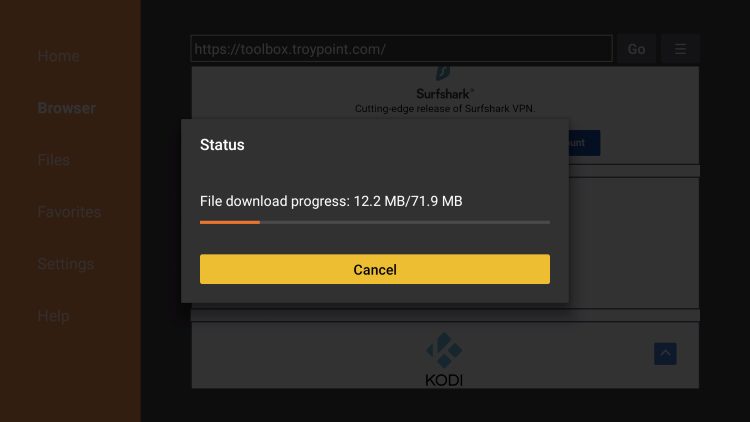
8. Click Install.
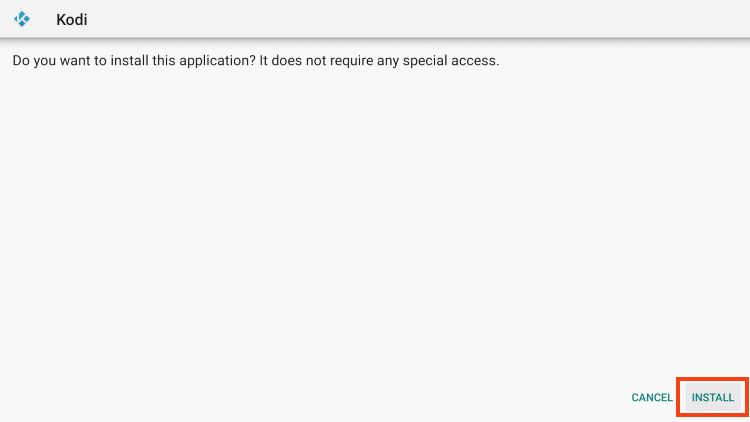
9. You will then encounter Kodi Ready to launch! message.
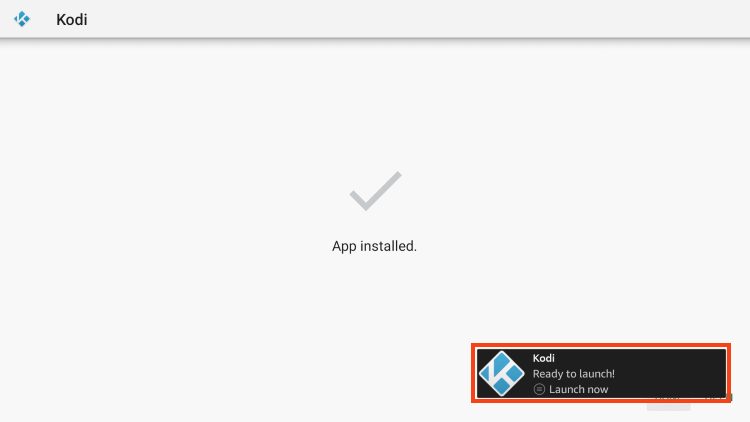
10. Click Done.
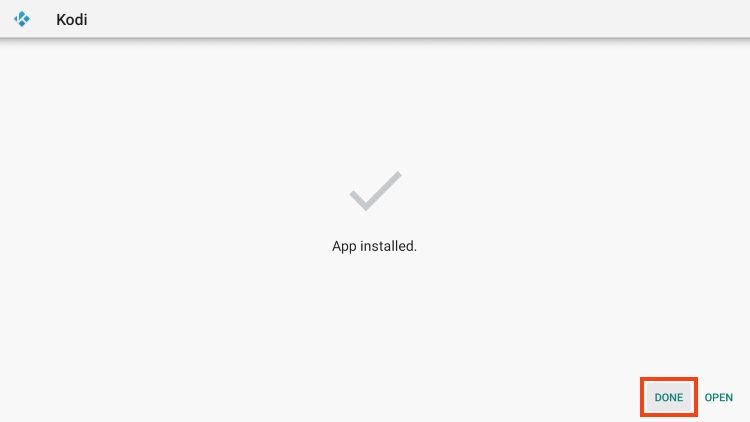
11. Click Delete to get rid of Kodi installation file.
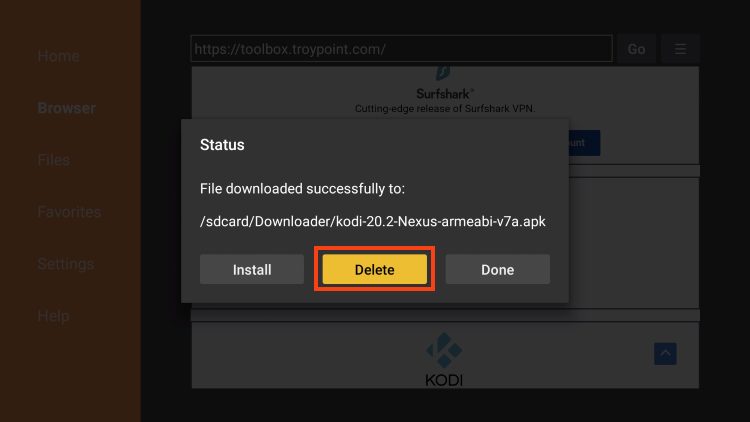
12. Click Delete again to confirm.
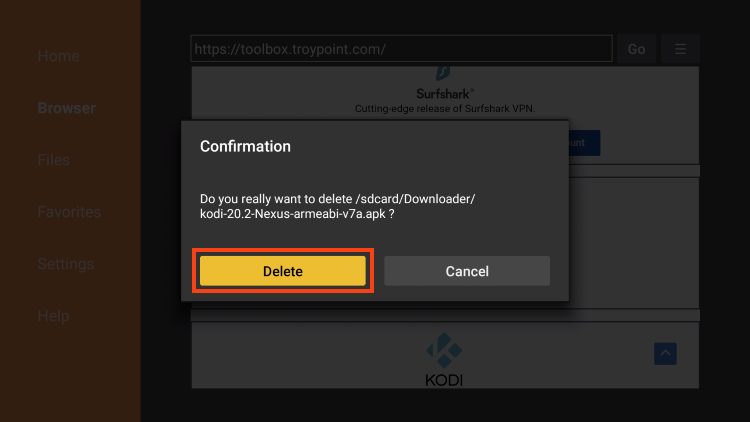
Kodi is now installed on your Fire TV Stick / Fire TV Cube. Enjoy!
STEP 4: Move Kodi to Firestick Home Screen
1. Click shortcut to the left of gear icon to open page that displays all Firestick apps.
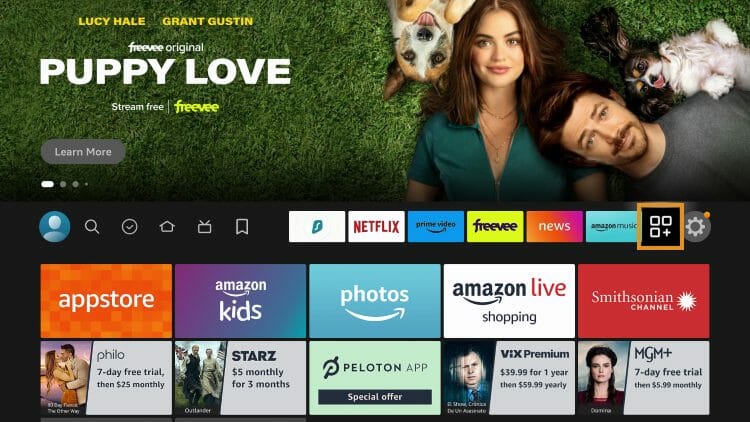
2. Highlight Kodi and press the menu button on your Firestick remote. Choose Move.
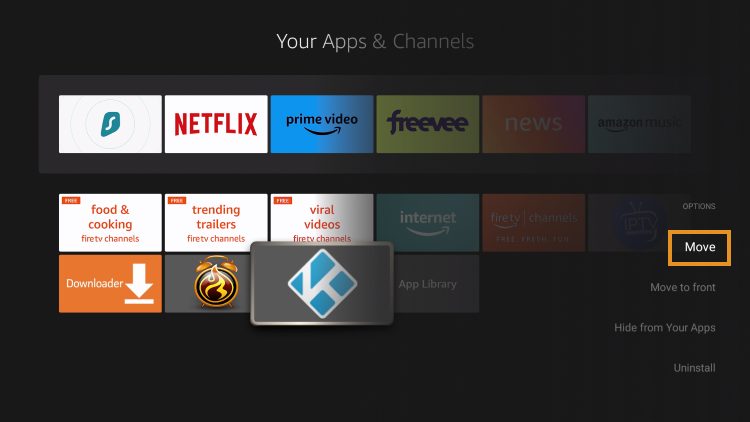
3. Move Kodi to the top of your apps list and click to drop the Kodi icon. Click to launch Kodi.
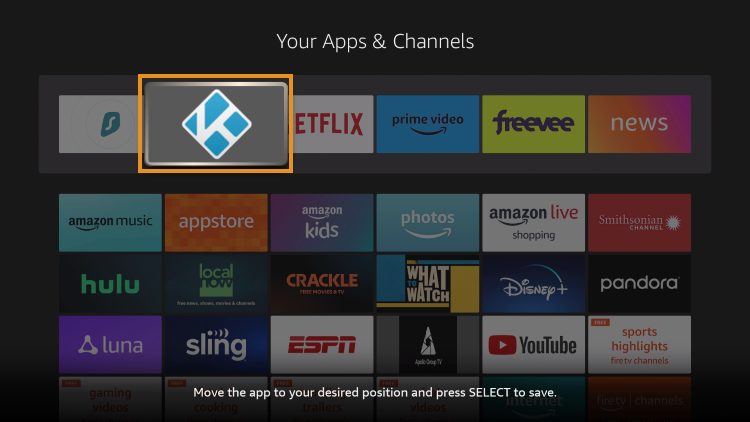
4. Click continue.
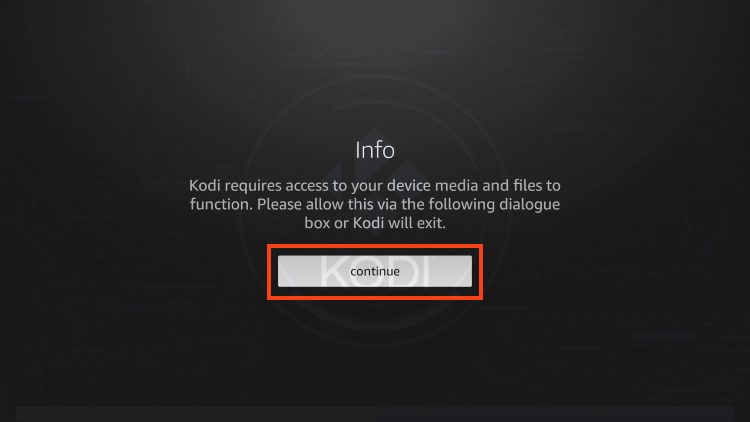
5. Click Allow for Kodi to record audio.
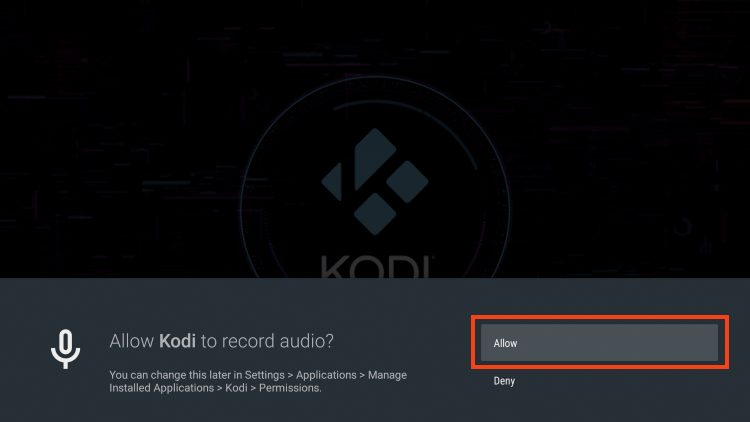
6. Click Allow for Kodi to access storage.
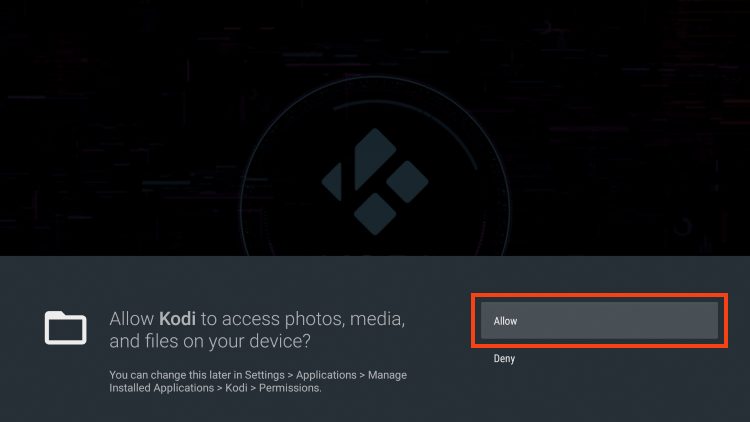
7. Kodi is now ready to be used on your Amazon Firestick, Fire TV Cube, Fire TV, or Fire TV Television!
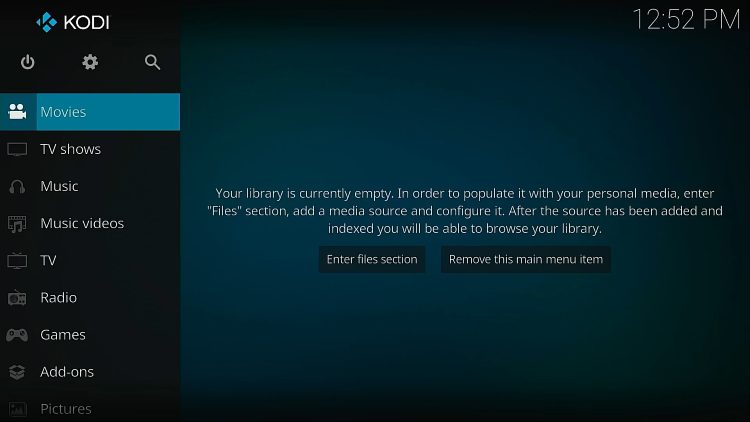
How to Install Kodi with APKTime
The following guide provides an alternative method to install Kodi on Firestick with the APKTime APK.
APKTime features tons of quality streaming apps & APKs that are maintained with latest releases.
1. Launch the Downloader Application.
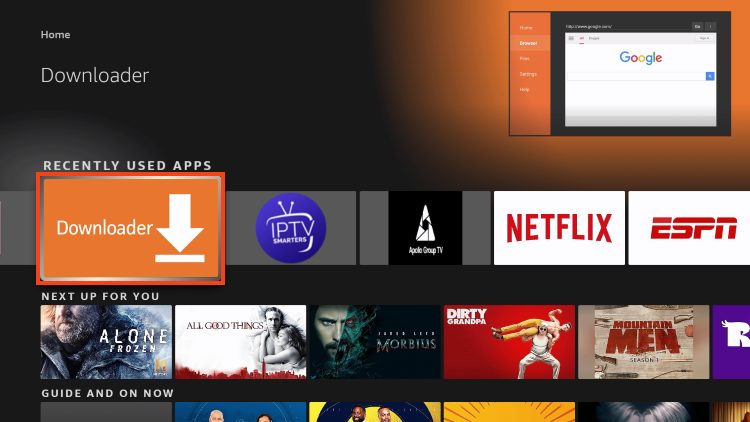
2. Hover over the URL bar and click the select button on your remote.
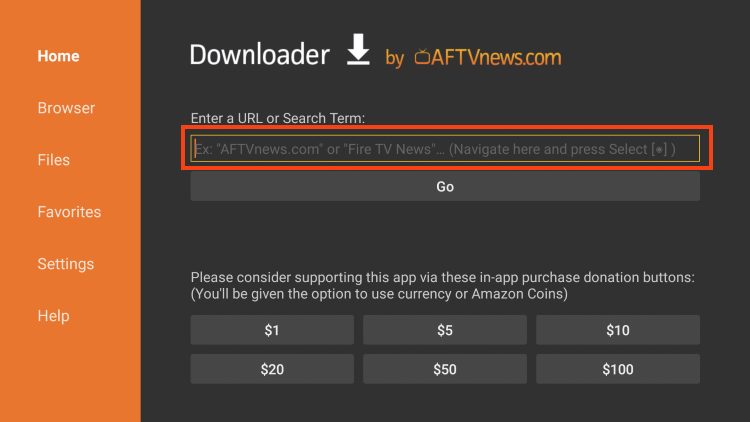
3. Type 250931 and click Go to access the TROYPOINT Toolbox.
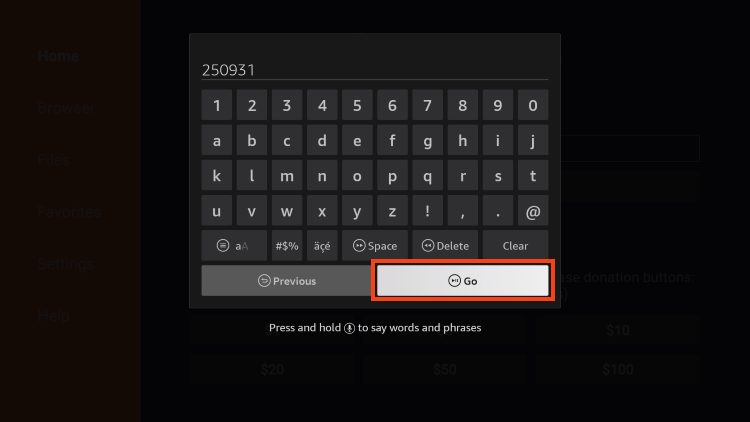
4. Scroll down to find APKTime and click Download.
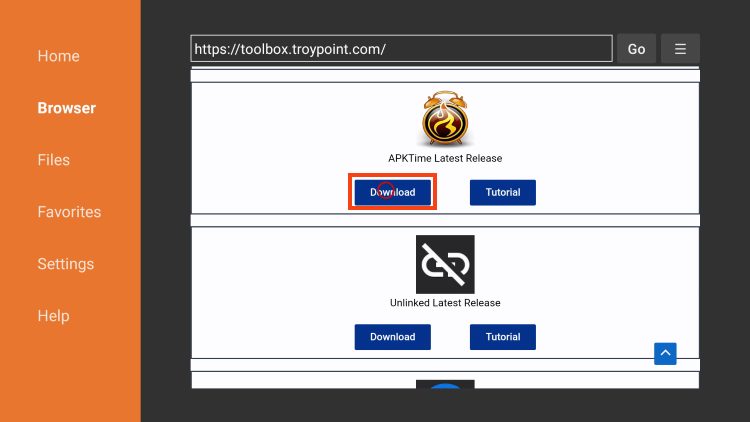
5. Click Install.
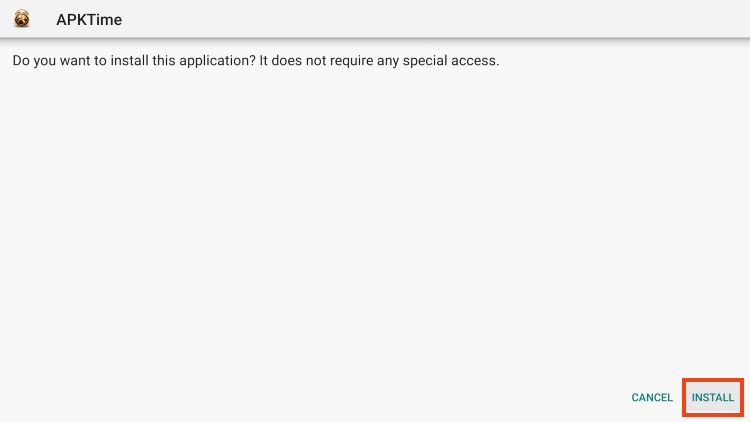
6. You will then encounter APKTime Ready to launch! message. Click Done.
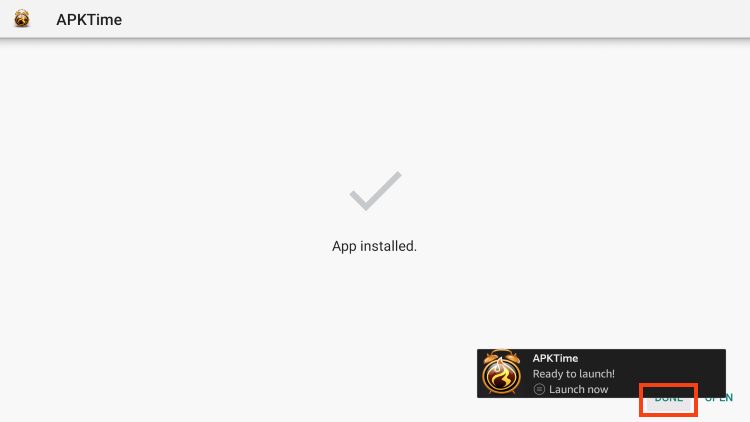
7. Click Delete to remove the installation file.
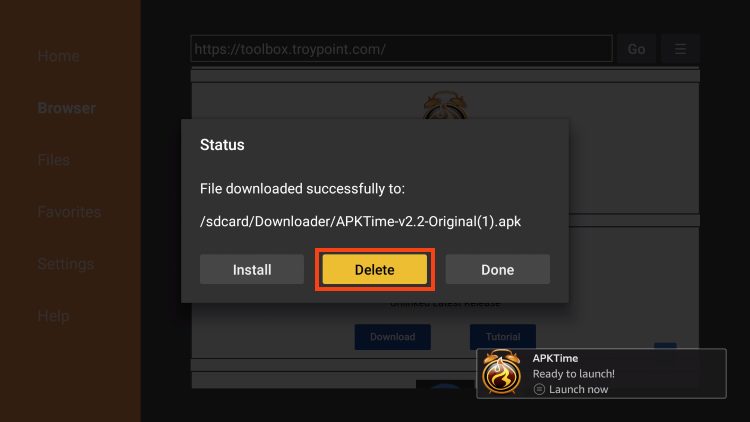
8. Click Delete again.
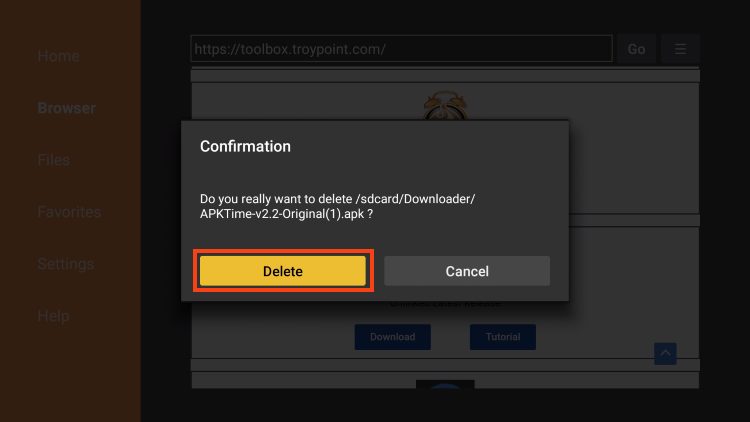
9. Return to your apps list and launch APKTime.
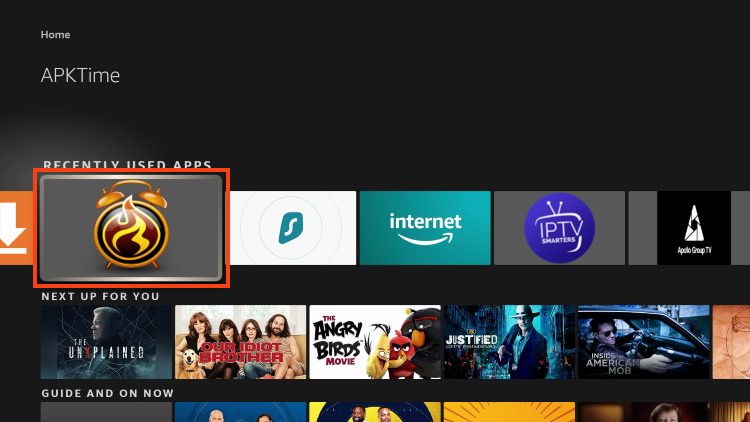
10. Click the search bar in the upper right-hand corner.
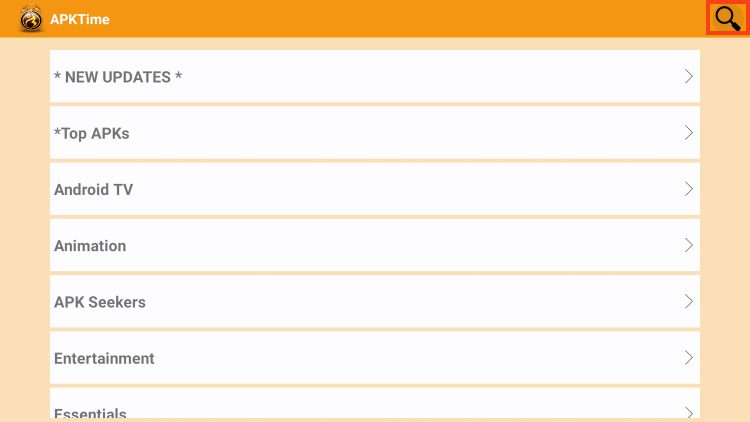
11. Type Kodi and click Next.
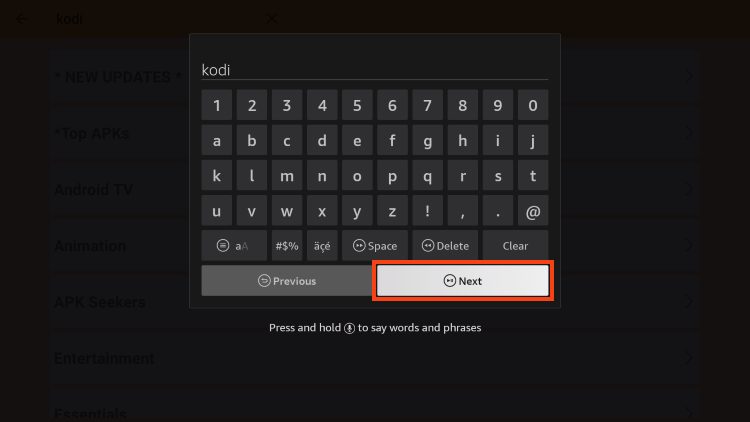
12. Find the most recent version of Kodi and click Download.
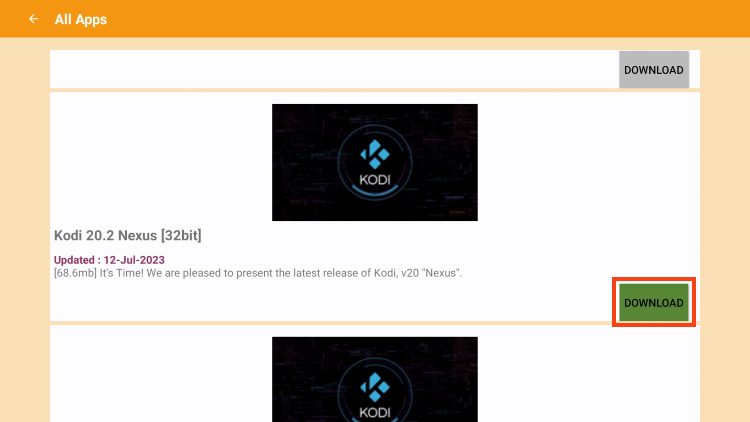
13. Wait for Kodi on Firestick to install.
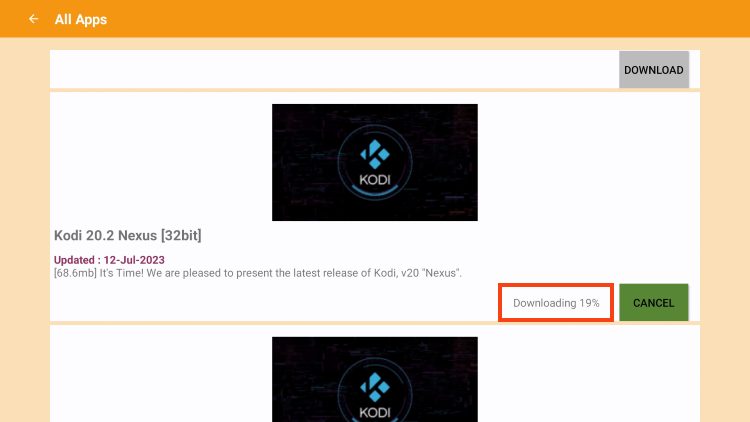
14. Click Install.
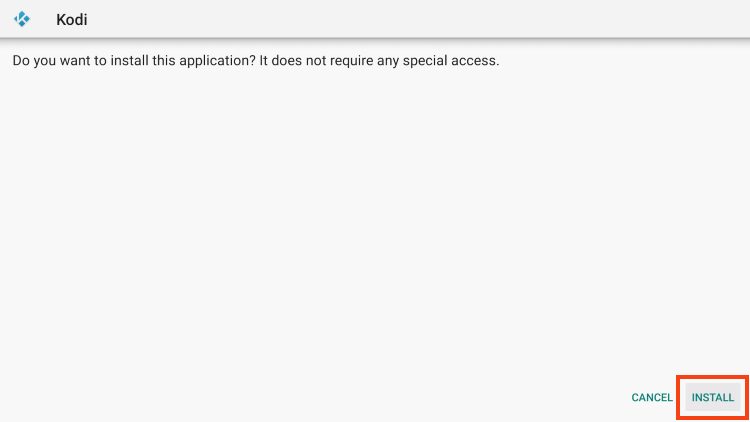
15. You will then encounter Kodi Ready to launch! message.
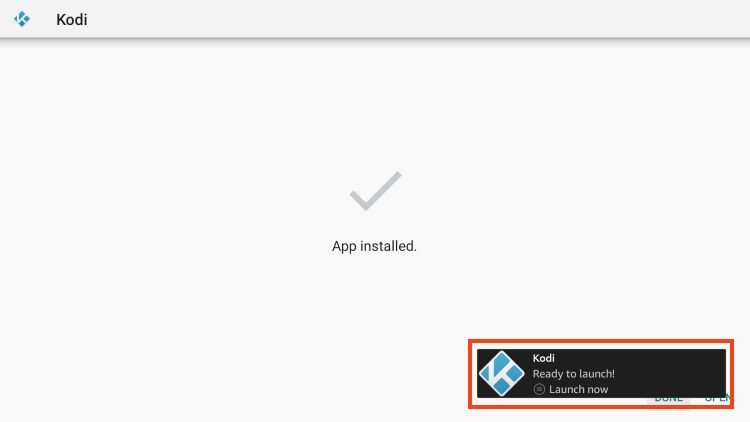
16. Click Open.
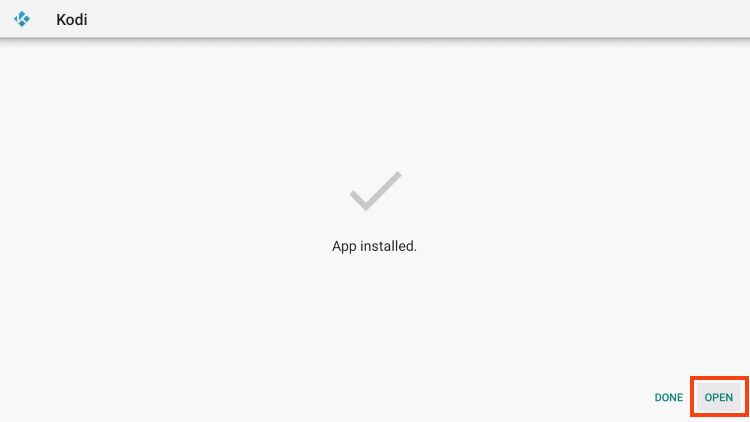
Kodi on Firestick or Fire TV has successfully been installed with the APKTime APK. Enjoy!
Continue reading for more methods to install Kodi on Firestick or Fire TV.
How to Install Kodi With Unlinked App Store
Another well-known method to install Kodi on Firestick is through the Unlinked app store.
Follow the quick steps below for installing Kodi through the Unlinked app store on a Fire TV Stick.
1. Launch the Downloader app on your Fire TV Stick and click the search box.
Note: If you need help configuring Downloader properly refer to the video tutorial above.
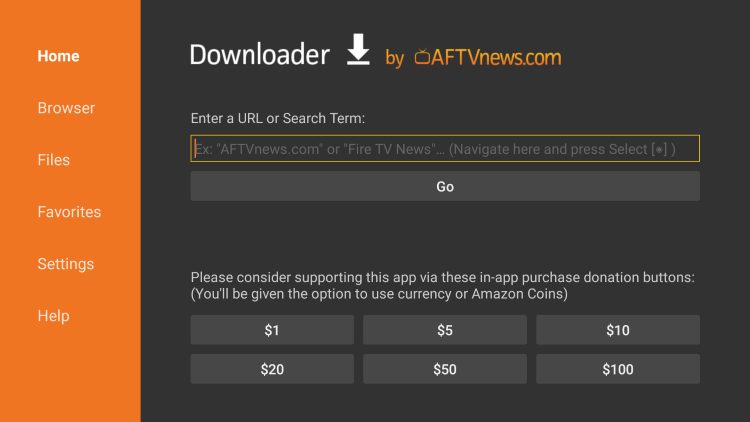
2. Type the following URL exactly as it is listed here – https://unlinked.link and click Go
- This is the official source of Unlinked
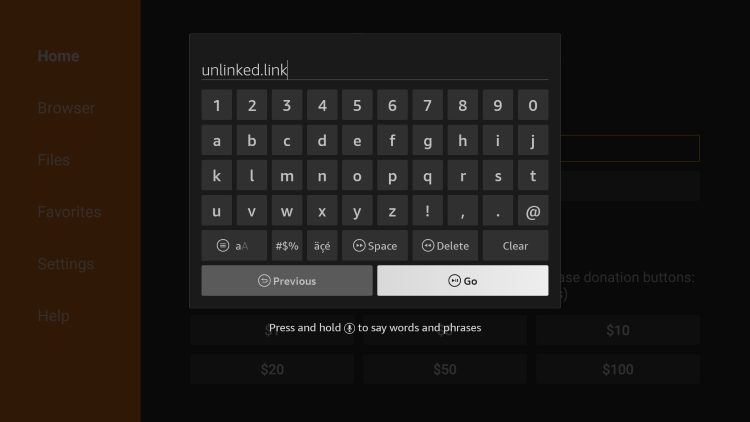
3. Scroll down and click Download Android App.
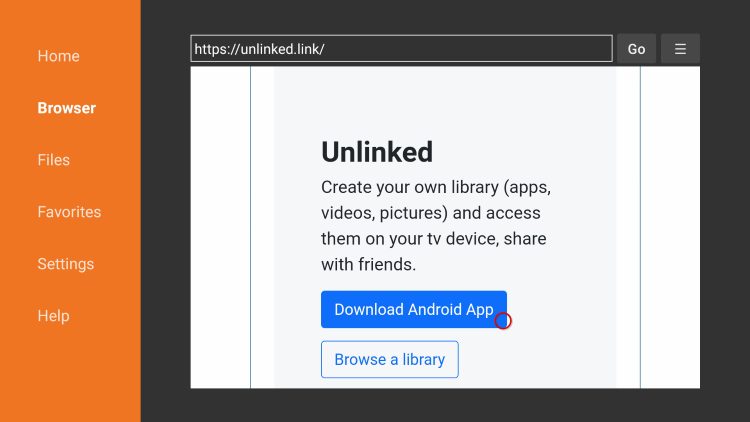
4. Wait for the file to download.
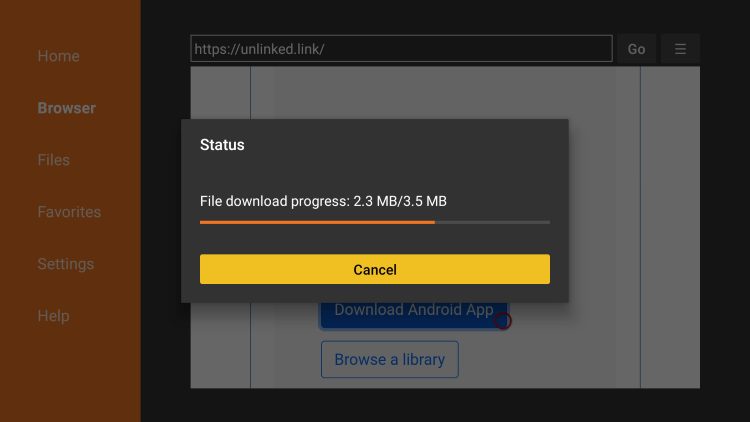
5. Click Install.
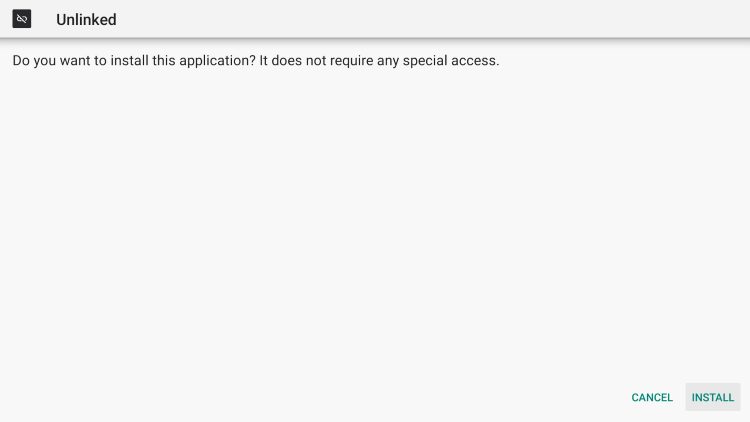
6. Click Open or Done.
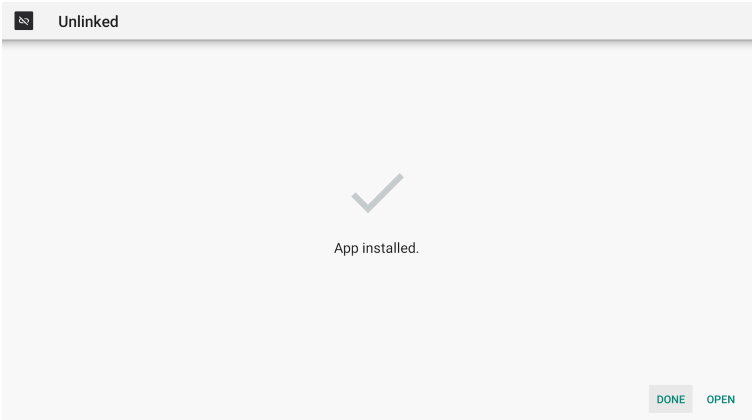
7. Prior to launching Unlinked, you will need to enable Install Unknown Apps within the developer options.
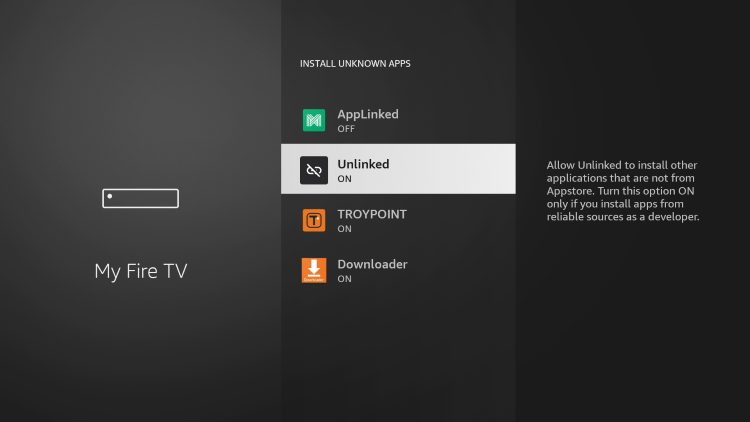
8. After installing Unlinked click Add under Add a new library.
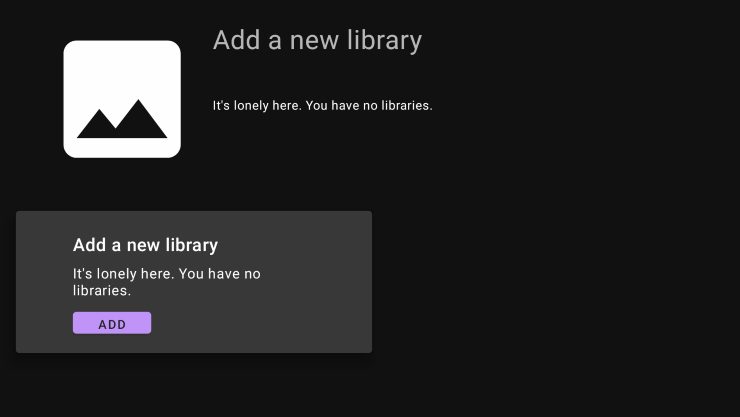
9. Enter the following code – 12341234.
NOTE: If this code is down, you can also try 51829986 and install Kodi through that code.
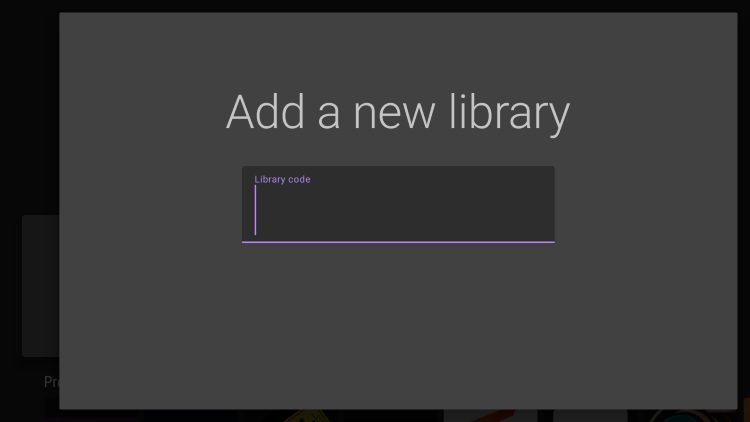
10. After the 12341234 store launches, scroll to the right to locate Kodi 19.
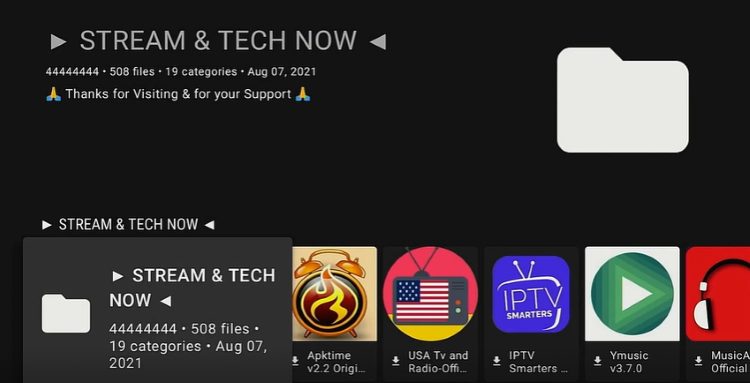
11. Select your preferred Kodi download.
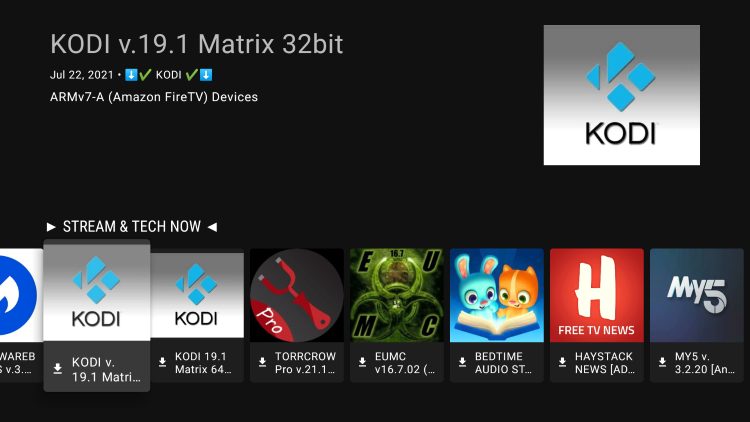
12. Click Download.
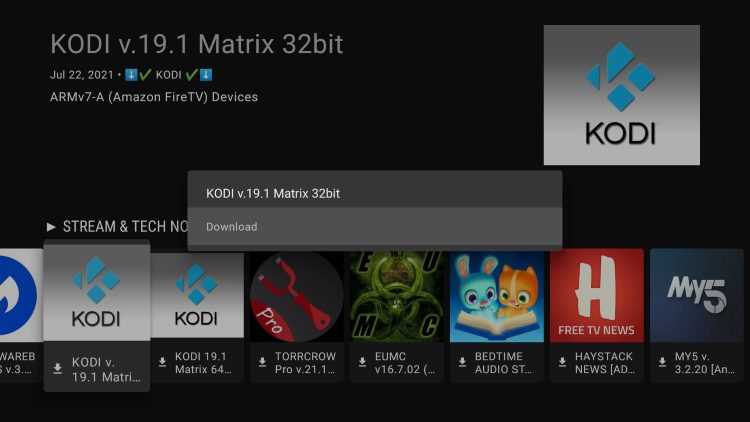
13. Click Launch.
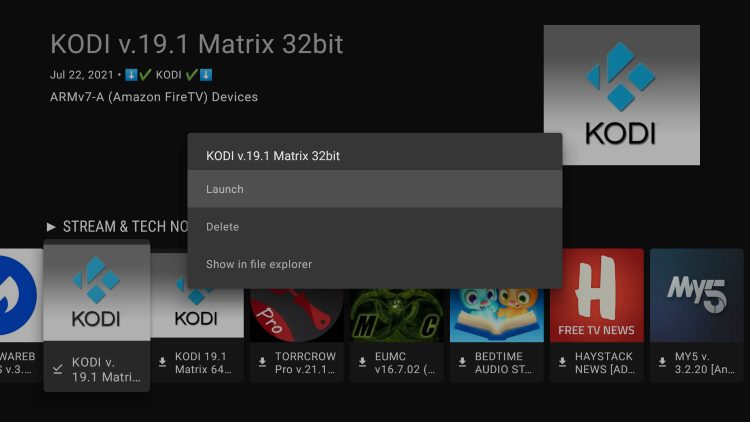
14. Click Install.
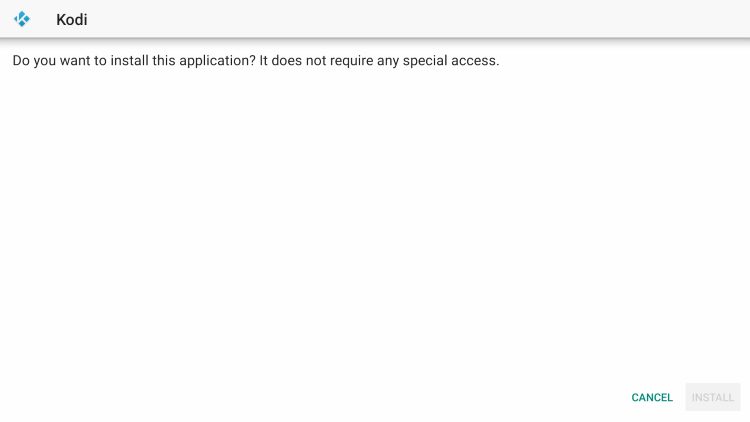
15. That’s it! You have installed Kodi on Firestick using the Unlinked app store.
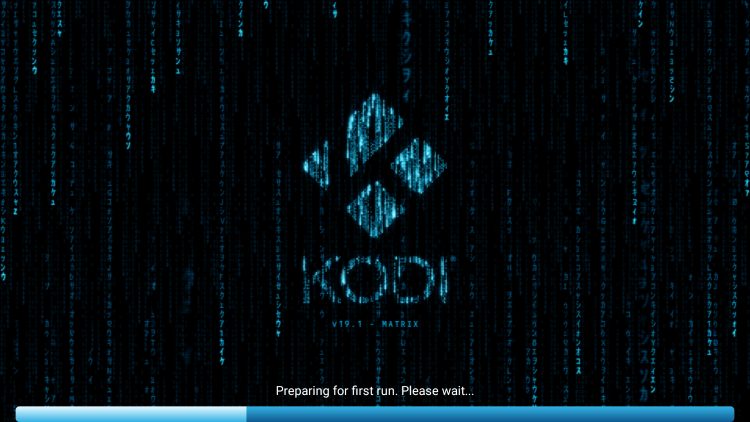
Screenshots
Shown below are images of Kodi after installing this app on your device.
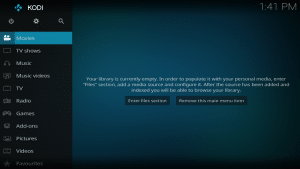
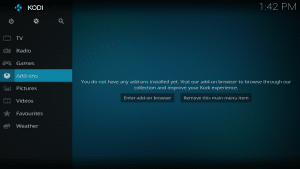
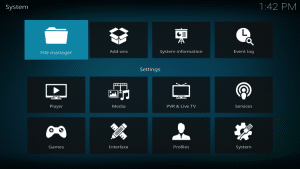
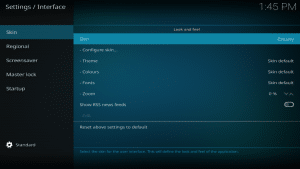
Kodi Extras
After you have installed Kodi on your Firestick, you will quickly discover the unlimited streaming capabilities this media software provides. Below we have included some of the most popular uses for Kodi on a Firestick.
Addons
There are hundreds of Kodi add-ons available for installation that provide movies, TV shows, live channels, sports, and much more.
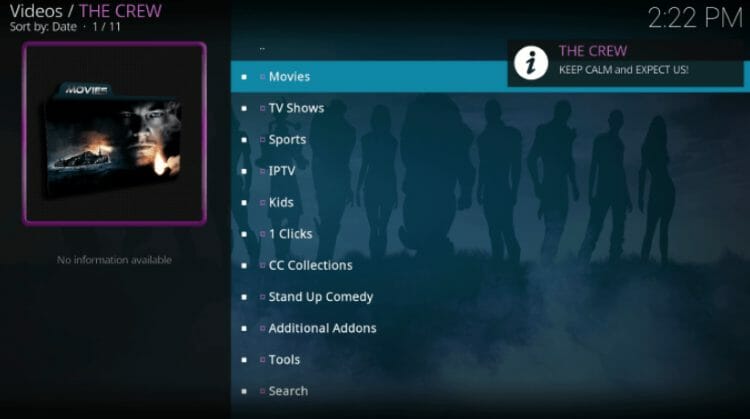
Some of the most popular add-ons used with Kodi on Firestick include The Crew, Seren, Magic Dragon, Asgard, and more.
We have compiled a list of the best options below.
Best Kodi Addons
Builds
For an even more streamlined experience with Kodi, we suggest using a Kodi Build.
Kodi builds provide numerous Kodi addons in one location for an all-encompassing streaming platform.
Most Kodi addons are built to cover one area of streaming such as Movies/TV Shows or Live TV/Sports.
However, a Kodi Build provides all streaming categories in one location with a unique interface for a fabulous viewing experience.
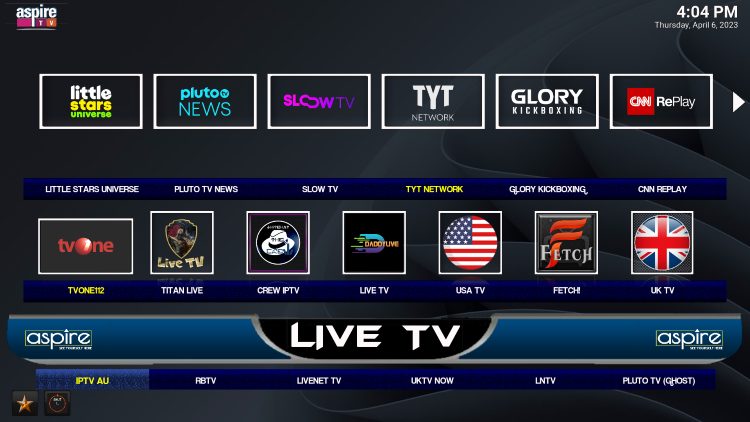
Use the link below for the Best Kodi Builds available for Firestick, Android TV, and more.
Live TV (IPTV)
One of the best ways to take advantage of the Kodi Software is by adding your IPTV Service within the platform for live streaming.
There are various methods of doing so but the best way is by installing the PVR Simple Client which integrates perfectly with nearly any IPTV Service for flawless live streaming.
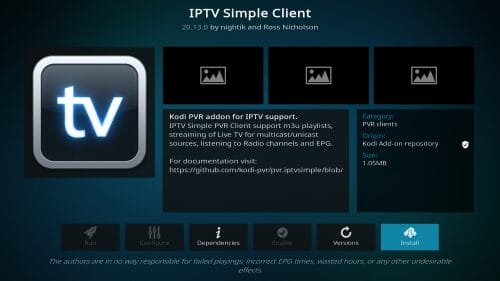
Use the guide below to learn more about authorizing your IPTV Provider within Kodi on Firestick or any other device.
How to Stream IPTV on Kodi with PVR Simple Client
Kodi on Firestick Installation Links
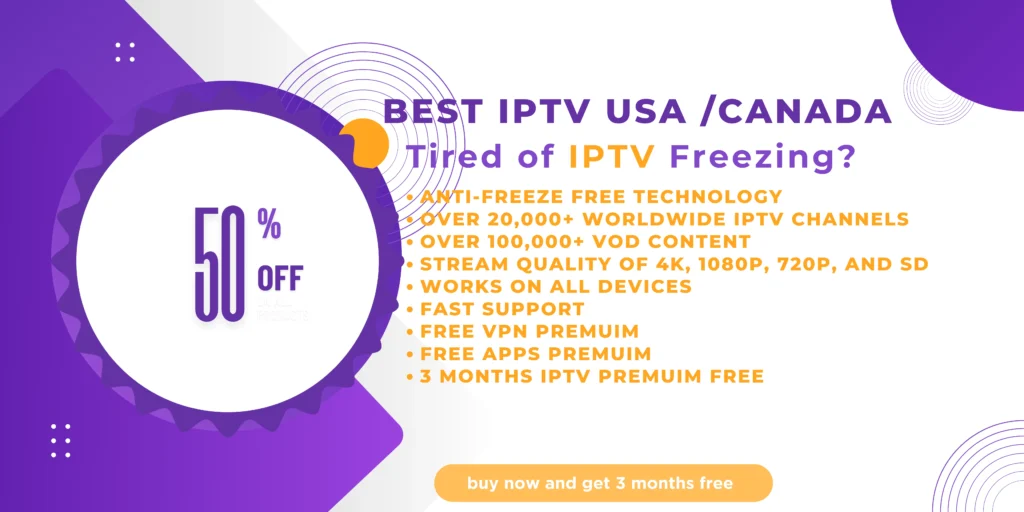
FAQs
1. What is Kodi, and why should I install it on my Firestick?
Kodi is a popular media software that offers endless free entertainment options through various add-ons and builds. Installing it on your Firestick provides access to movies, TV shows, live channels, music, and games, creating a versatile streaming experience.
2. What devices support the Kodi installation process outlined here?
This guide works for Amazon Fire TV devices, including the Firestick, Fire TV Cube, and Smart TVs with Fire TV built-in. We recommend using the Amazon Fire TV Stick 4K Max for its power and affordability.
3. Why isn’t Kodi available on the Amazon App Store?
Kodi is an open-source application that Amazon doesn’t support in its app store, so it must be sideloaded onto Fire TV devices using a free app like Downloader.
4. Is it difficult to install Kodi on a Firestick?
While the process involves sideloading, which sounds technical, it’s quite simple when using the Downloader app and following the step-by-step instructions.
5. What version of Kodi should I install?
We recommend using the stable version of Kodi, currently Kodi 21.1 Omega, for the best experience. Development builds are available but may be less stable.
6. How do I enable installation from unknown sources?
- Go to Settings > My Fire TV > Developer Options.
- Choose Install Unknown Apps and enable it for the Downloader app.
- If Developer Options aren’t visible, go to About, highlight Fire TV Stick, and press the OK button on your remote 7 times.
7. What add-ons are recommended for Kodi on Firestick?
Popular add-ons include The Crew, Seren, Magic Dragon, and Asgard, which provide movies, TV shows, live channels, and sports. Check our guide on the best Kodi add-ons for more details.
8. Can I add IPTV services to Kodi on Firestick?
Yes, you can integrate your IPTV service within Kodi using the PVR Simple Client, allowing for live streaming through your IPTV provider.
9. How do I update Kodi if I already have it installed?
You can follow our Kodi update tutorial to install the latest version without losing any add-ons or settings.
10. What are Kodi builds, and should I use one?
Kodi builds are pre-configured versions of Kodi with multiple add-ons and a custom interface, providing a comprehensive streaming experience. Popular builds offer easy access to various content types, all in one location.