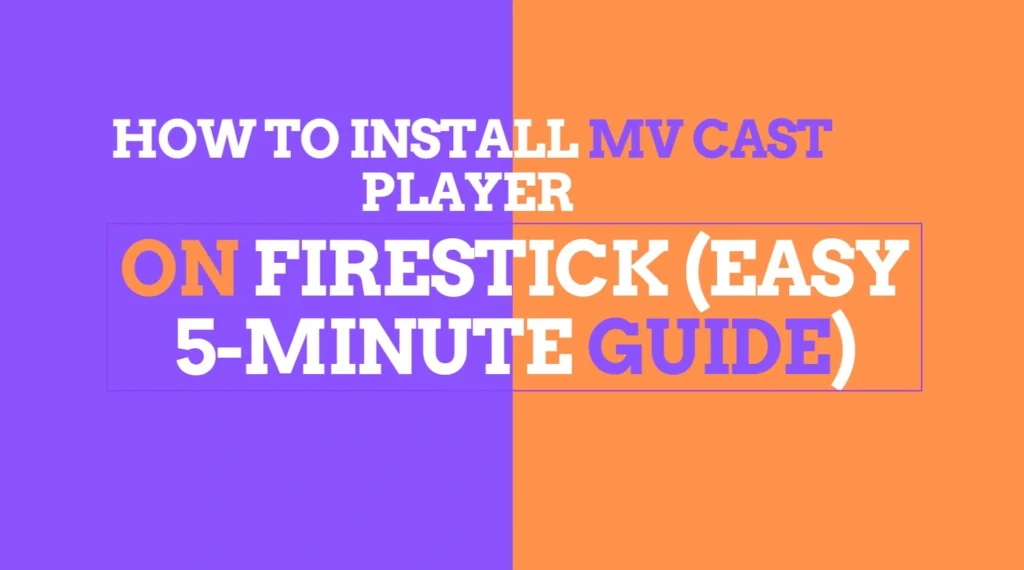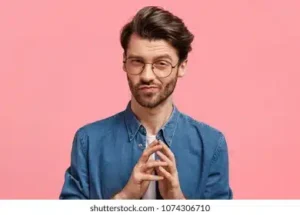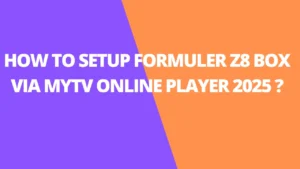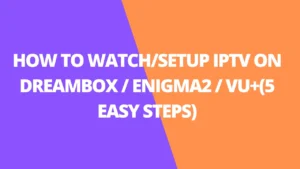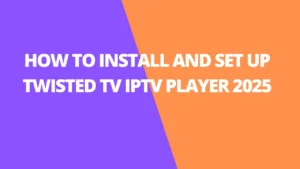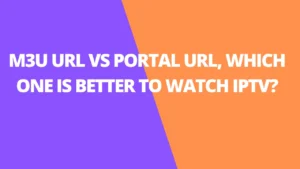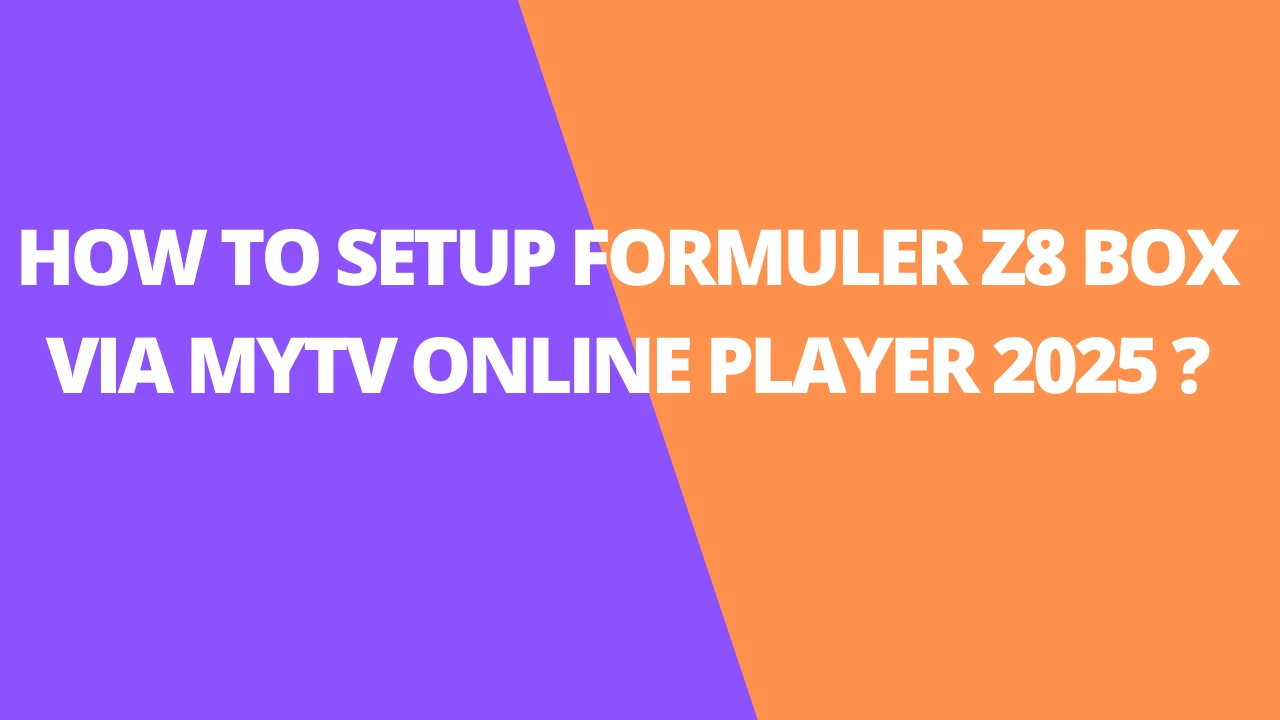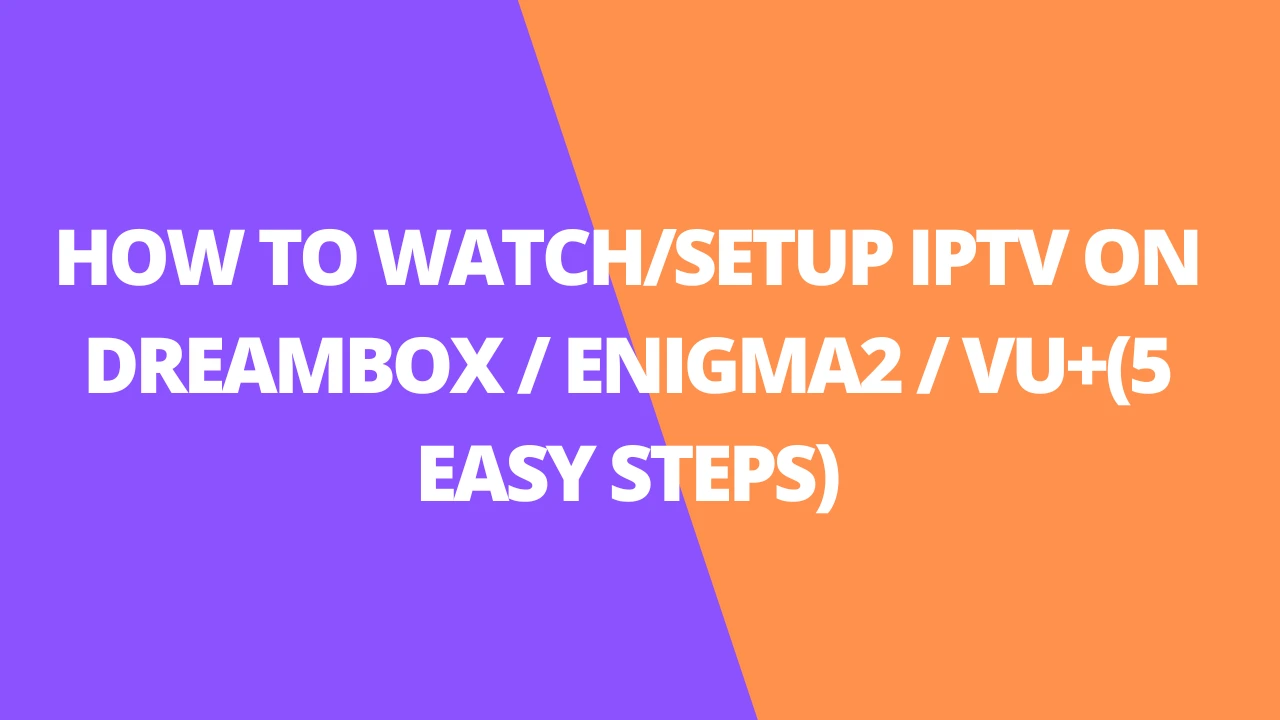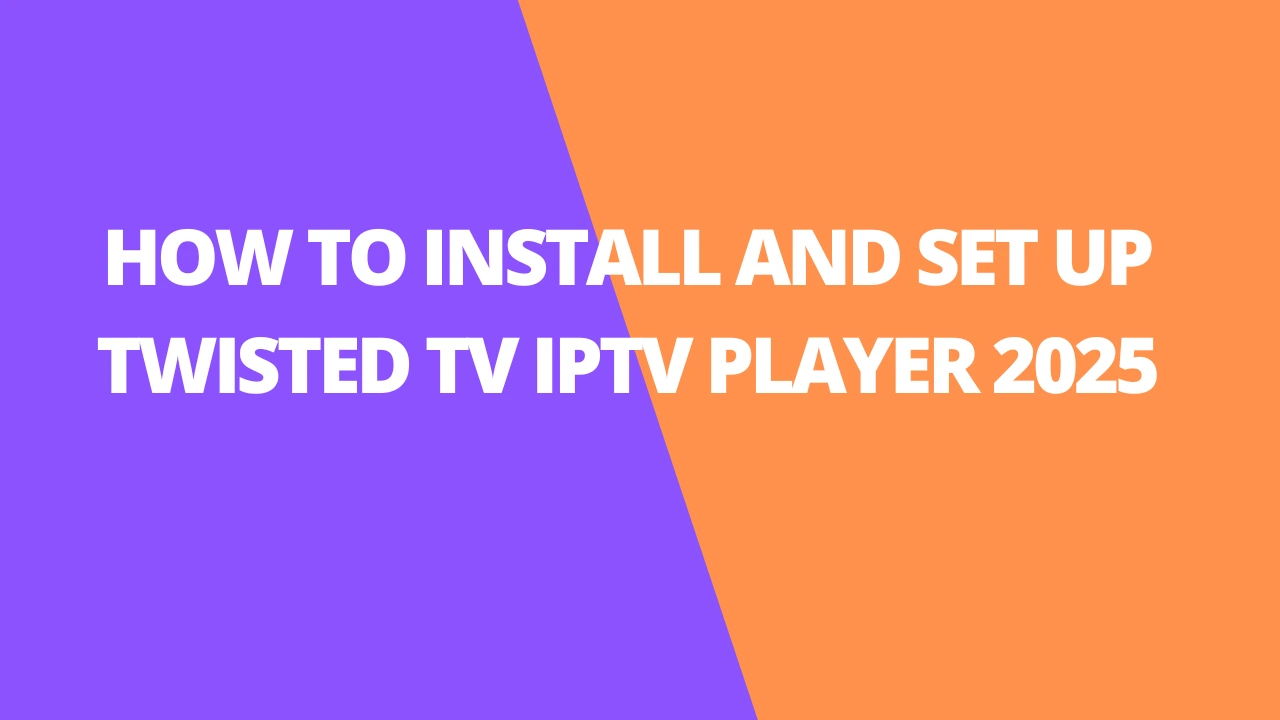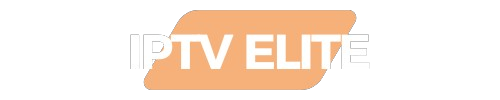INTRODUCTION
This guide details the steps to install MV Cast Player on FireStick. Utilize these steps when installing the app on Amazon Fire TV devices like FireStick 4K Max, Fire TV Cube, Fire TV Lite, and FireStick 4K.
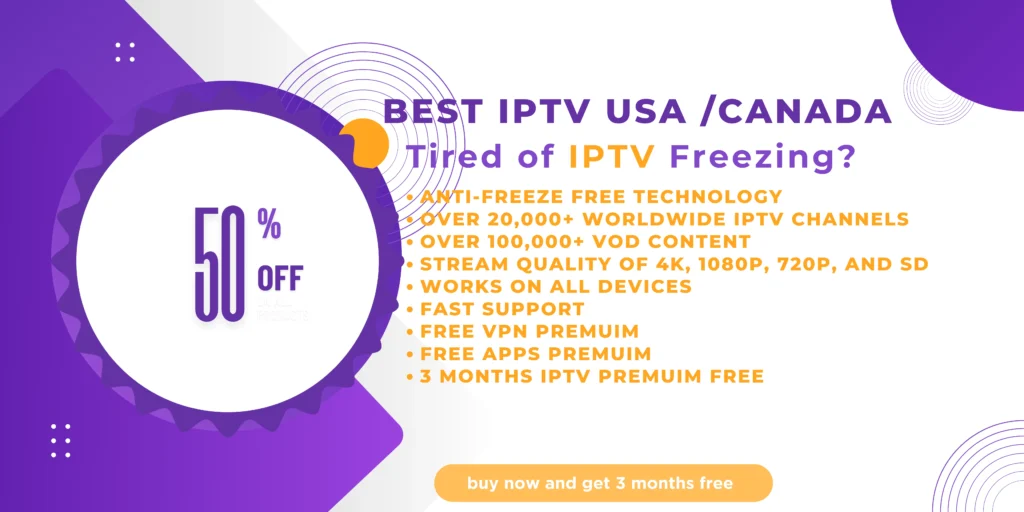
What Is MV Cast Player?
MV Cast Player is a versatile video app you can easily install on your FireStick for streaming movies, TV shows, music, and more. With handy features like multi-language subtitle support, customizable subtitle fonts and colors, and simple volume and brightness controls, it enhances your viewing experience. It supports all major video formats, such as MKV, MPEG-1, MPEG-2, and MPEG-4, ensuring compatibility with your favorite media. The clean, user-friendly interface makes it easy to navigate, and there’s a search icon in the top-right corner for quick access. Best of all, MV Cast Player is free to download and install on FireStick, providing high-quality playback with ease.
MV Cast Player Overview
Let’s quickly run through some of the features of MV Cast Player on FireStick:
- Multiple video format support
- Customizable volume control and brightness
- Subtitle support
- Wi-Fi sharing Function
- Straightforward interface
- High-quality video output
Is MV Cast Player Safe and Legal?
MV Cast Player is unofficial, and you can’t access it from official app stores like Amazon. Consequently, it’s difficult for FireStickTricks.com to determine this app’s safety and legitimacy. Therefore, ensure a thorough investigation to establish the safety of MV Cast Player before installing it on FireStick.
This app does not contain viruses or malware, according to the VirusTotal scan.
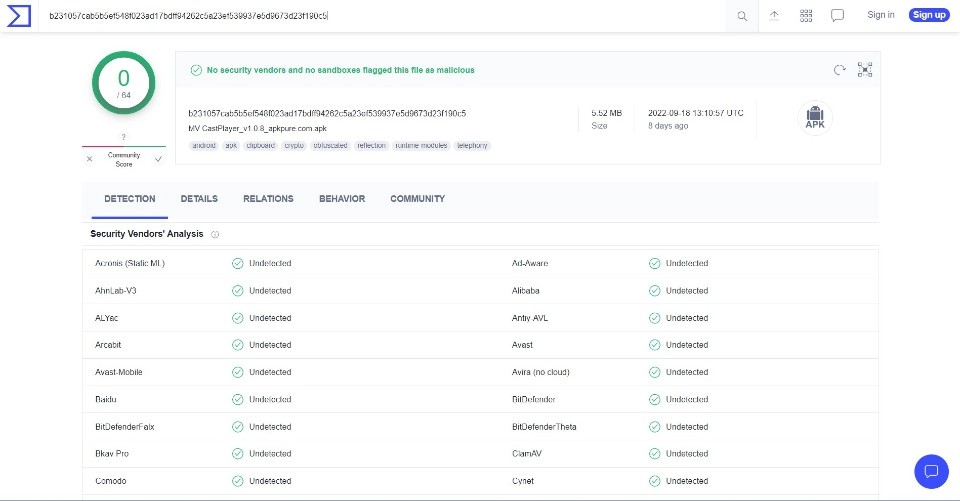
How to Install MV Cast Player on FireStick
Part 1: Preparing FireStick to Download MV Cast Player
Since MV Cast Player is not available through the official app store, you’ll need to sideload it using a third-party app called Downloader. Here’s how to get started:
- Install Downloader on FireStick:
- From the FireStick home screen, navigate to the search bar.
- Type Downloader and select the app when it appears in the search results.
- Click Download or Get to install the app.
- Enable Installation from Unknown Sources:
- After installing Downloader, go to the Settings menu on your FireStick.
- Scroll down and select My Fire TV (or Device).
- Click on Developer Options.
- Turn ON the option for Install unknown apps and toggle it for the Downloader app.
Once you’ve installed Downloader and enabled third-party app installation, you’re ready to proceed with downloading MV Cast Player. Follow the next steps to finish the installation!
Part 2: Installing MV Cast Player on FireStick
To install MV Cast Player on FireStick:
1. Click three boxes and a plus icon on your Fire TV home screen.
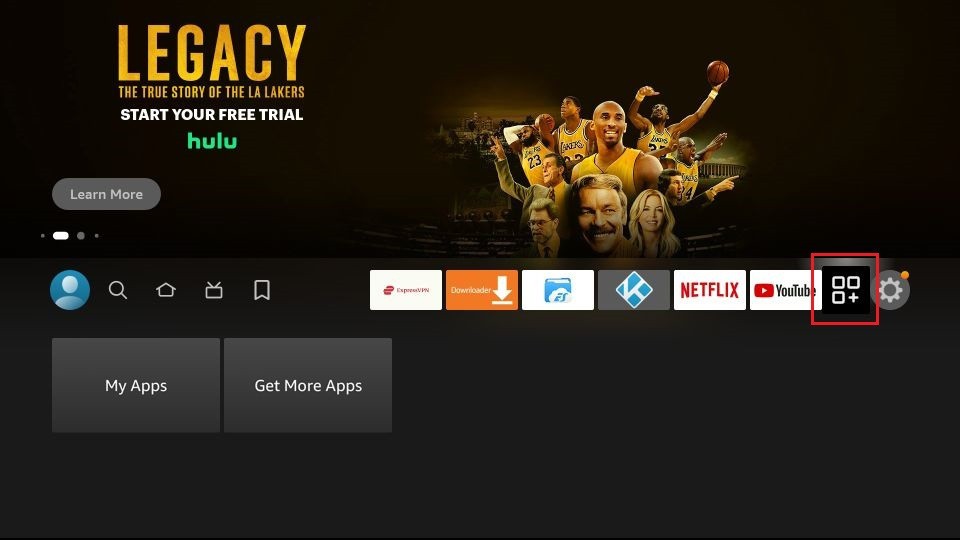
2. Click the Downloader app.
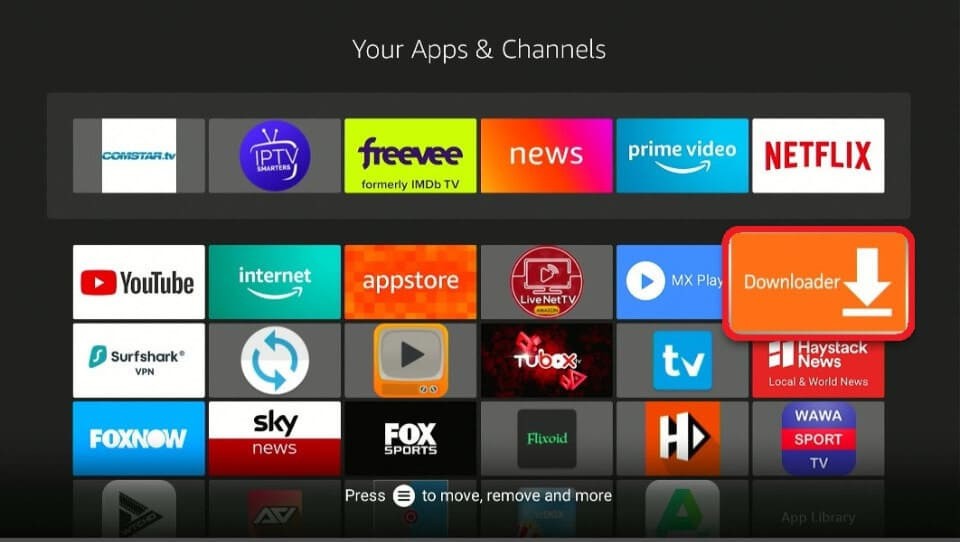
3. Click on the Search bar.
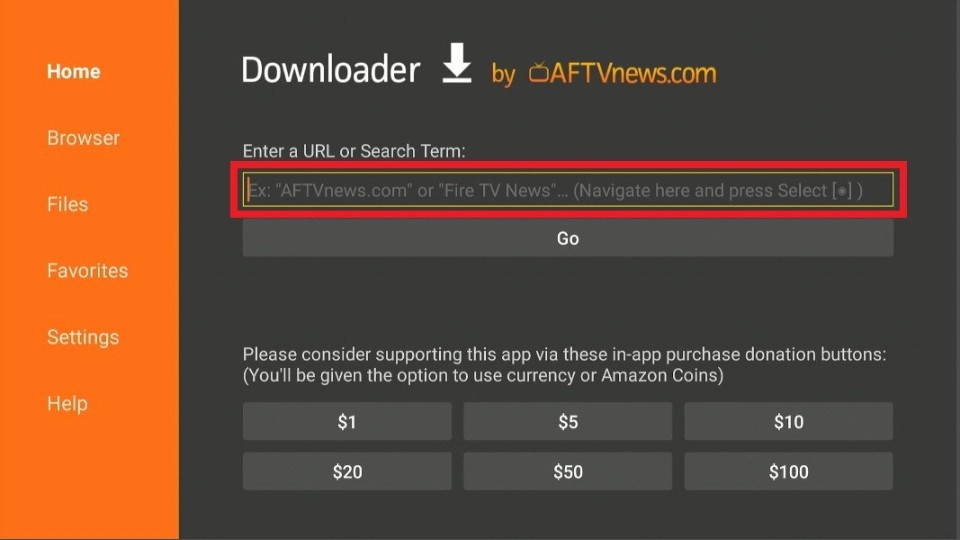
4. Enter this URL firesticktricks.com/mv and click Go.
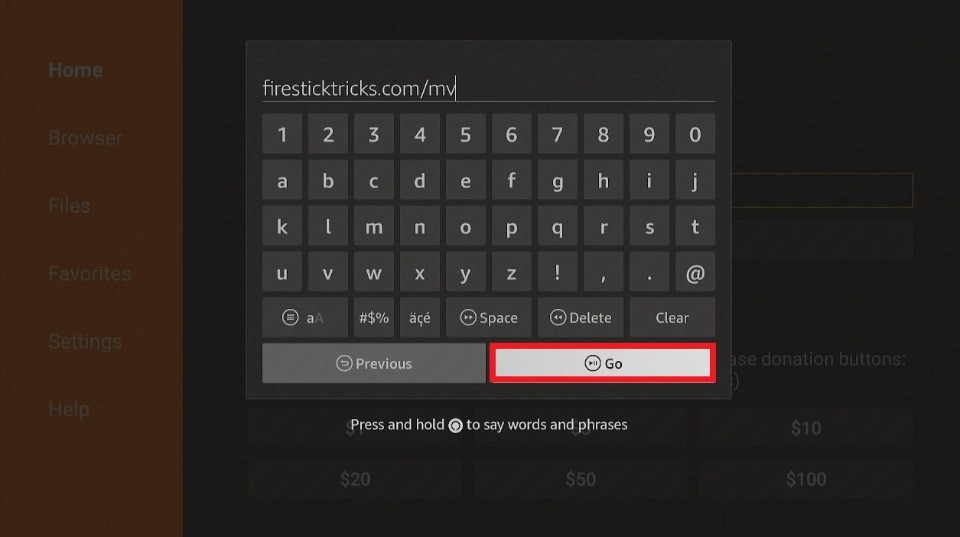
5. Wait for the MV Cast Player app to download.
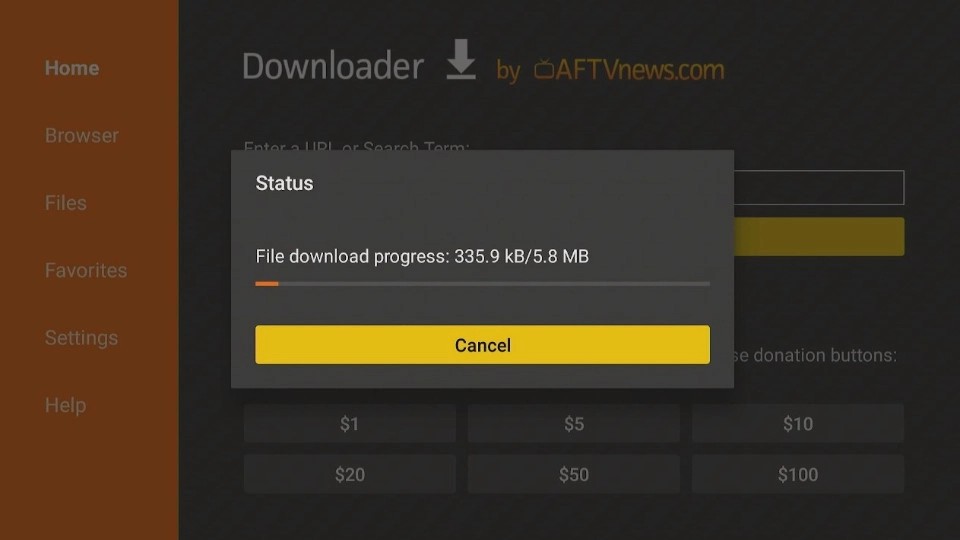
6. Click Install.
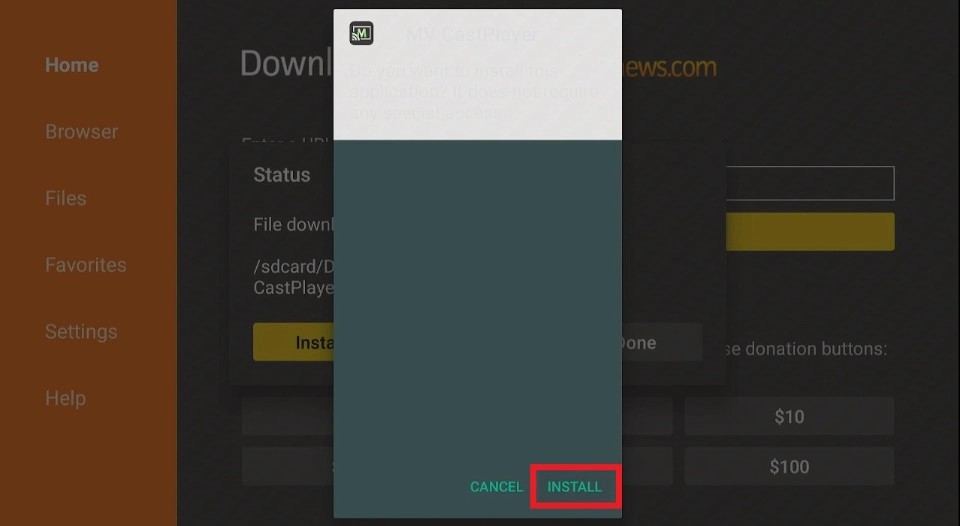
7. Click Done.
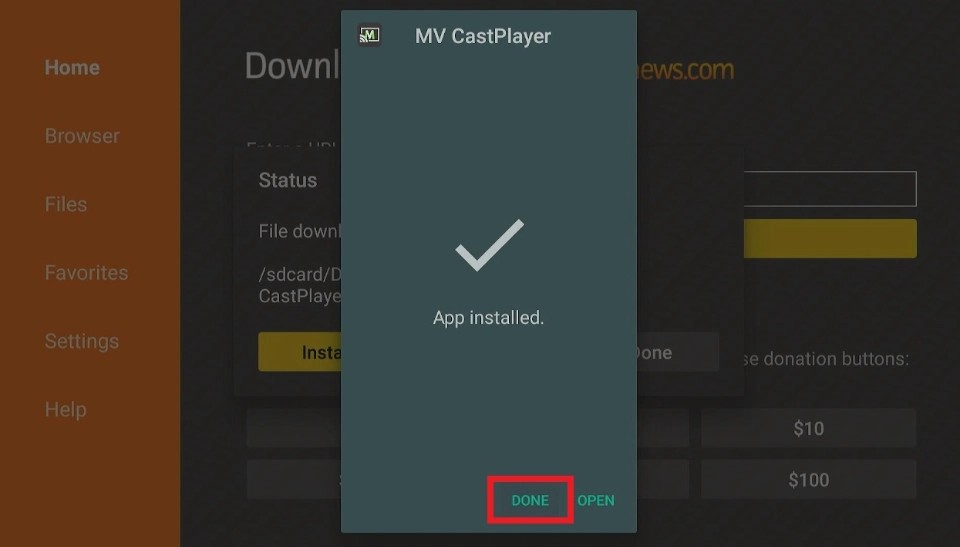
8. Click Delete under the status popup window.
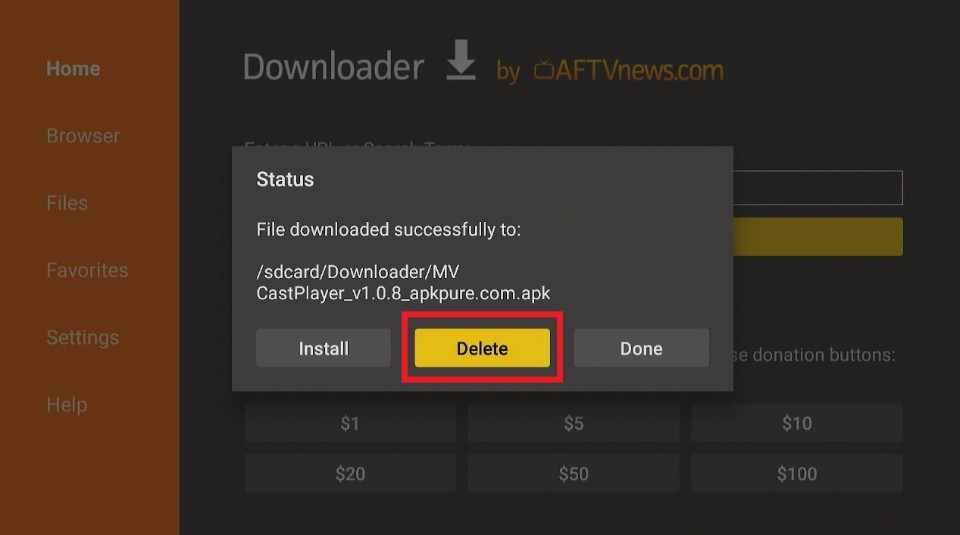
9. Click Delete again to confirm the previous action.
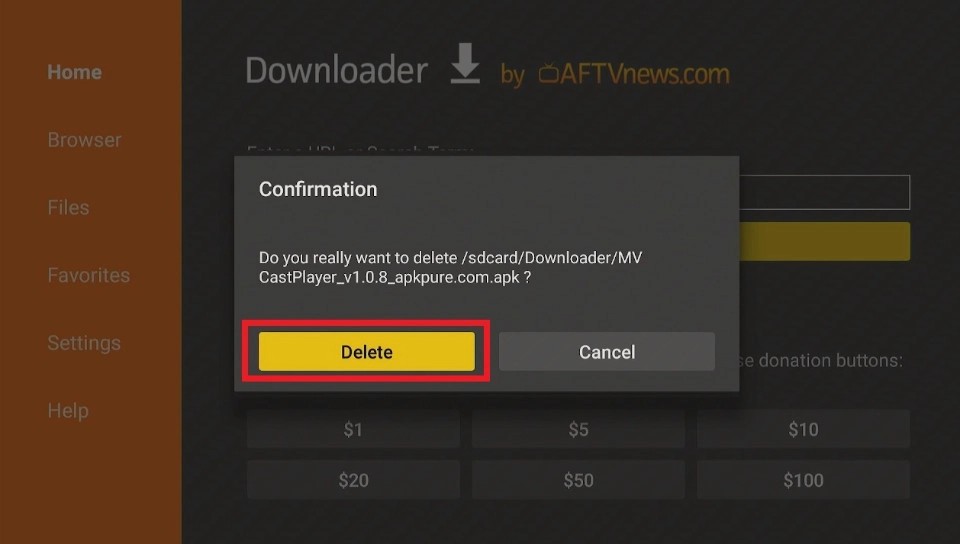
This is how you install MV Cast Player on FireStick.
How to Use MV Cast Player on FireStick
Moving or Creating a Shortcut for MV Cast Player on FireStick
If you’re a frequent user of MV Cast Player on FireStick to stream videos, movies, TV shows, or music, it’s a good idea to move the app to your home screen or create a shortcut for quick access. This will save you time by eliminating the need to scroll through all your apps every time you want to launch MV Cast Player.
Here’s how to create a shortcut or move the app to your home screen:
- Launch MV Cast Player on your FireStick.
- Allow Permissions:
- A popup will appear requesting permission to access media files. Click Allow to give the app access to your FireStick media files.
- Another popup may appear asking to allow the app to modify system settings. Click Ok to grant permission.
- Create the Shortcut:
- After launching the app, you’ll see a clean and easy-to-navigate interface. To add it to your home screen, go to the Settings menu on your FireStick.
- Select Applications, then go to Manage Installed Applications.
- Scroll to MV Cast Player and select it.
- From here, choose Move to Front or Create Shortcut depending on the option available. This will place the app on your home screen for easier access.
Now, MV Cast Player will be just a click away whenever you want to stream your favorite media!
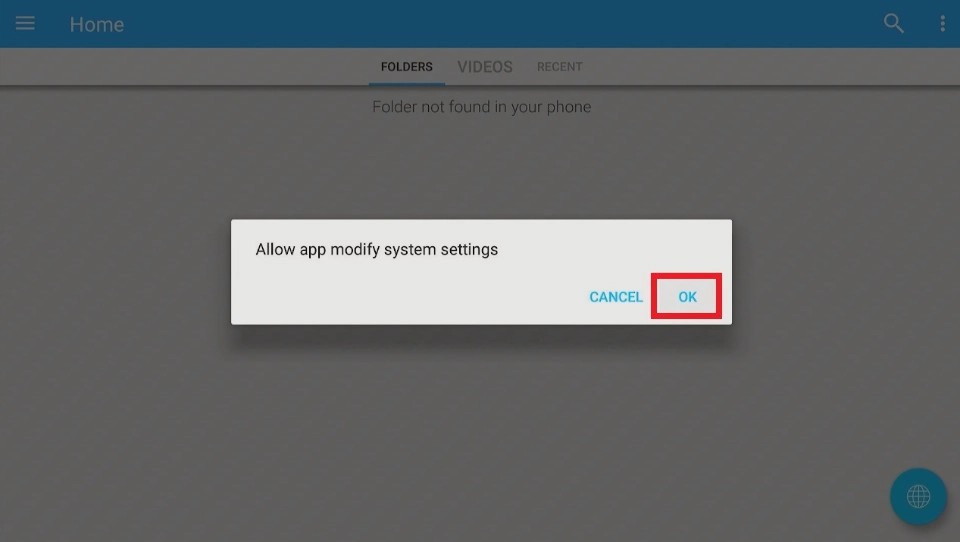
The MV Cast Player home screen has two bars to aid navigation. The first is blue and has a Menu and Home button on the extreme left and a Search icon and Sort icon (three vertical dots) on the extreme right. Below this bar is another with the Folders, Videos, and Recent sections.
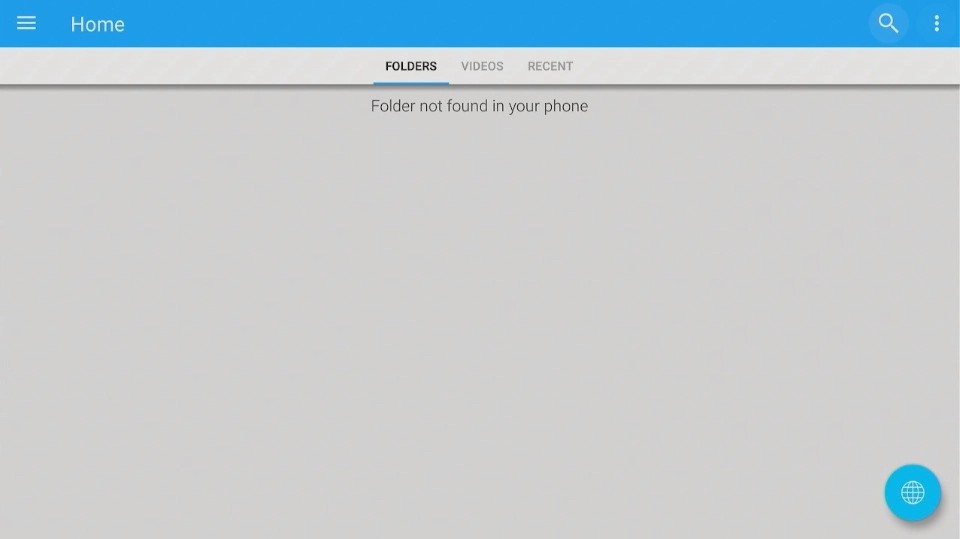
The sections in the second bar help you arrange your content in an easily accessible manner. For example, you can organize TV series in the folder section and music, entertainment, or other videos in the videos category. The last media you play via the MV Cast app appears in the recent category. To learn more about the app, click on the menu icon (three stacked lines) on the top-left side of the home screen.
On the menu, you’ll find tabs like Open URL, Phone Memory, Favorite Videos, Rate App, Share App, Contact Us, More App, and About.
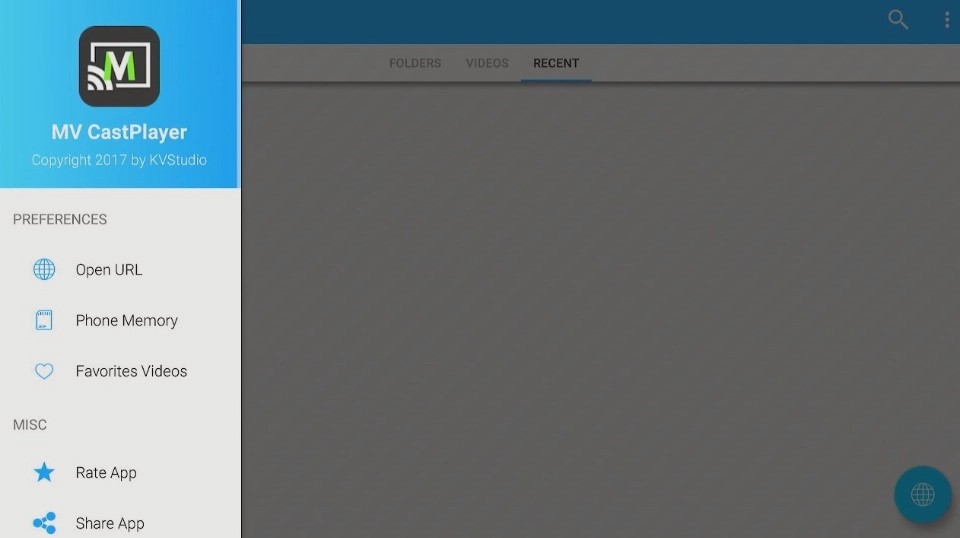
To stream a video directly from the app, enter the video URL in the Open URL and click Ok. To play media stored on your device through the app, click on the Phone Memory tab, then select the folder containing the media you wish to play. Below the Phone memory option is a favorites tab where you can add all your go-to videos and music.
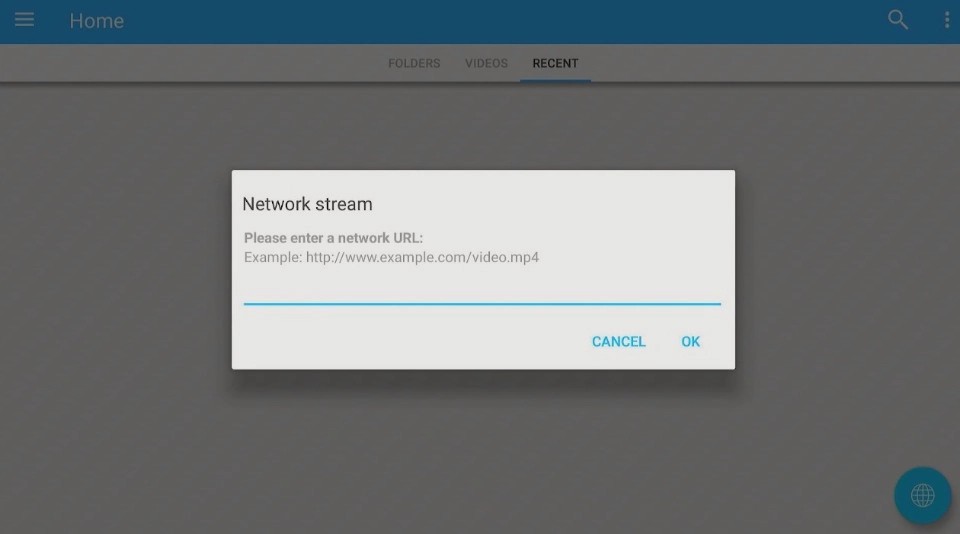
To sort your media by size, name, or other criteria, click the three vertical dots on the extreme top-right side of the home screen. If you’re experiencing an issue with the app, click on the Contact Us tab with the envelope icon to report it.
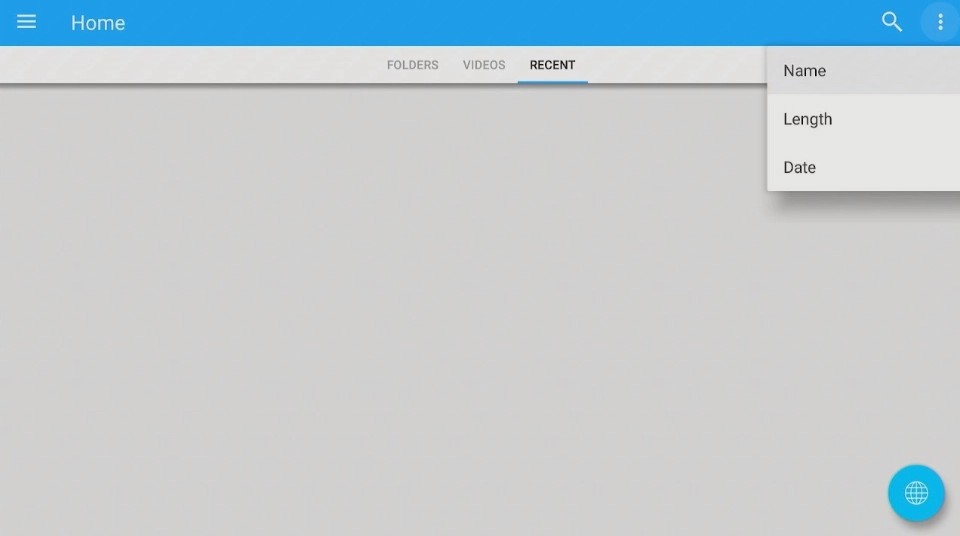
Finally, use the search icon to find media directly or browse the various categories on the app.
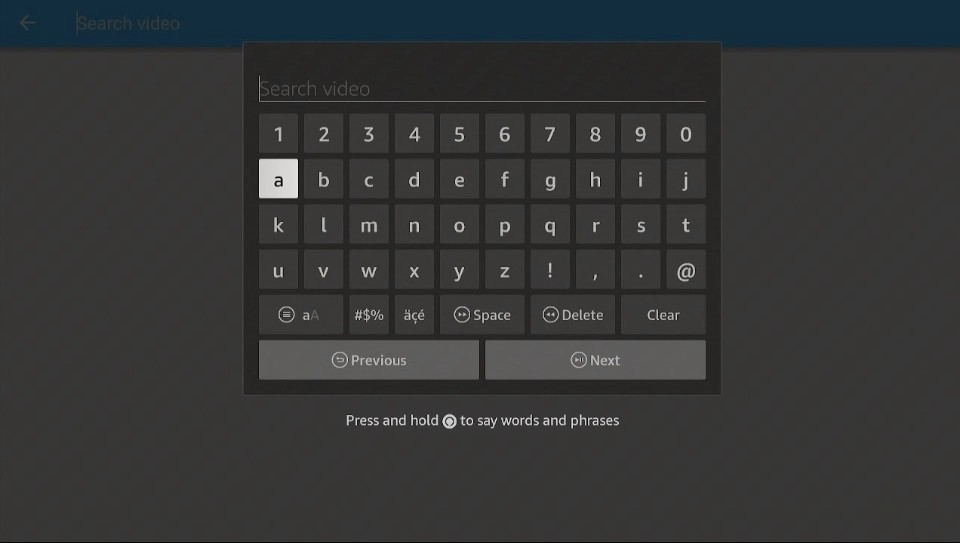
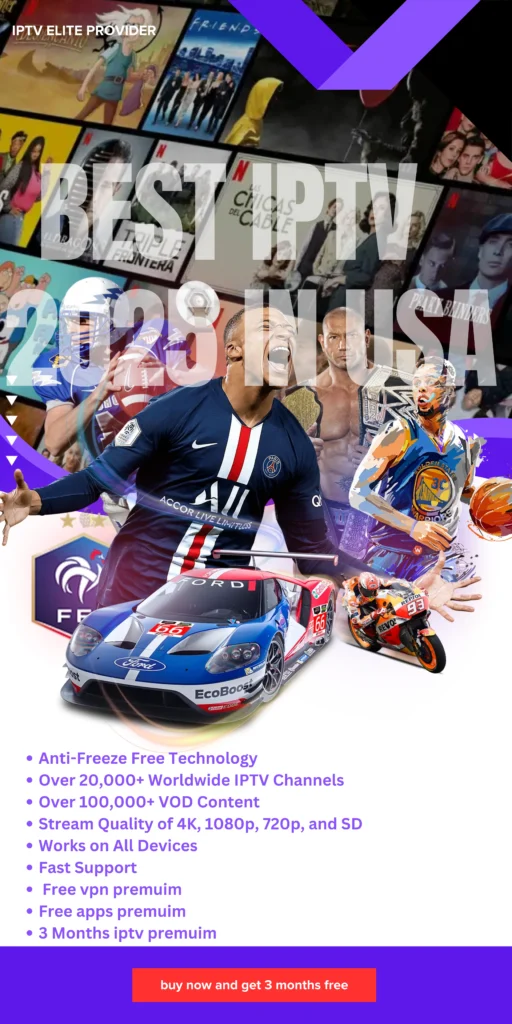
FAQ’s
1. What is MV Cast Player? MV Cast Player is a versatile media player app for FireStick that allows you to stream movies, TV shows, music, and more. It supports all major video formats and offers features like multi-language subtitle support, customizable subtitle fonts and colors, and simple volume and brightness controls.
2. Is MV Cast Player Safe and Legal to Use? Yes, MV Cast Player is generally safe to use. It’s not available in the official app stores, so it’s important to sideload it. According to a VirusTotal scan, it doesn’t contain any viruses or malware. However, as it is unofficial, you should ensure it’s safe before installing it on your FireStick.
3. How Do I Install MV Cast Player on FireStick? To install MV Cast Player on FireStick, you need to use a third-party app called Downloader. First, you must install Downloader and enable the “Install from Unknown Sources” option in your FireStick settings. Then, you can use Downloader to sideload the app by entering the URL firesticktricks.com/mv.
4. Can MV Cast Player Be Installed on All FireStick Devices? Yes, MVCast Player can be installed on all Amazon Fire TV devices, including FireStick 4K Max, FireStick Lite, Fire TV Cube, and the latest FireStick 4K models.
5. How Do I Move or Create a Shortcut for MV Cast Player on FireStick? To make MVcast Player more accessible, you can either move it to the front of your app list or create a shortcut on the FireStick home screen. Simply go to the settings, select “Manage Installed Applications,” then scroll to MVCast Player and select “Move to Front” or “Create Shortcut.”
6. Is MVCast Player Free to Download? Yes, MVCast Player is completely free to download and install on FireStick. It provides high-quality playback with no hidden charges.
7. What Video Formats Does MVCast Player Support? MVCast Player supports a wide variety of video formats, including MKV, MPEG-1, MPEG-2, MPEG-4, and more, making it compatible with nearly all your media content.
8. Can MVCast Player Play Subtitles? Yes, MVCast Player supports subtitles in multiple languages. You can also customize the font and color of the subtitles for better readability.
9. Does MVCast Player Work with Wi-Fi Sharing? Yes, MVCast Player offers a Wi-Fi sharing function, allowing you to stream media content over your local network.
10. How Do I Use MVCast Player on FireStick? Once installed, launch MV Cast Player, grant it permission to access your media files, and begin streaming content. The app features a clean interface with sections like “Videos,” “Folders,” and “Recent” for easy navigation.
11. Can I Stream Content from Other Devices Using MV Cast Player? Yes, you can stream content from other devices using the “Open URL” feature in MV Cast Player. Simply enter the video URL, and the app will stream it for you.
12. What Do I Do If MVCast Player Is Not Working Properly? If you’re facing any issues with MV Cast Player, you can contact the developers through the “Contact Us” option in the app’s menu. You can also troubleshoot by clearing the app’s cache or reinstalling it.