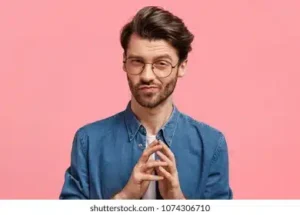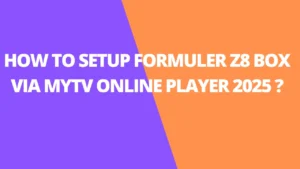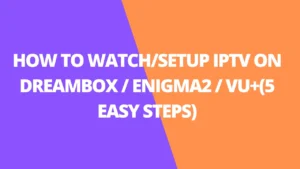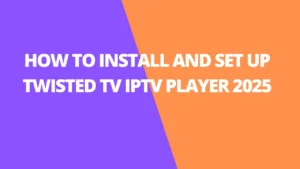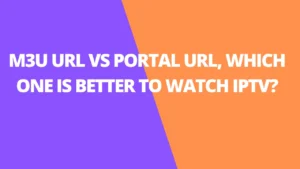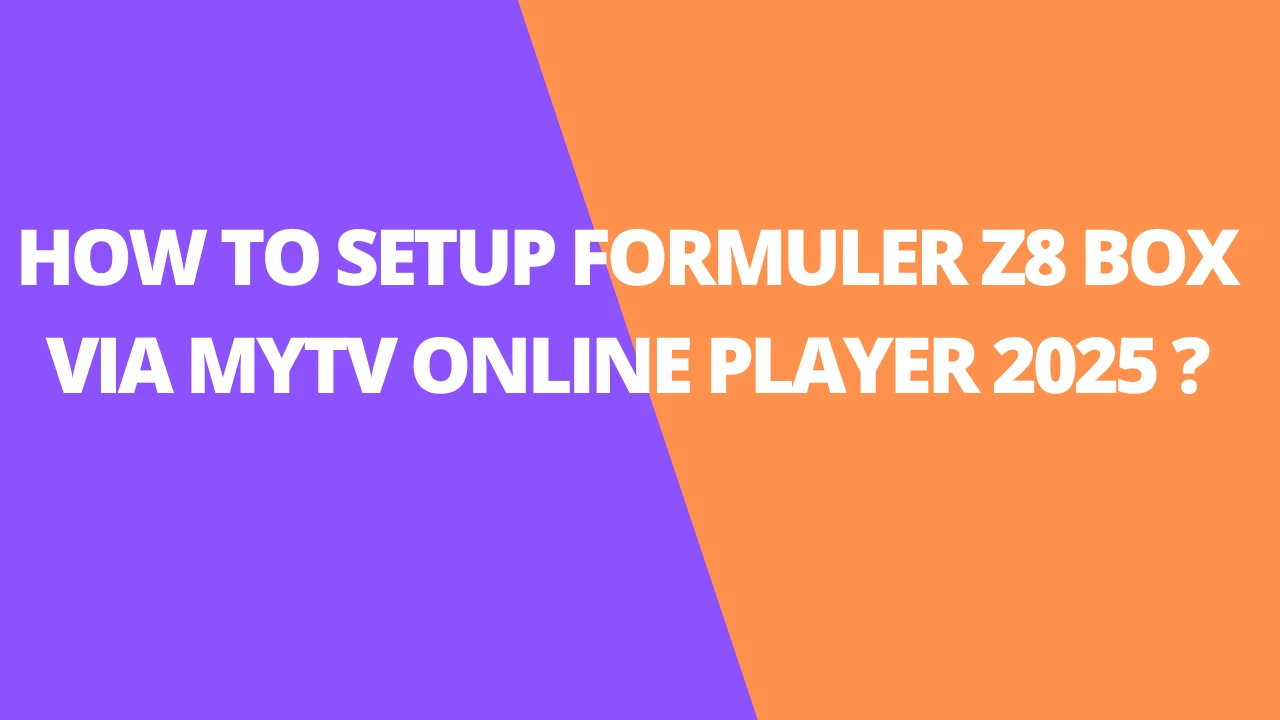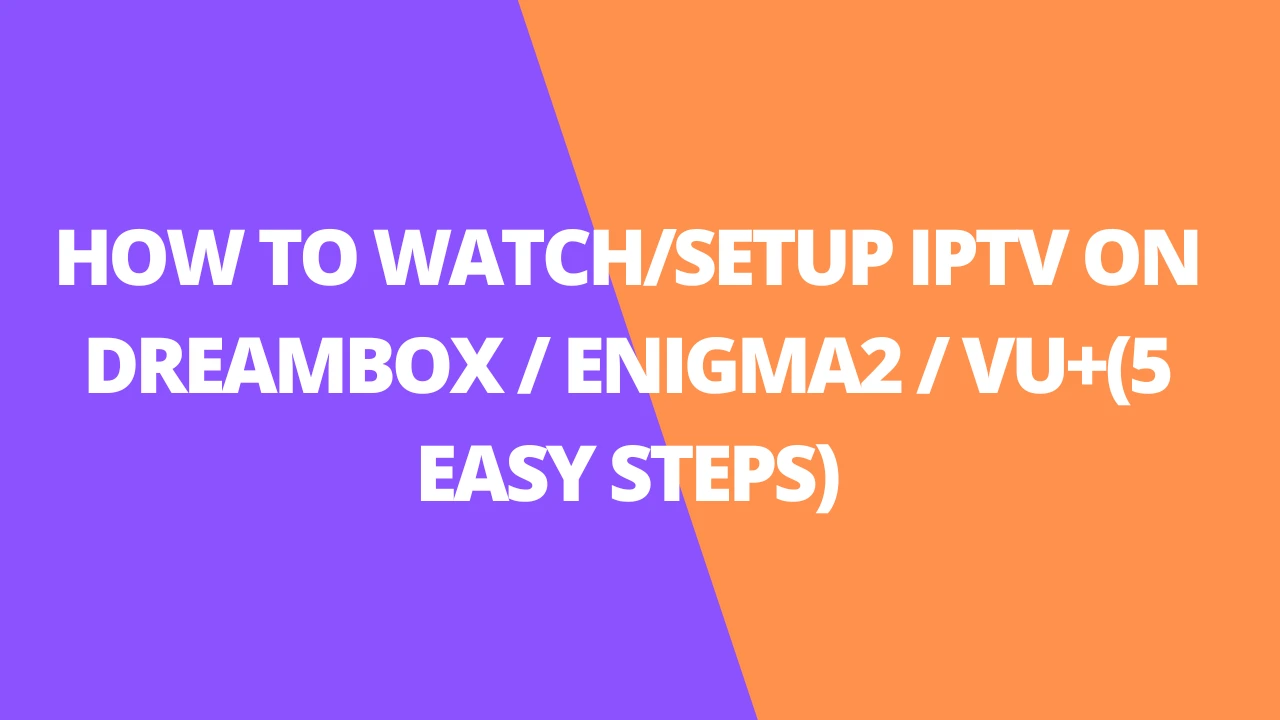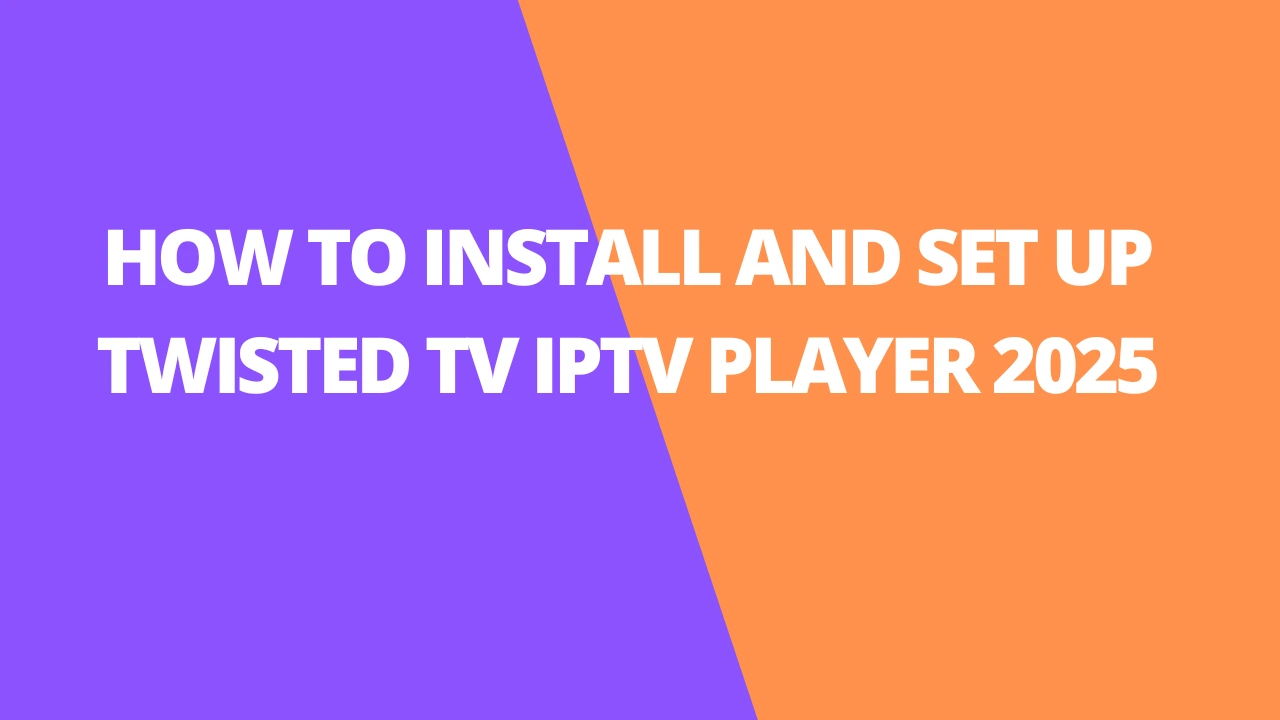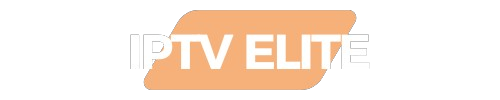Table of Contents
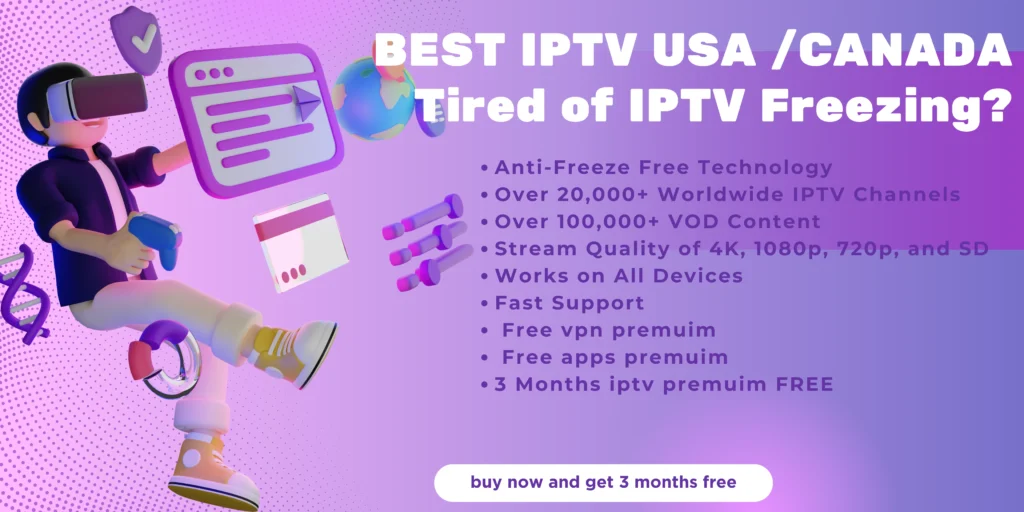
INTRODUCTION
In this guide, I’ll walk you through the steps to install and set up Perfect Player APK on your FireStick, Fire TV Cube, Fire TV Stick Lite, and Fire Stick 4K. Plus, I’ll share quick instructions for installing Perfect Player on Android TV Boxes, Smart Android TVs, and Android phones & tablets.
Perfect Player isn’t an IPTV provider and doesn’t offer any content of its own. It’s an IPTV management app that allows you to organize and stream channels from your existing IPTV subscriptions.
To use Perfect Player, you’ll need an IPTV subscription from a third-party provider. The app works well with popular providers like IPTVELITE PROVIDER . Ensure that your IPTV subscription includes Playlist or EPG (Electronic Program Guide) support, as you’ll need the specific URLs for each. These URLs are typically sent by your IPTV provider in an email after you purchase the subscription. If you haven’t received it, reach out to your provider for assistance.
When setting up Perfect Player, you’ll need to enter these URLs carefully, as they’re often long, and even small errors can prevent it from working properly. To make typing easier, consider using the Amazon Fire TV Remote App on your phone. This app, available for both Android and iOS, lets you type directly on FireStick from your mobile device, saving time and reducing errors. You can even copy and paste text from your phone to the FireStick. Download the app from your device’s app store for a smoother setup experience.
How to install Perfect Player on FireStick
Let us divide this section into three parts:
- Part 1: Install the Downloader app from Amazon Store
- Part 2: Switch ON the option Install Unkown Apps for Downloader
- Part 3: Use the Downloader app to sideload Perfect Player on your Amazon FireStick
1. Now, we are going to install the Downloader app from the Amazon Store. Select the Menu Bar on the FireStick home-screen Search > Find option (the lens icon) in the top-left corner.
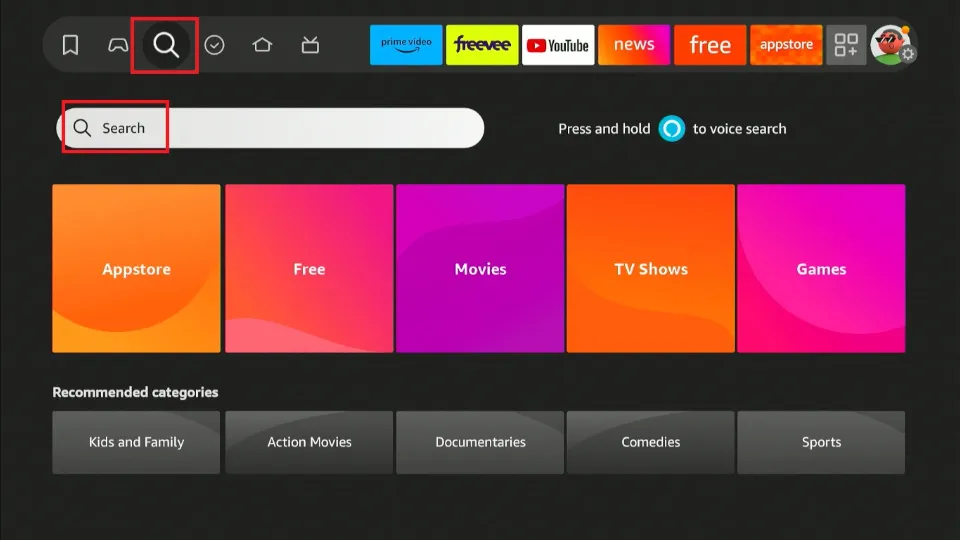
2. Search for the app (type in Downloader). Click the app when it is displayed in the search results. Next, you simply need to follow the onscreen instructions and install Downloader on FireStick. Also, read our detailed guide on how to sideload apps on FireStick with Downloader.
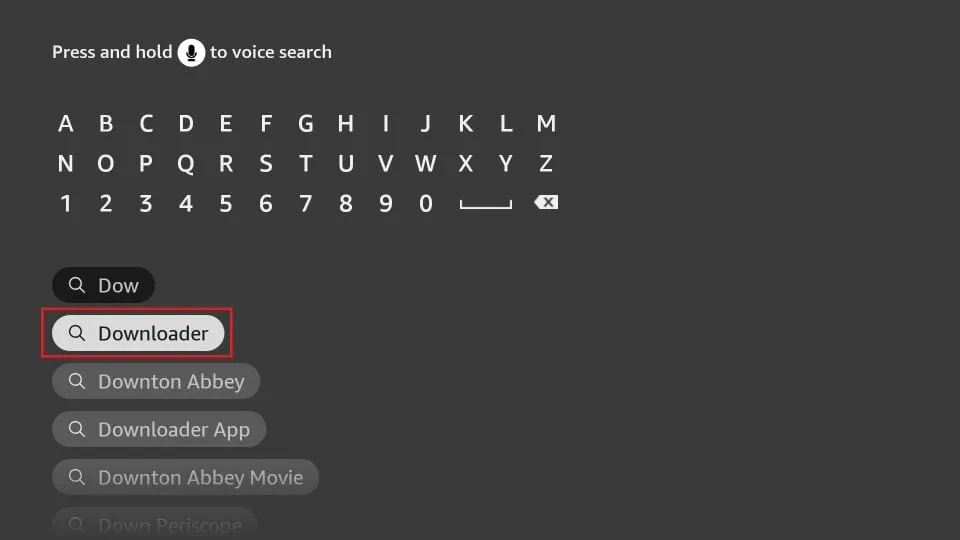
3. Now, select Settings in the far right.

4. When the Settings options are displayed, go to the option My Fire TV and open it.
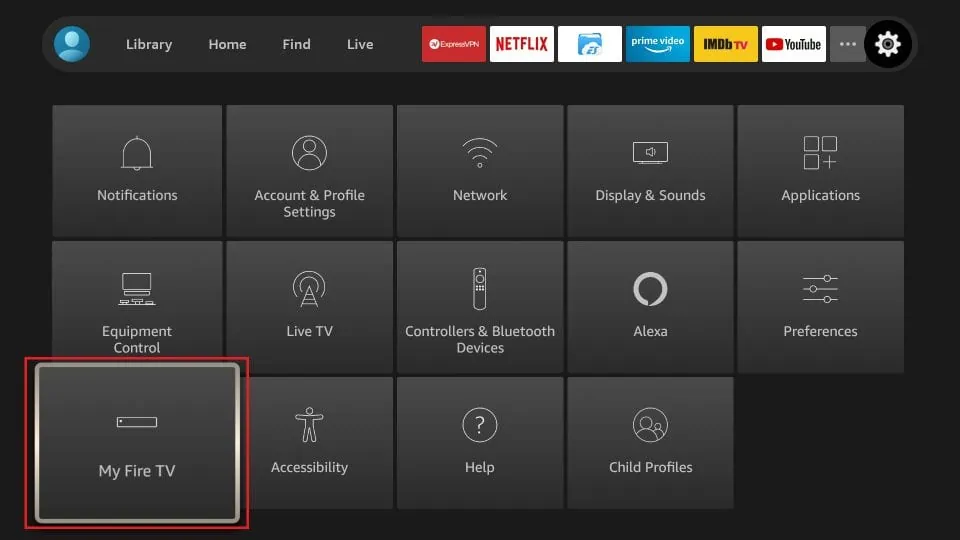
5. Within My Fire TV, you will see the following set of options. Click Developer Options.
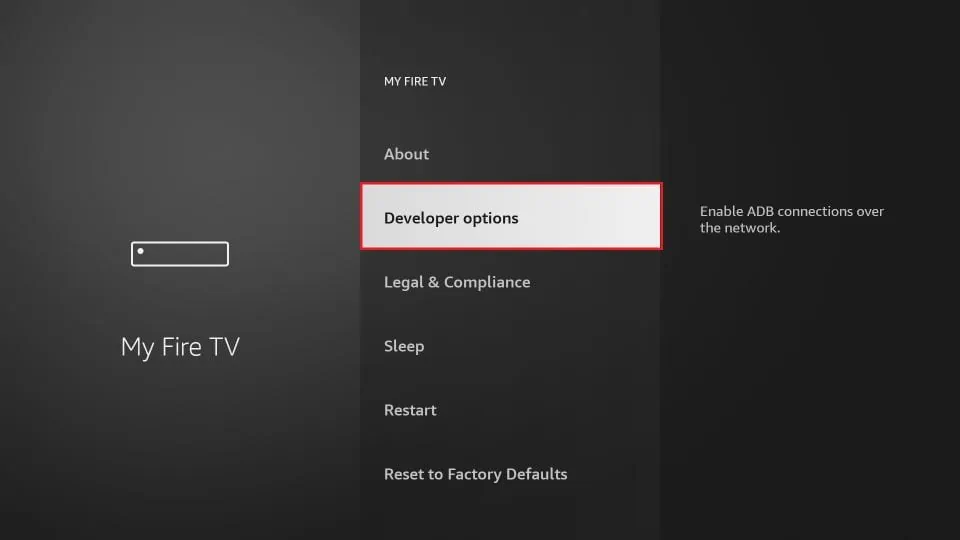
6. Click Install Unknown Apps.
If you have the older Firestick version, switch on Apps from Unknown Sources instead.
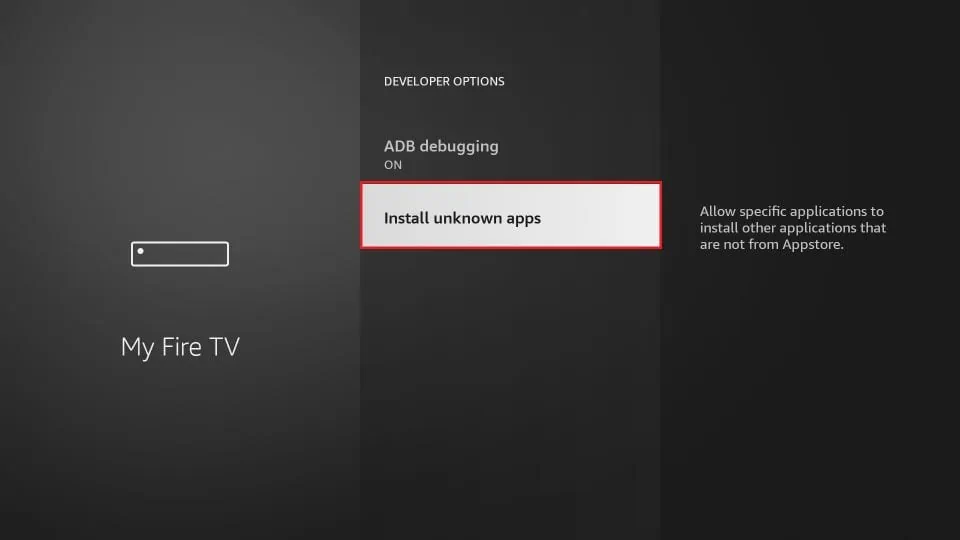
7. Toggle ON for the Downloader app.
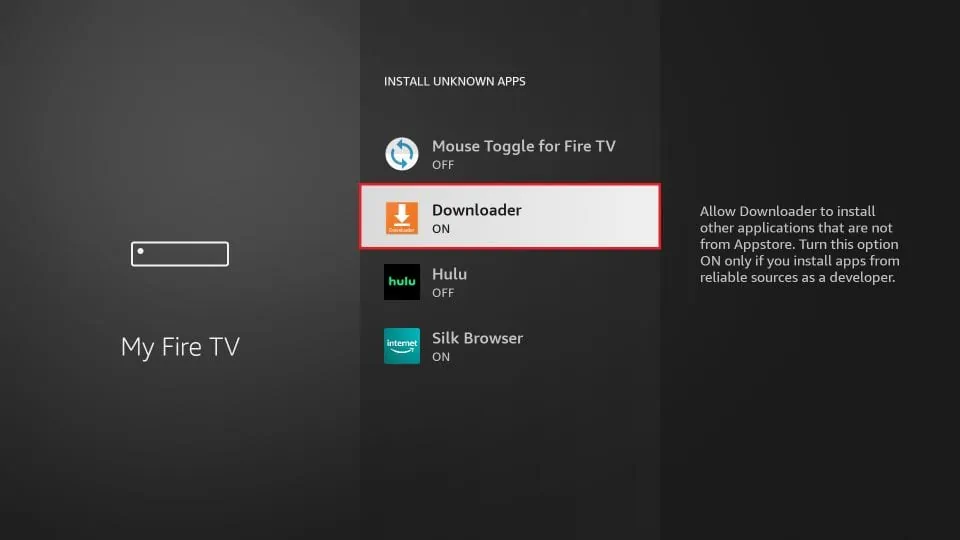
8. Now, open the Downloader app. During the first run, you are likely to see some prompts. You simply need to get rid of the prompts by choosing the appropriate options. You must now see this main screen of the Downloader app. Click the URL textbox.
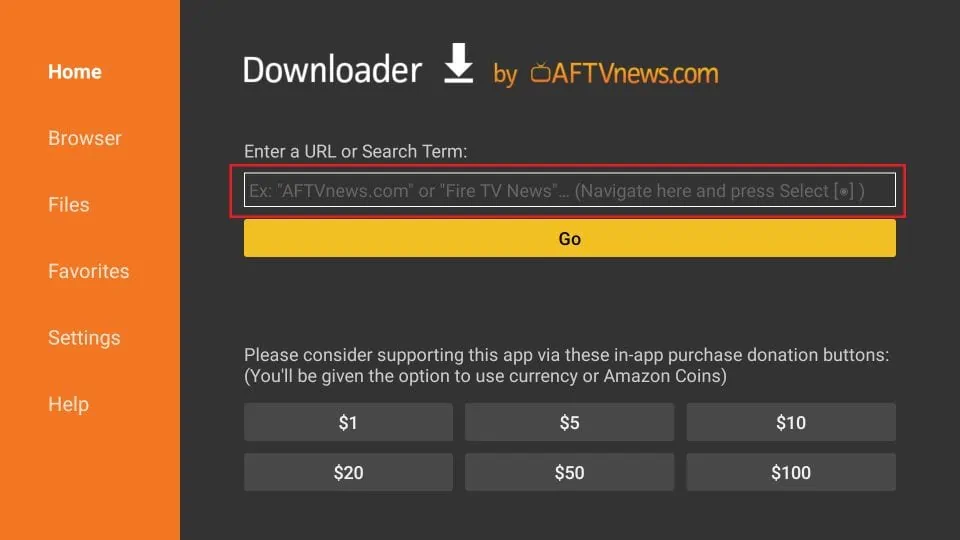
9. With the help of the onscreen keypad, type the following URL: firesticktricks.com/pp. Check the URL once before you click GO.
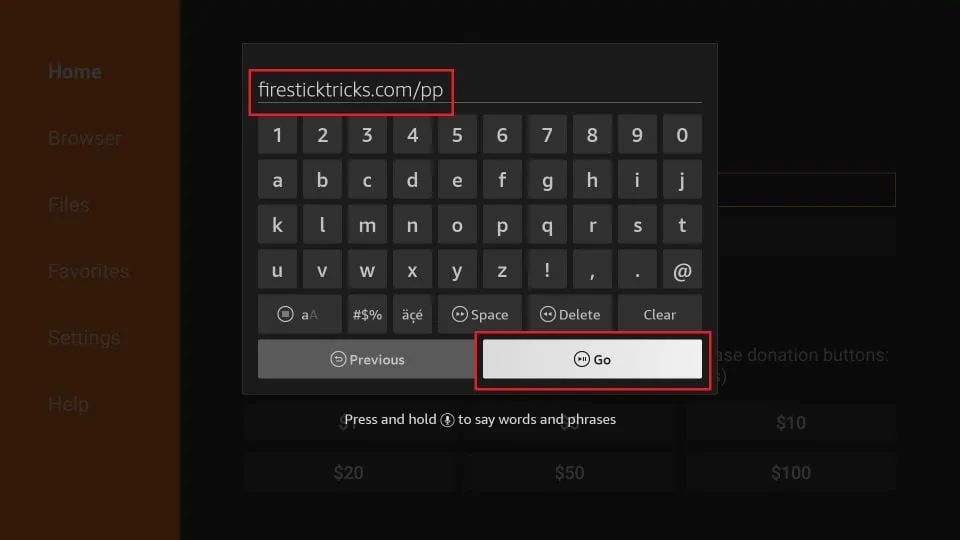
10. Let the Perfect Player APK download on your device.
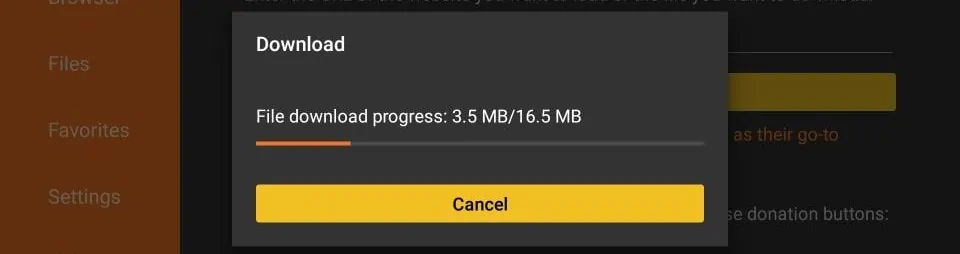
11. Go ahead and click Install when the file has been downloaded. This will start the installation.
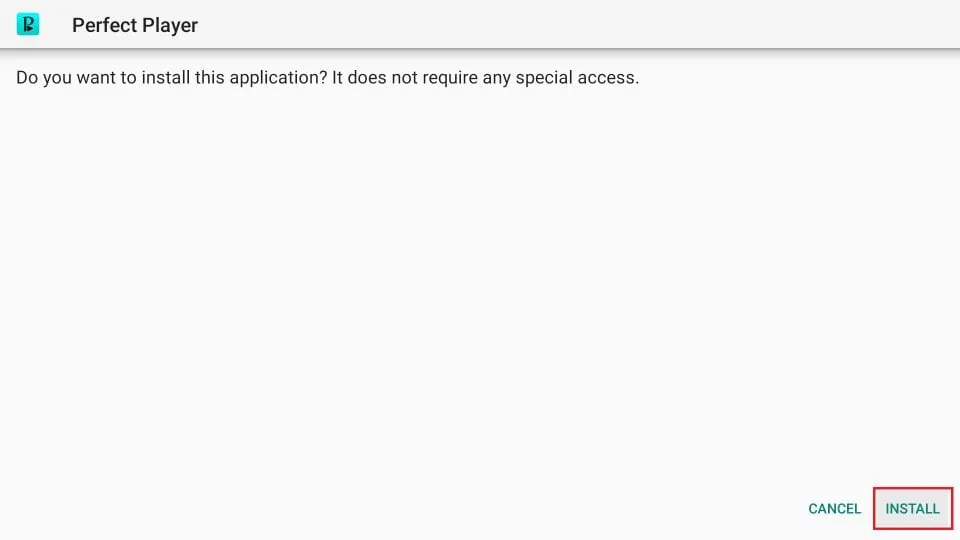
12. Allow it a minute while the app is installed.
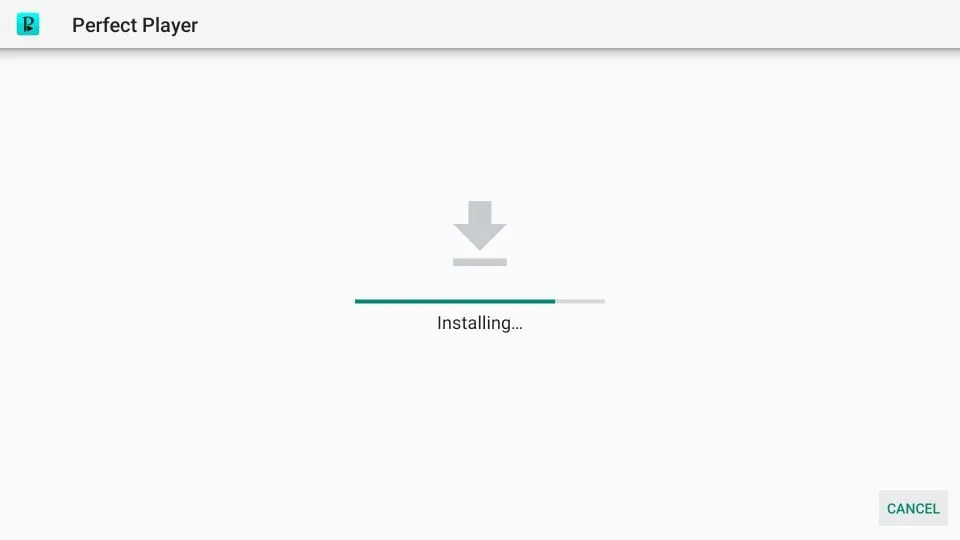
13. You should see the App installed notification in a minute. If you want to start using Perfect Player on Amazon FireStick right away, you may choose OPEN.
I recommend we click DONE at this time and delete the Perfect Player APK file we downloaded. We have the app now and this APK file is of no use. We will learn to use the app in the next section.
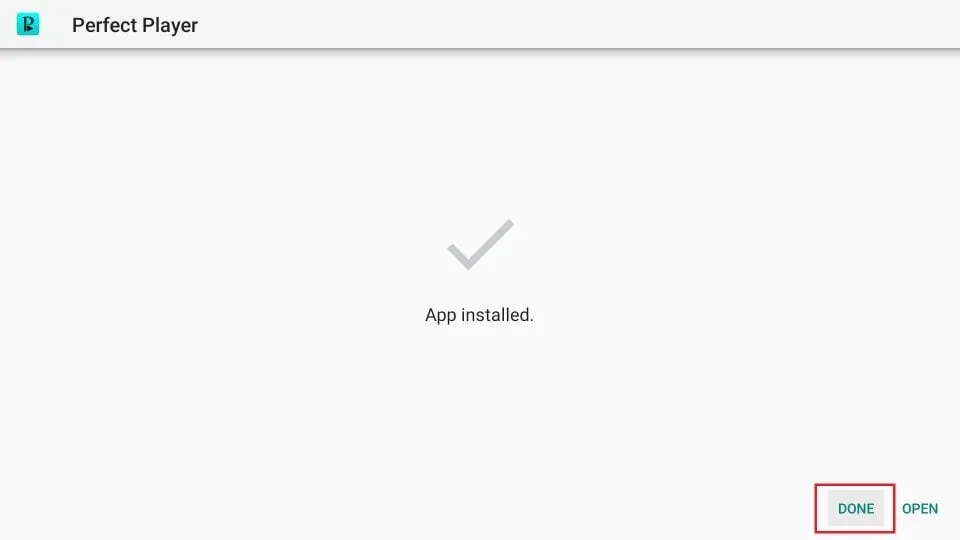
14. Click Delete when you see the following prompt (after clicking DONE above).
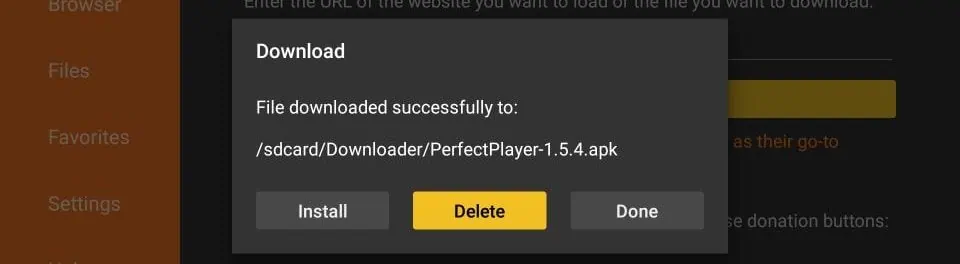
15. Choose Delete one more time.
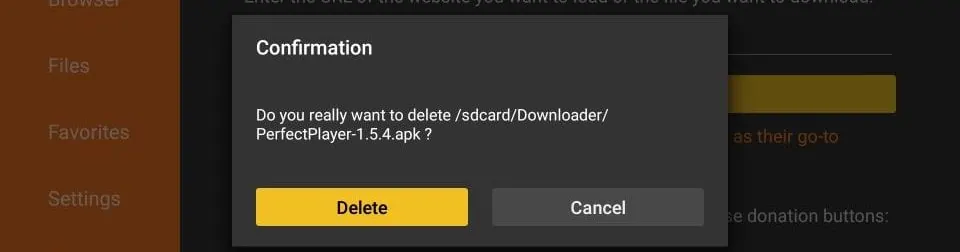
Great! You have successfully installed Perfect Player on FireStick.
How to Use Perfect Player on FireStick
We will first access the Perfect Player app and later learn how to use it. Here are the steps:
1. Go to the FireStick home screen. Click the 3-dot button on the right.
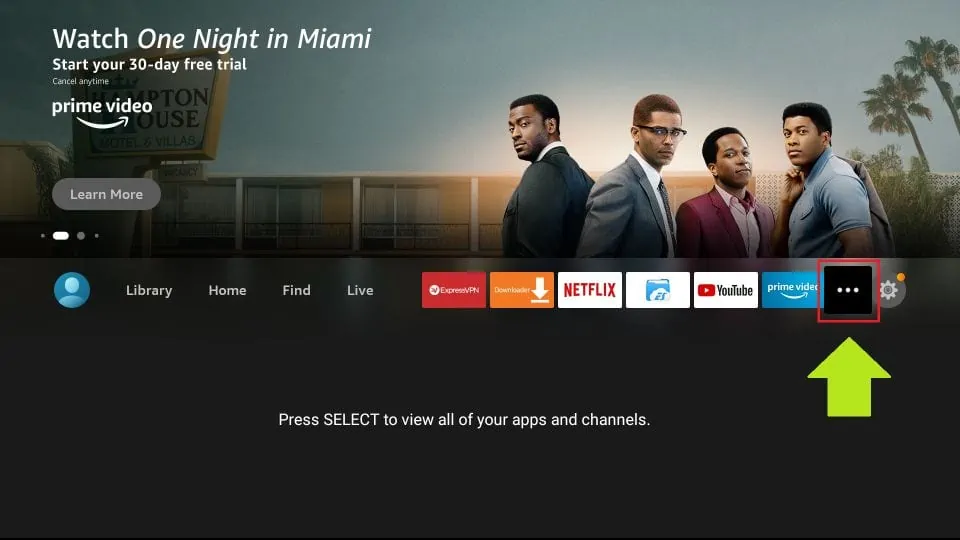
2. Now, scroll down to the last item on this list of installed apps and click Perfect Player to open it.
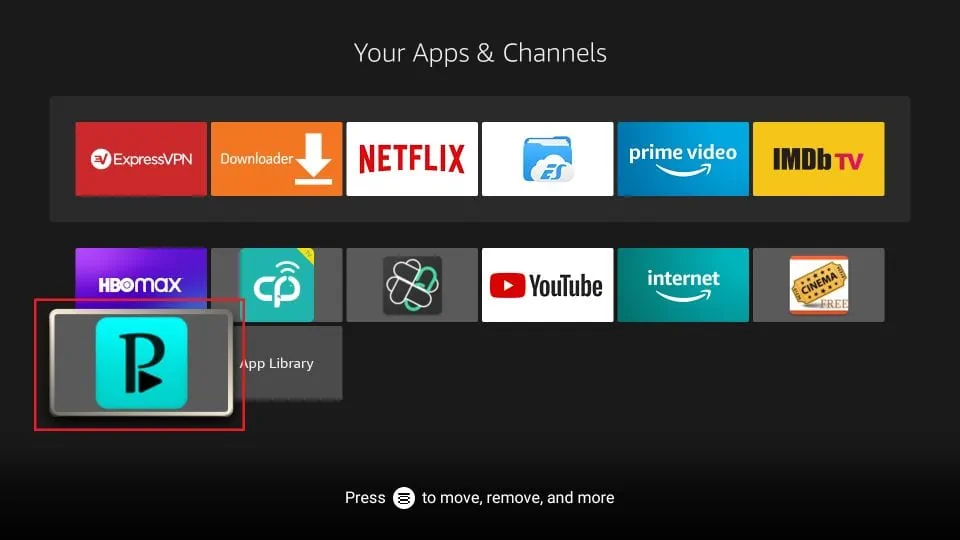
3. If you want to move Perfect Player to the FireStick home screen, press the menu key on the remote (it is the 3-line button on the right under the navigation ring). You will see a popup in the bottom-left corner on your TV screen. Click Move and shift the app to the first row so that it is available on the home screen
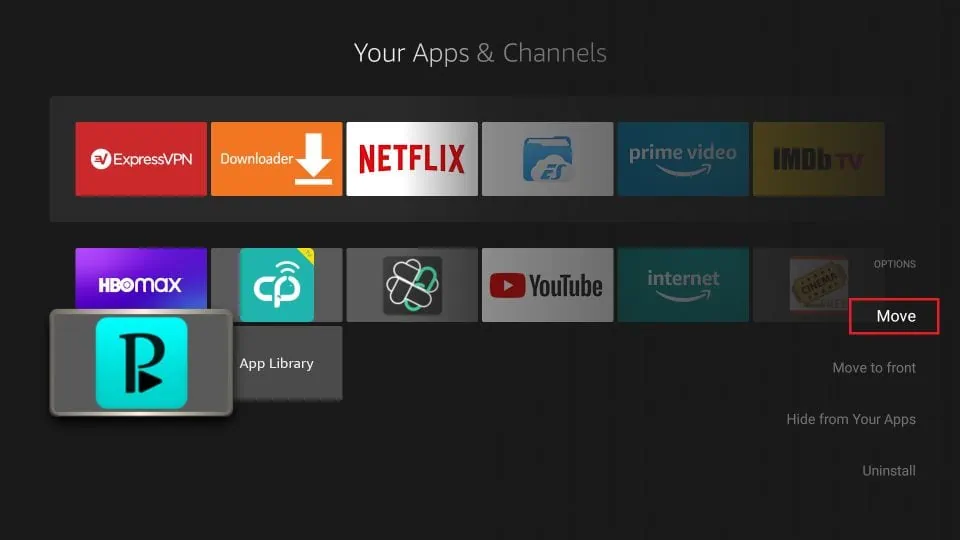
4. Let us explore the Perfect Player app and learn how to start streaming channels from your IPTV provider
Select and click the gear icon to open Settings on the home screen of the Perfect Player app
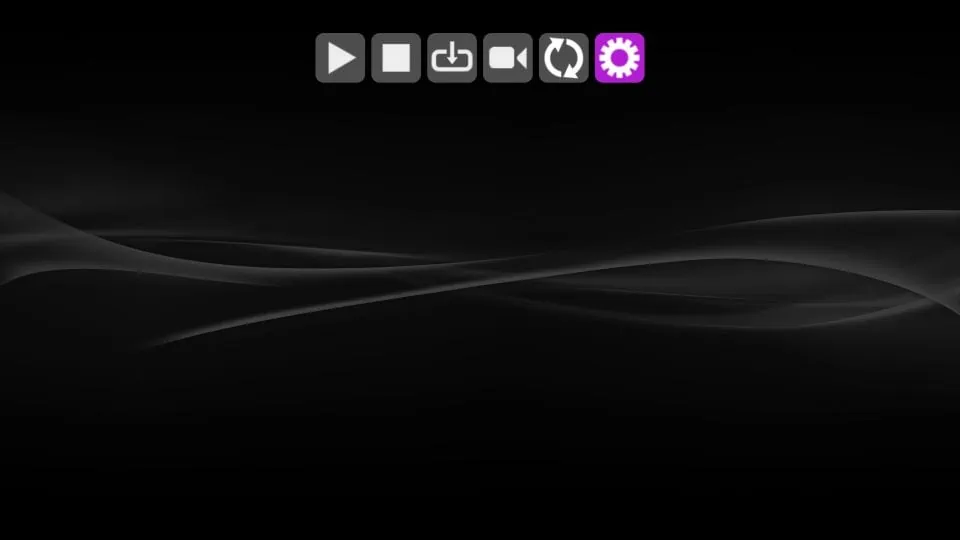
5. Choose General on the following window
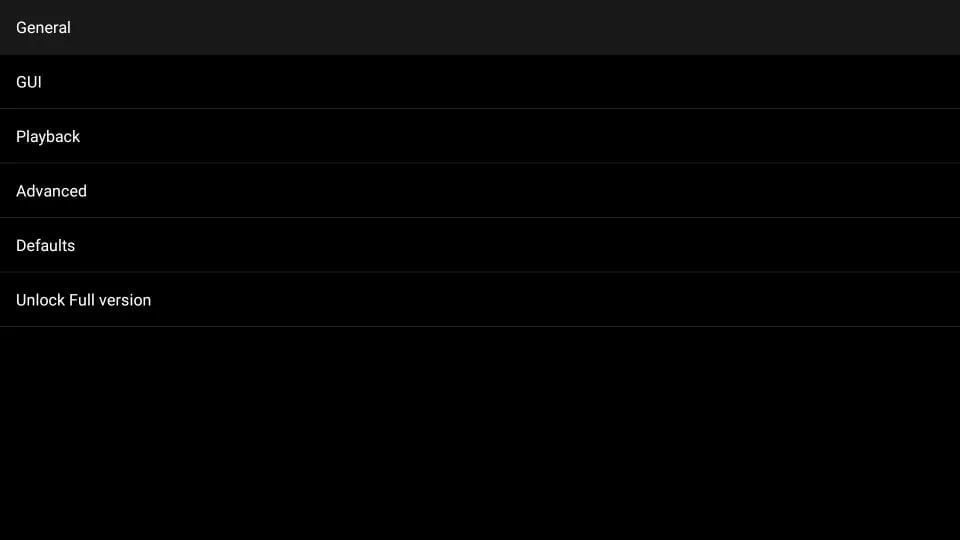
We will now import the Playlist and EPG from your IPTV service provider
Remember that Perfect Player works only with the IPTV providers that either support Playlists (M3U, XC, or XSPF format) or EPG (XMLTV or JTV format)
6. Click Playlist on the next screen
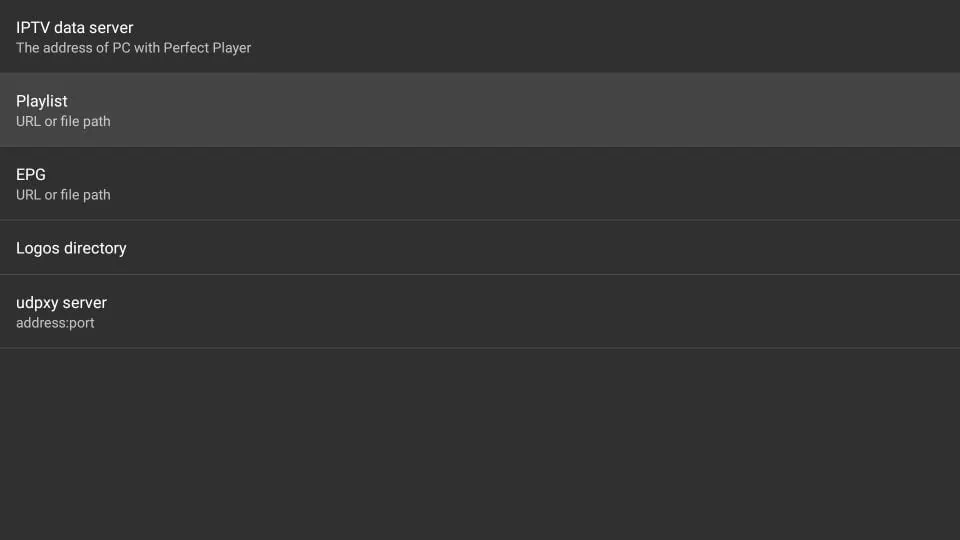
7. Most IPTV providers offer an M3U playlist format. Make sure the file format is selected (M3U is the default selection)
If your IPTV subscription comes with VOD content, do not forget to check the VOD box
Click the textbox that reads URL or file path
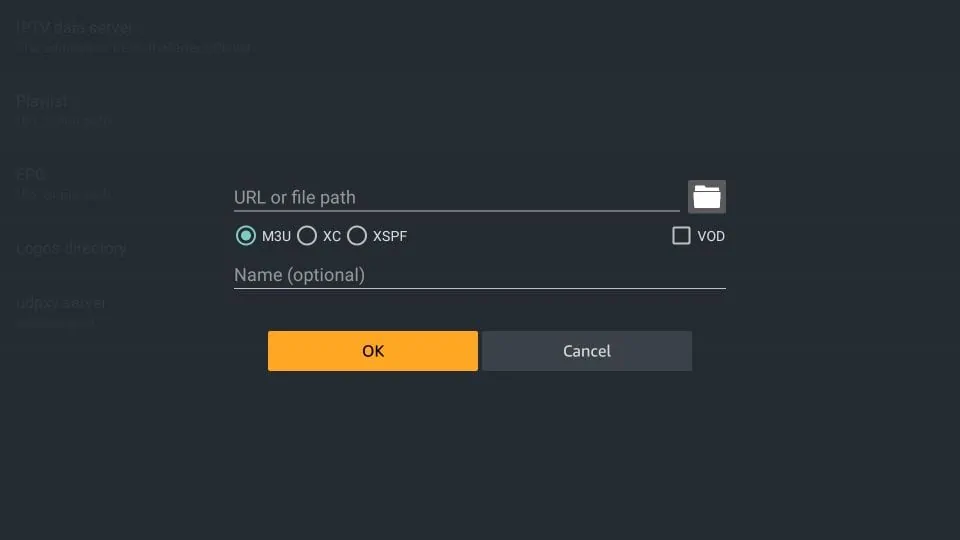
8. Use the onscreen keypad and enter the playlist URL provided in your IPTV subscription
The URL is usually sent to you in your email with the login details
The URL already contains your username and password for authentication purposes.
You just need to make sure you type the URL correctly. It is a long URL and even a single missing character will prevent you from importing your playlist
I recommend using the Amazon Fire TV Remote App on your Android or iOS device so that you can copy/paste the URL without having to type it. You can download the Remote App from the Play Store or Apple App Store
Click OK
9. You will now return to this window
The playlist URL you added earlier is now displayed here. Once you add a Playlist, it appears as Playlist 1 and the Playlist 2 option is enabled. This means you can add multiple playlists to Perfect Player
Once you have added the Playlist, click EPG
Note: Use this option only if EPG is included in your IPTV subscription
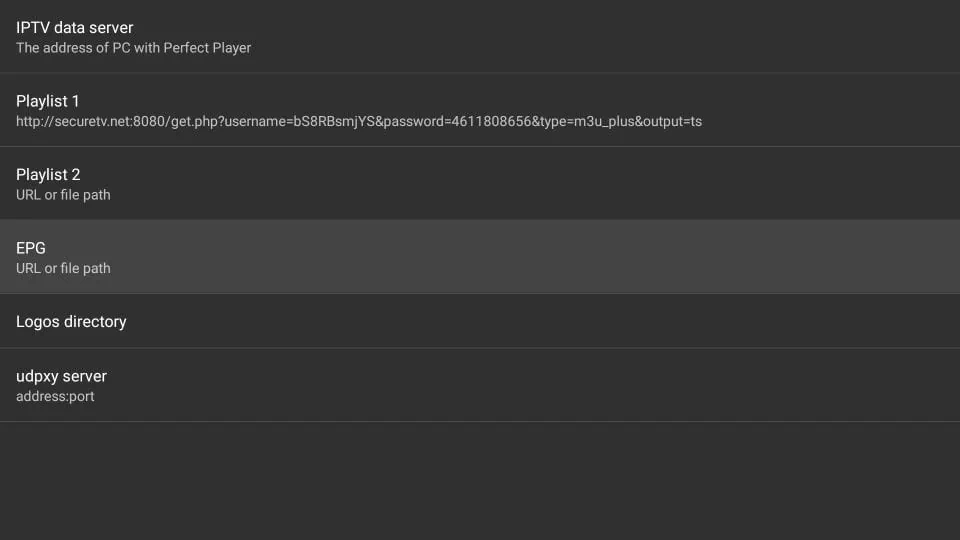
10. Select the EPG file format (XMLTV or JTV)
Click the URL or file path field and enter the EPG URL that came with your IPTV subscription
Again, you may use the Amazon Fire TV Remote as this URL is long and difficult to type
Click OK to continue
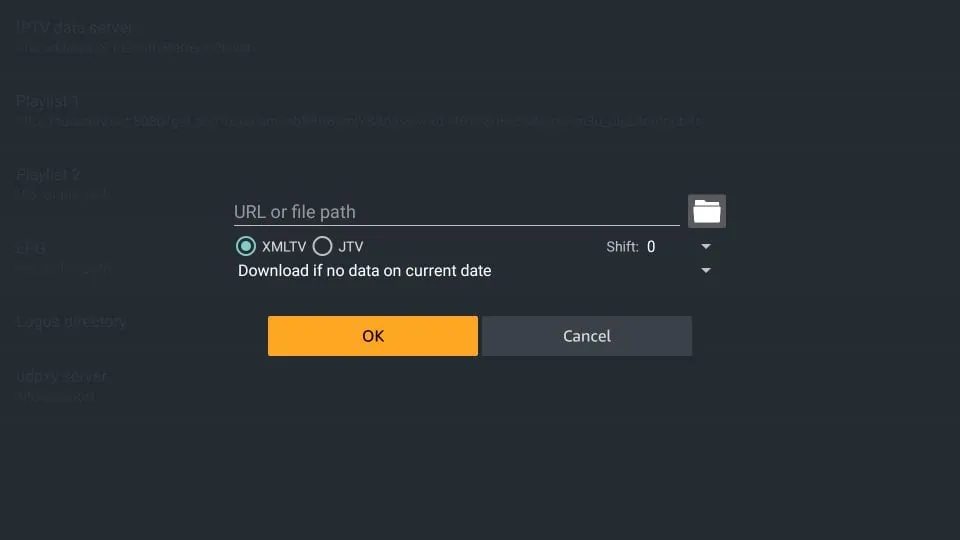
11. When you are back on this screen, you see that the EPG URL is displayed under the section EPG 1 and EPG 2 option is also enabled. You can add multiple EPGs to Perfect Player
12. Press the back button on your FireStick remote until you see the following screen
The playlist and EPG will be imported from the source links you provided earlier
Give it a minute or two to finish the update (top right corner of the Perfect Player screen)
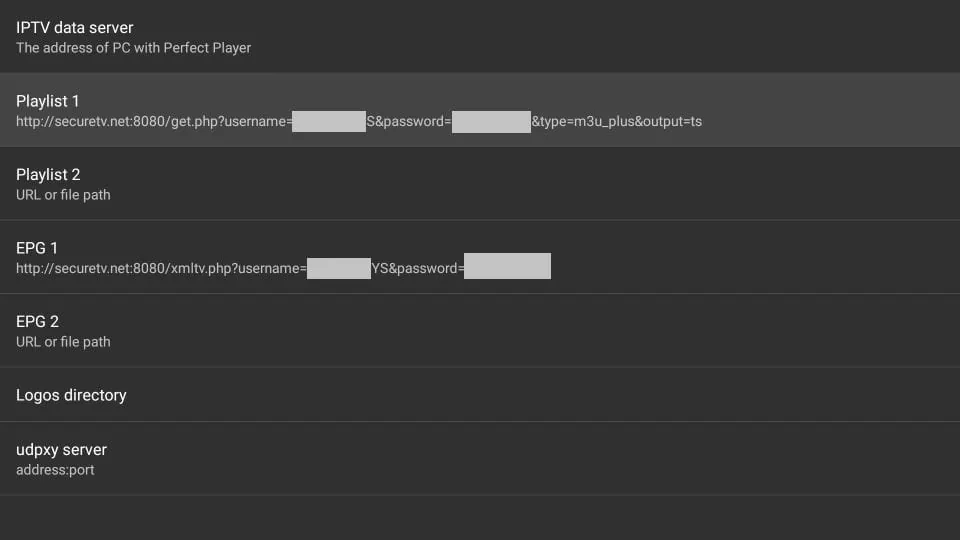
13. When the playlist and EPG have imported, you will see the channel line-up on the left side of the screen
Usually, the ‘All Channels’ category is displayed by default. Press the left or right buttons on the navigation ring of the FireStick remote to navigate the categories
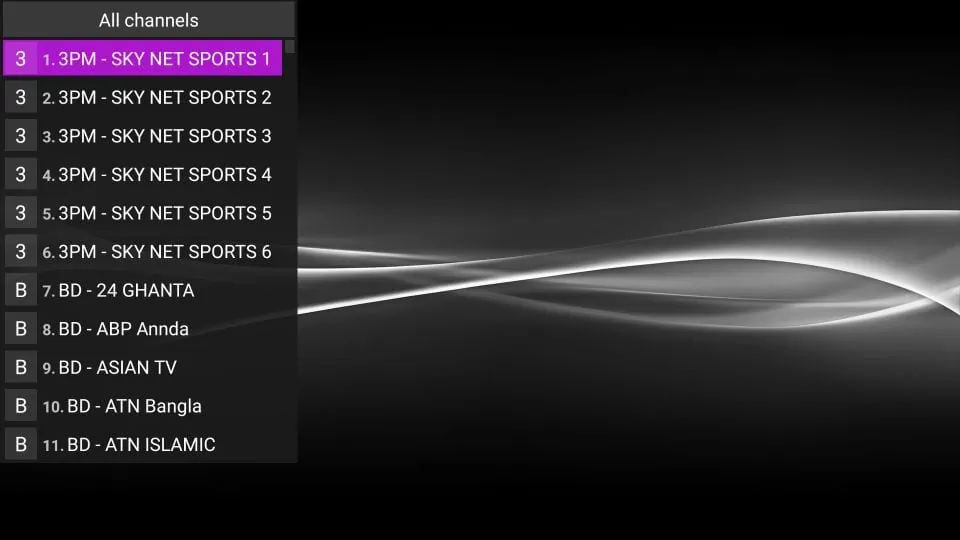
14. Navigate to the channel you want to watch and click it once to start watching it
15. During the playback, press the menu button on the remote (3-line button) to bring up the playback options on the top
- The first button Pause pauses the playback
- The second button Stop will take you back to the list of the channels
- The third button Source lets you select the streaming source (IPTV, Files, VOD, Series are the options)
- The fourth button lets you change the video options (such as Aspect Ratio, Subtitles, etc.)
- The Refresh button refreshes your playlist and EPG list
- The last button is Settings which lets you access the app settings and also add the Playlist and EPG
Use the Channel Menu Options (view EPG and add channels to Favorites)
To keep things clear and organized, I’ll go over the channel menu options separately.
Here’s how to access it:
- Choose your preferred channel from the list.
- Press and hold the OK/Select button on your remote for a few seconds,
OR - Press the 3-line menu button on the remote.
A pop-up window should then appear with additional options.
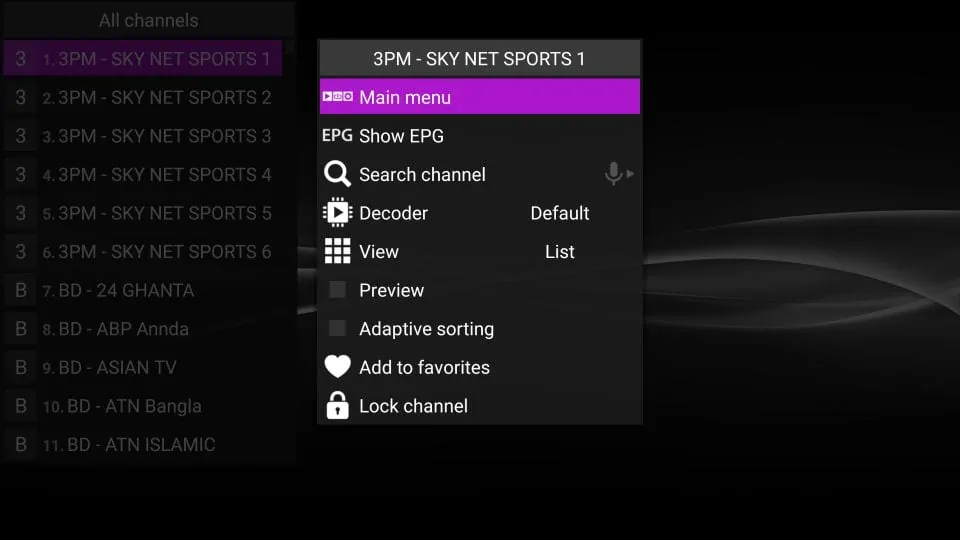
Here are the options:
- View: Adjusts the view type; options are List (default), Details, or Table.
- Preview: Allows channel previews, although it may not always be functional.
- Adaptive Sorting: Sorts channels based on your preferences. Enable this after a few days to let it adapt to your viewing habits.
- Add to favorites: Quickly access frequently-watched channels by adding them to favorites, which appear at the top of their category. View all favorites under “Show favorites” in the menu.
- Lock Channel: PIN-protect specific channels. Set your PIN under Settings > GUI > PIN code to activate this feature.
How to install Perfect Player IPTV on Android TV Boxes, Android Smart TVs, Android Mobiles & Tablets
Perfect Player IPTV isn’t limited to FireStick—it also works well on Android TV Boxes, Smart TVs, and mobile devices.
Since it’s available on the Google Play Store, you can easily install it without sideloading. Here’s how:
- Open the Google Play Store on your device.
- Search for Perfect Player IPTV.
- Follow the on-screen instructions to download and install the app.
The interface is similar across all Android devices, so you can use the same instructions provided for FireStick. For touch-based devices, simply replace remote navigation with tapping.
Features of Perfect Player IPTV
Perfect Player IPTV is a versatile app with many features:
- Simple setup: Easy to configure for any IPTV provider supporting Playlists and EPG.
- Supports multiple playlists and EPG formats: Great for those who use multiple IPTV subscriptions.
- Lightweight and responsive: Runs smoothly on various devices.
- Available on Google Play Store: No sideloading needed for Android TV Boxes, Smart TVs, and mobile devices.
- Free to download and use: Perfect Player offers solid IPTV management features at no cost.
- Plays locally stored videos: Adds flexibility for content on your device.
- UDP to HTTP Proxy server support: Ensures stable streaming.
- Remote-friendly: Easy navigation on both FireStick and Android TV devices.
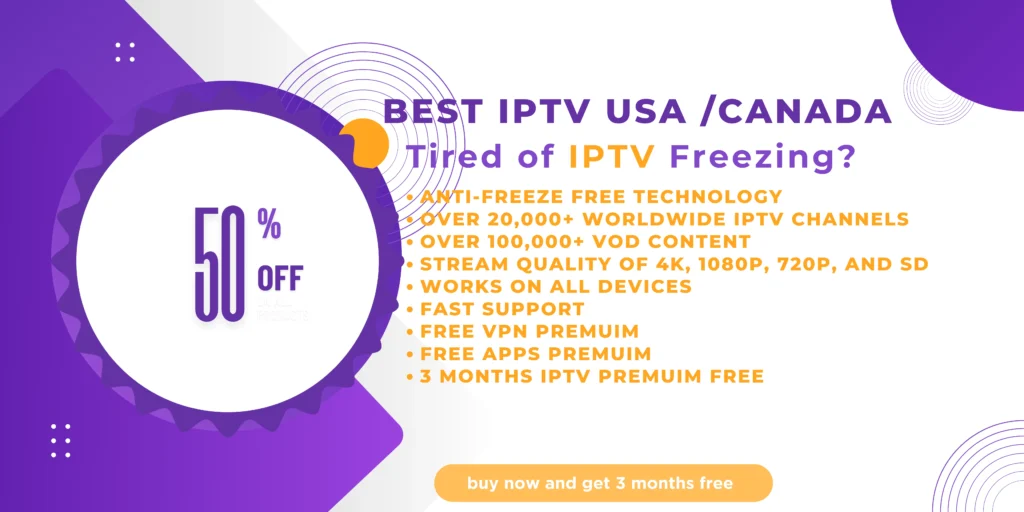
FAQs
1. What is Perfect Player?
- Perfect Player is an IPTV management application that allows you to use IPTV subscriptions to stream live channels. It does not offer its own content; you need an IPTV subscription from a third-party provider to access channels.
2. Is Perfect Player free to use?
- Yes, Perfect Player is free to download and use. You can find it on the Google Play Store for Android devices.
3. Can I use Perfect Player without an IPTV subscription?
- No, you need an active IPTV subscription that includes Playlist or EPG support. Perfect Player is an IPTV management tool, so it works with your existing IPTV subscriptions.
4. How do I install Perfect Player on FireStick?
- To install Perfect Player on FireStick, you’ll need to sideload it using the Downloader app. Follow our guide for a detailed step-by-step process.
5. How do I set up Perfect Player with my IPTV service?
- Once installed, open Perfect Player and go to Settings > General to add your IPTV provider’s Playlist and EPG URLs. You’ll need to enter these URLs carefully, as even small errors can prevent streaming.
6. Can I install Perfect Player on Android TV Boxes or Smart TVs?
- Yes, Perfect Player is available on the Google Play Store, making it easy to install on Android TV Boxes, Smart TVs, Android mobiles, and tablets without sideloading.
7. What are the best IPTV providers for use with Perfect Player?
- Popular IPTV providers such as Thunder TV and Apollo Group TV work well with Perfect Player. Make sure your IPTV subscription offers Playlist or EPG support.
8. How do I view the channel guide (EPG) on Perfect Player?
- Go to the channel menu options in Perfect Player, select “EPG Show EPG” to view the guide. Make sure you’ve added the EPG URL from your IPTV provider.
9. Can I add multiple playlists to Perfect Player?
- Yes, Perfect Player allows multiple playlists, making it easy to switch between different IPTV subscriptions if you have them.
10. How do I add channels to my favorites in Perfect Player?
- Select a channel from the list, press the OK/Select button on the remote, or use the menu button. Then choose “Add to favorites” to quickly access these channels.
11. Can I lock channels on Perfect Player?
- Yes, you can lock channels by setting a PIN code. Go to Settings > GUI > PIN code to enable this feature.
12. Does Perfect Player support external players like MX Player?
- No, Perfect Player does not currently support external players. All content is streamed directly through the app’s built-in player.
13. What if I make an error entering the Playlist or EPG URLs?
- Ensure every character in the URL is correct; even a small error will prevent it from working. Consider using the Amazon Fire TV Remote App to type or paste URLs more easily.
14. What devices are compatible with Perfect Player?
- Perfect Player works on FireStick, Fire TV devices, Android TV Boxes, Smart Android TVs, and Android mobile devices, including tablets.