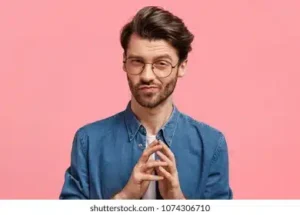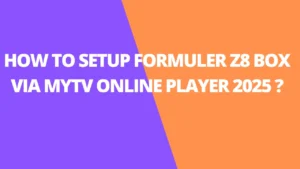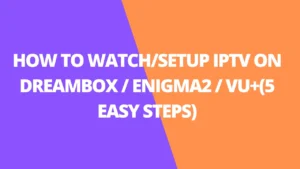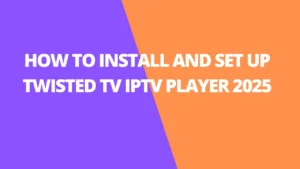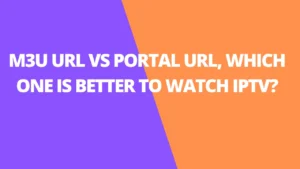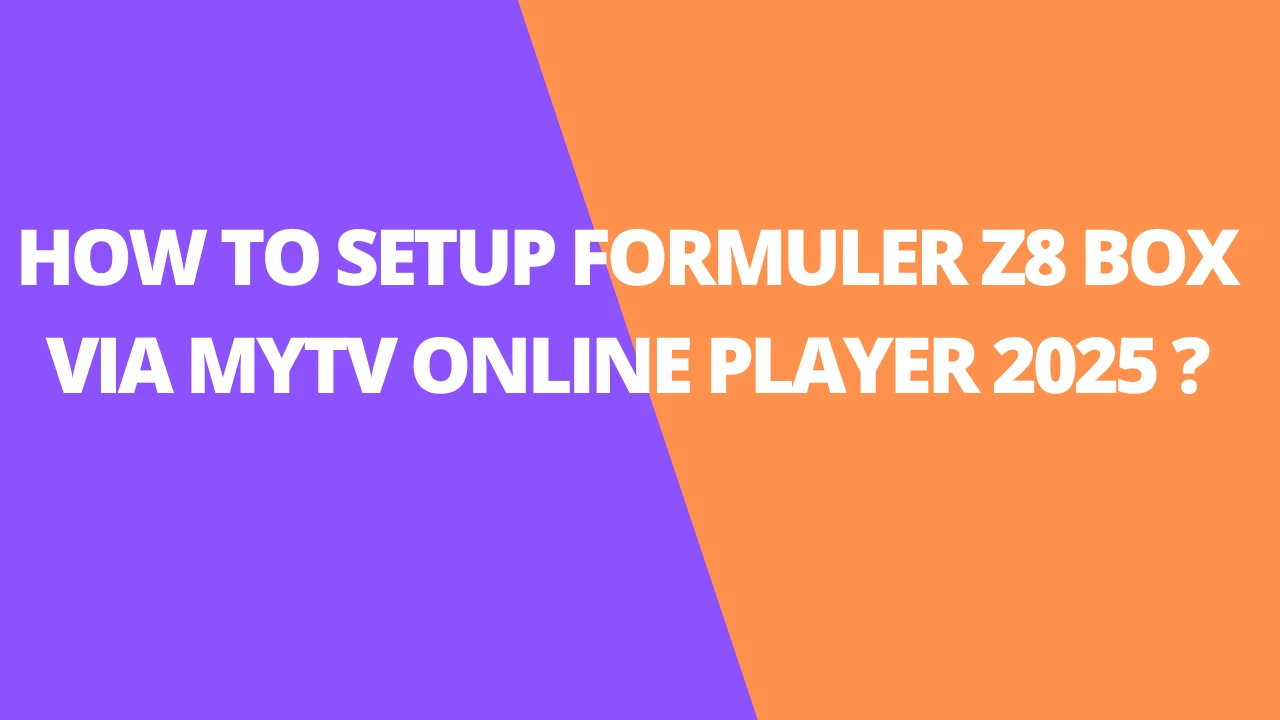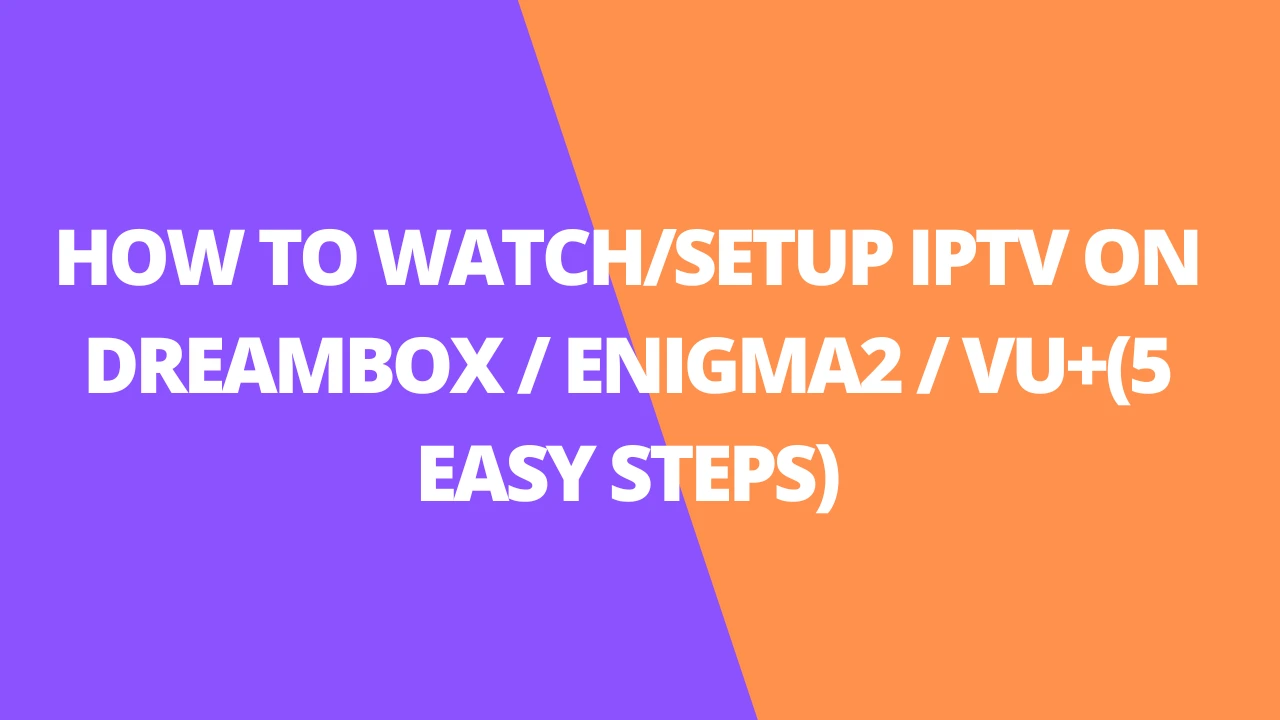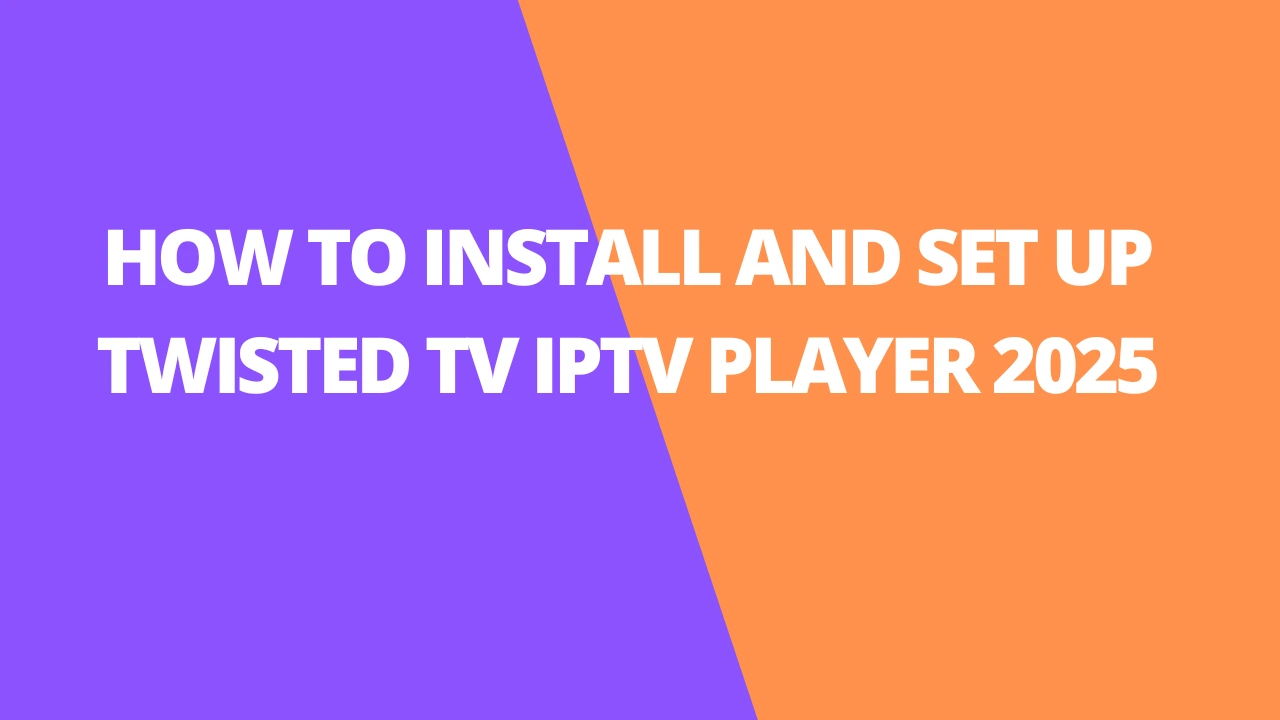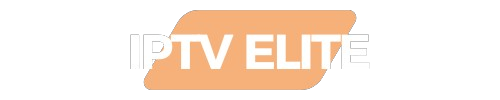Table of Contents
INTRODUCTION
In this quick, step-by-step guide, I’ll show you how to install Kodi 21.1 Omega on your FireStick in just 2 minutes. This method works for all Fire TV devices, including FireStick 4K, 4K Max, FireStick Lite, the latest FireStick 4K models, and the Fire TV Cube. Let’s get started!
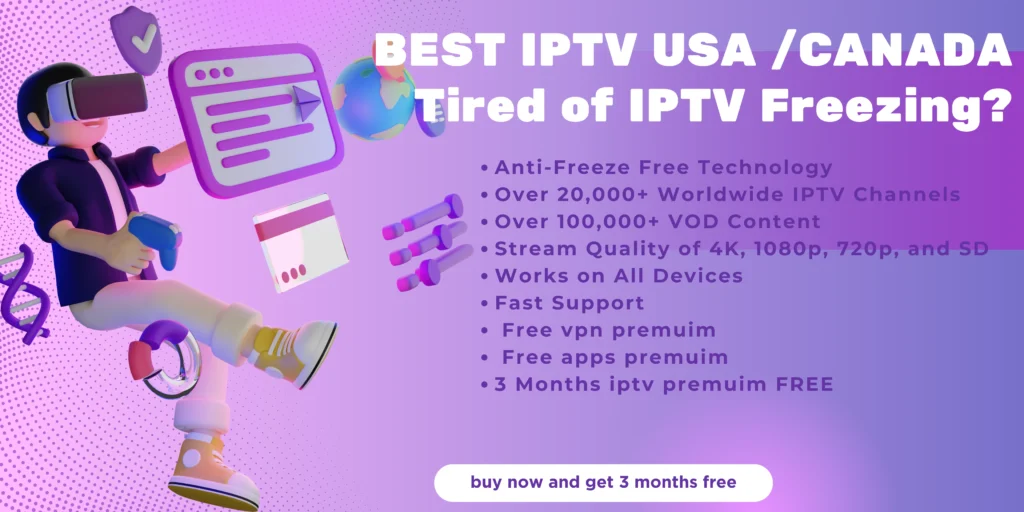
What is Kodi?
Kodi is a free, open-source media player that works across many devices and operating systems. Originally known as Xbox Media Center (XBMC), it was developed for the Xbox but soon evolved to support a wide range of devices, including computers, smart TVs, mobile phones, and streaming devices. Kodi lets users organize and enjoy local files—like photos, music, and videos—as well as stream content from the internet.
Kodi’s versatility is a big part of its appeal. Compatible with all major platforms, including Windows, Linux, iOS, macOS, Android, and tvOS, Kodi supports a variety of audio and video formats. Its user-friendly interface makes it easy to navigate, and with the option to add both official and third-party add-ons, users can access live TV, on-demand content, and more services through a single hub.
Is Kodi Safe & Legal?
Kodi is a versatile media player that’s changing the way we stream content online, and it’s even available on trusted platforms like the Microsoft Store and Google Play, which adds a layer of reassurance. However, being an open-source app with options for third-party add-ons from unknown sources can raise safety concerns.
To ensure Kodi’s safety, you can scan its APK file on VirusTotal—a reliable method to check for potential threats. I did just that, and Kodi’s APK passed with flying colors, receiving a clean bill of health from all 58 security vendors.
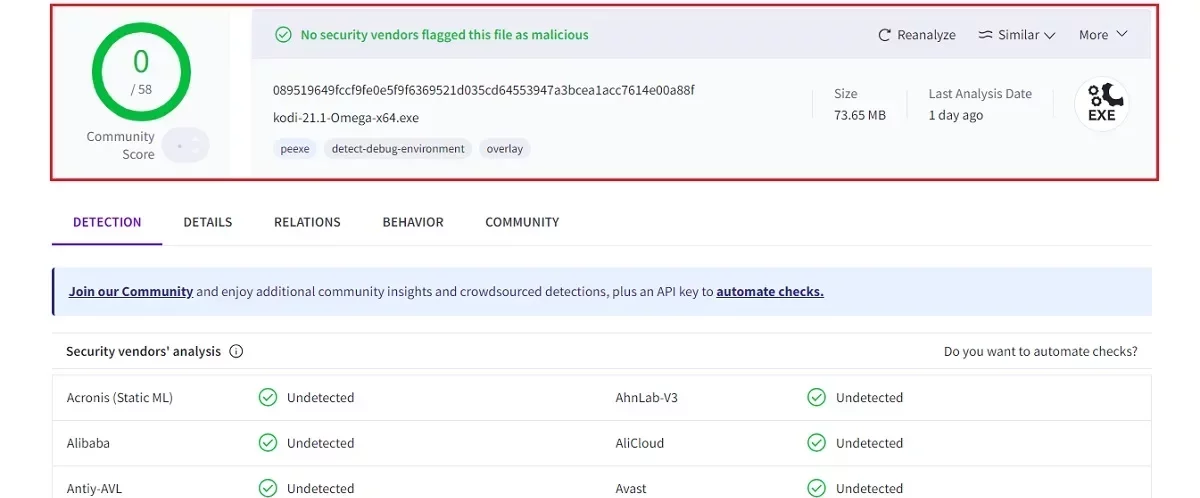
The Kodi application in itself is 100% legal. That is why stores like Google Play and Microsoft host it. It also offers official Kodi addons that offer entirely legal content. The legal issues arise when you use unofficial addons. Most third-party addons let you stream unlicensed content like movies, TV shows, live TV, and music.
Why Kodi for FireStick?
The FireStick is a popular choice for cord-cutters seeking an affordable and convenient way to stream content like live TV, movies, anime, and kids’ shows without the high costs of cable TV. While streaming services like YouTube TV, Hulu, Netflix, BBC iPlayer, and Hotstar are available on FireStick, their expensive subscription fees can be a major drawback. Plus, these services don’t always offer everything you need, meaning you often have to juggle multiple subscriptions.
That’s where Kodi and third-party apps for FireStick come in. These apps offer a wider range of entertainment options, all without the hefty subscription costs, providing a more comprehensive streaming experience.
How to Install Kodi on FireStick
While Ko-di is a legal and official app, the Amazon App Store still doesn’t host it. The only way to get Kodi on FireStick is by sideloading it from the official website using an app like Downloader. This process involves jailbreaking, where you change FireStick settings to allow the installation of apps from unknown sources.
In a nutshell, installing Ko-di on FireStick entails two parts. These are:
- Part 1: Preparing FireStick To Sideload Ko-di
- Part 2: Installing Ko-di on FireStick using the Downloader app
Let’s discuss the process below.
Part 1: Prepare FireStick for Sideloading Kodi
To sideload apps like Ko-di on your FireStick, the Downloader app is a reliable and official tool available on the Amazon App Store. This app allows you to install apps from external sources using a simple Downloader code or link.
However, by default, FireStick doesn’t permit installations from unknown sources. To sideload Ko-di or other third-party apps, you’ll need to adjust the settings under Developer Options to enable installations from unofficial sources.
If you’ve already installed the Downloader app and adjusted the Developer Options, you can skip ahead to the installation steps (Part 2).
If not, follow these steps to get your FireStick ready for sideloading:
- From the FireStick home screen, select Find > Search.
- Type in “Downloader” and follow the on-screen prompts to install the app on your FireStick.
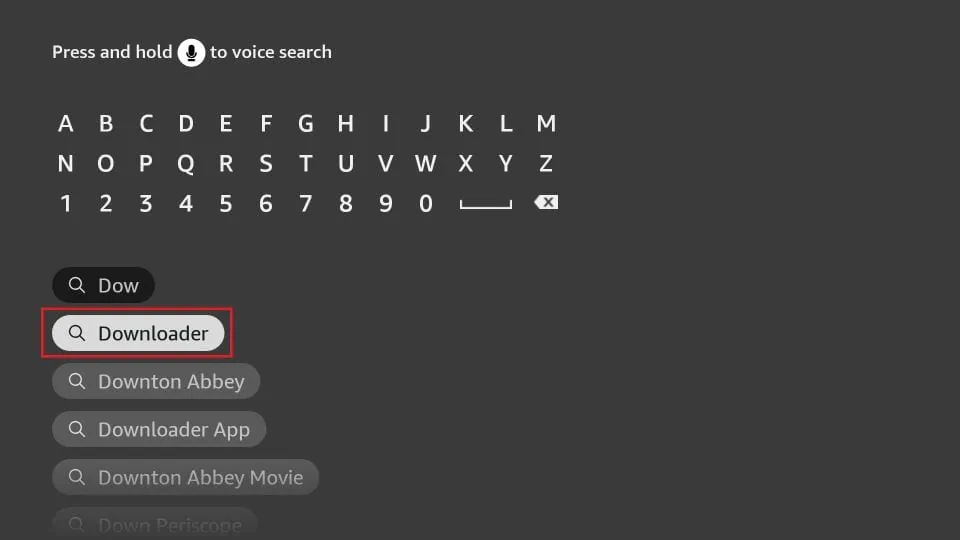
2. Return to the FireStick home screen. Navigate to Settings>My Fire TV> Developer Options.
You will see one of the following two options depending on your FireStick device version:
- Option 1 – Install Unknown Apps: Click it and proceed to the next step to enable Downloader.
- Option 2 – Apps from Unknown Sources: Click this option and then click Turn On on the following prompt. Skip the next step.
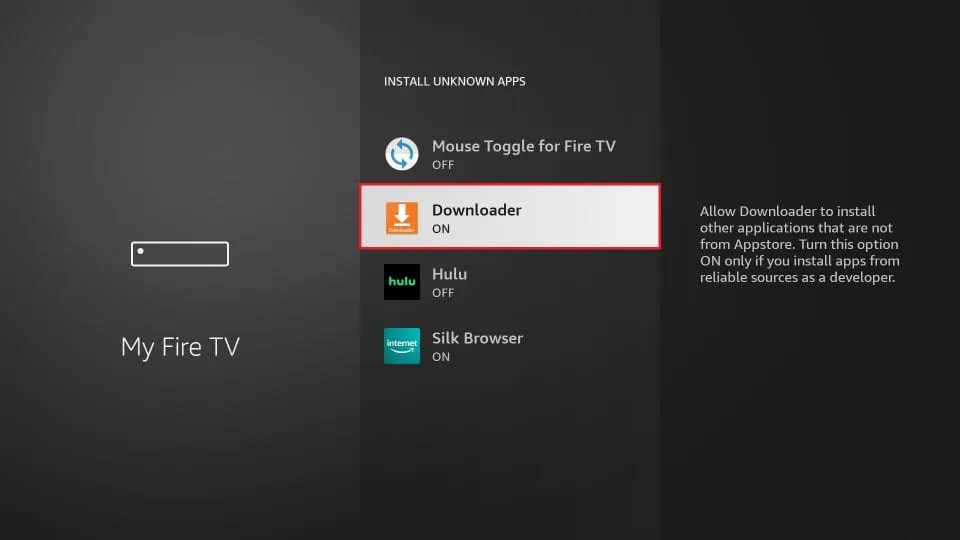
Your Amazon Fire TV Stick is all set, so we are closer to the Ko-di installation. For a detailed guide on sideloading, check out our tutorial on sideloading apps on FireStick using Downloader.
Part 2: Install Kodi on FireStick
Follow the following steps to install Ko-di 21.1 Omega on FireStick:
1. Launch the Downloader app and click the URL box.
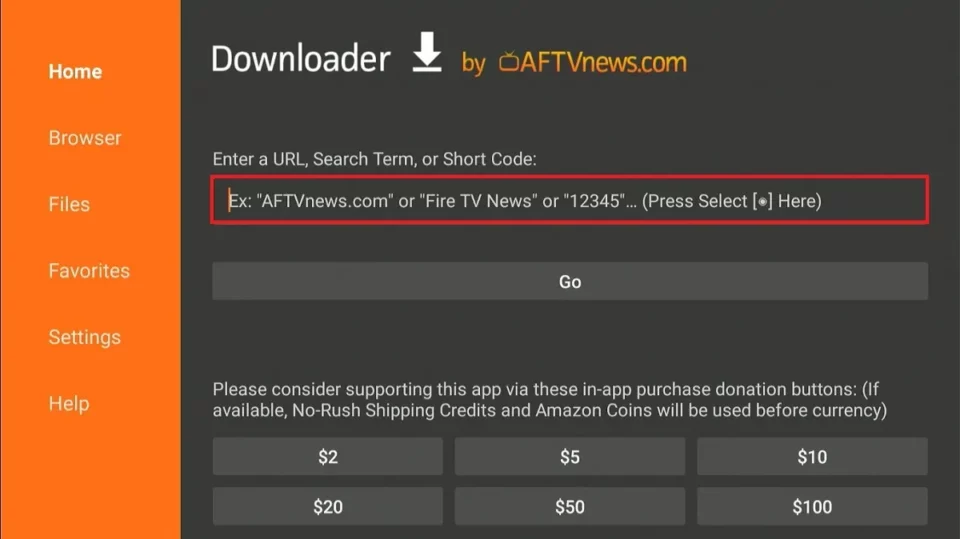
2. Enter the following link on the URL field: firesticktricks.com/kapk and click Go.
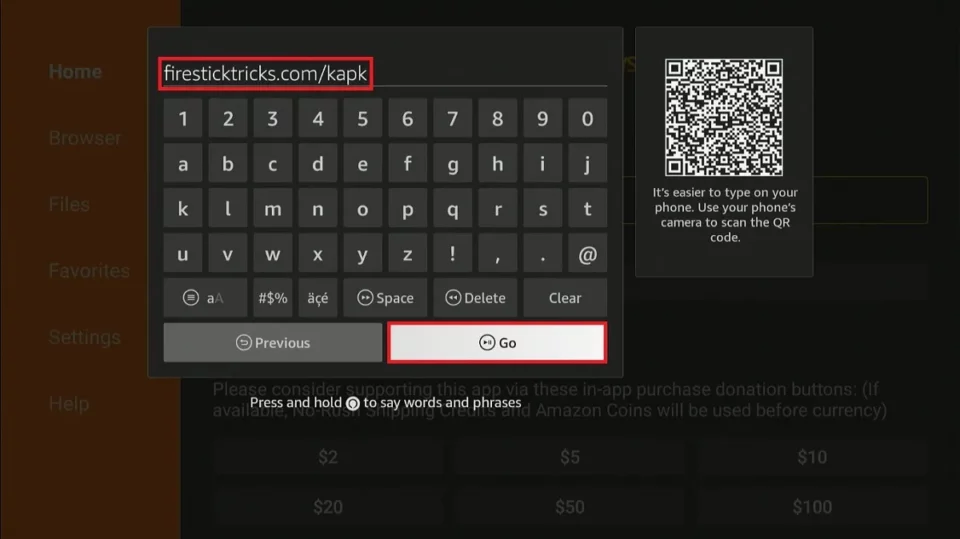
3. The downloading process will begin.
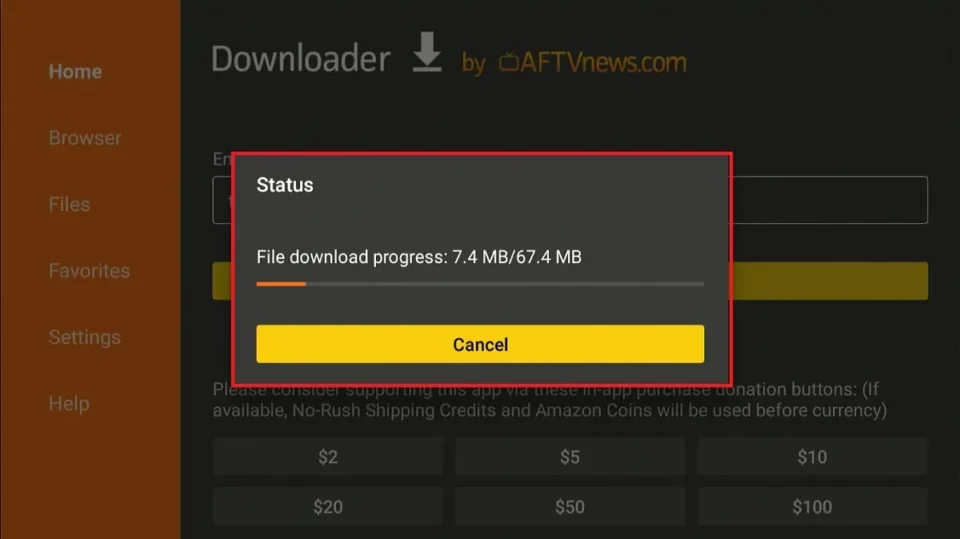
4. Once the download is finished, click Install.
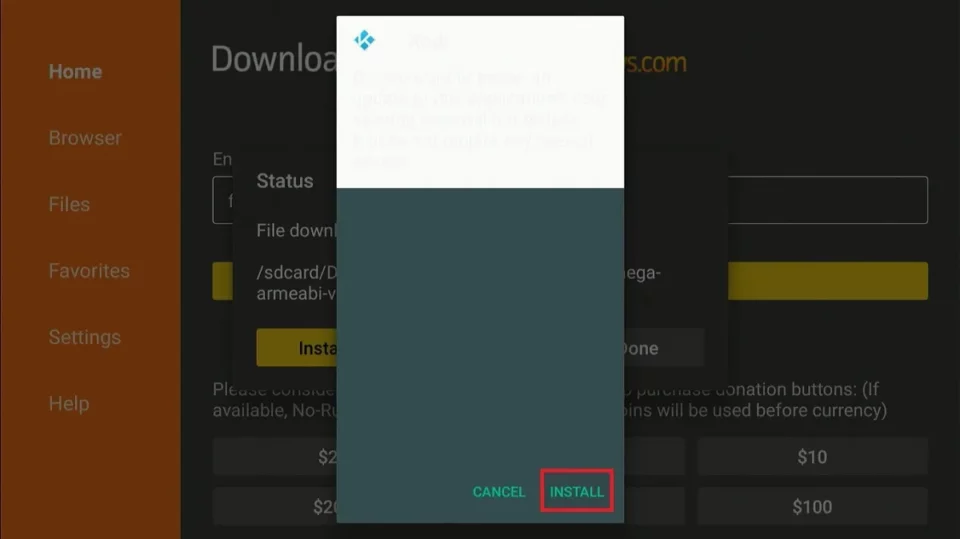
5. Wait for the download to complete. Once Ko-di is installed, you will see the app Installed message. Click OPEN to start the Ko-di application. If you want to open it later, click DONE.
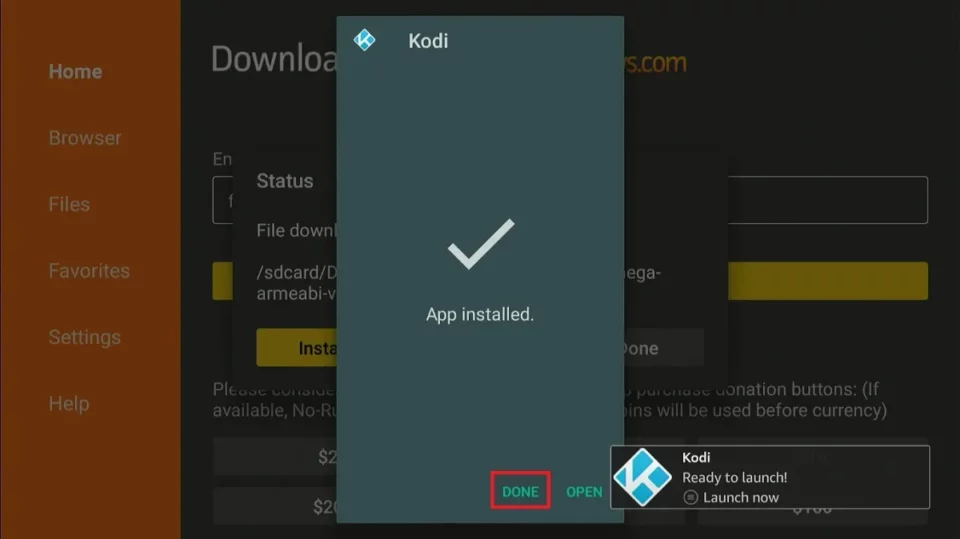
6. Click Delete to remove the APK file from the device’s storage as you no longer need it.
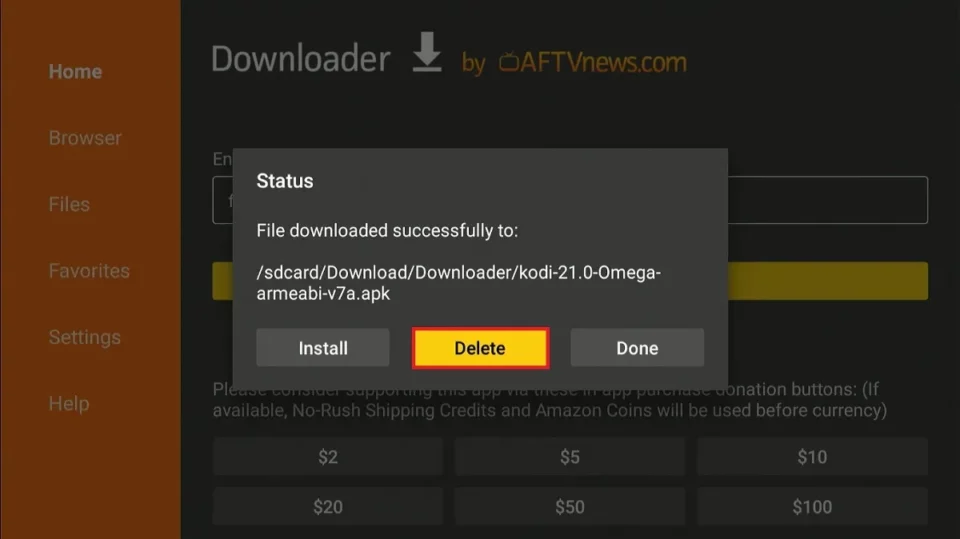
7. Click Delete again to confirm.
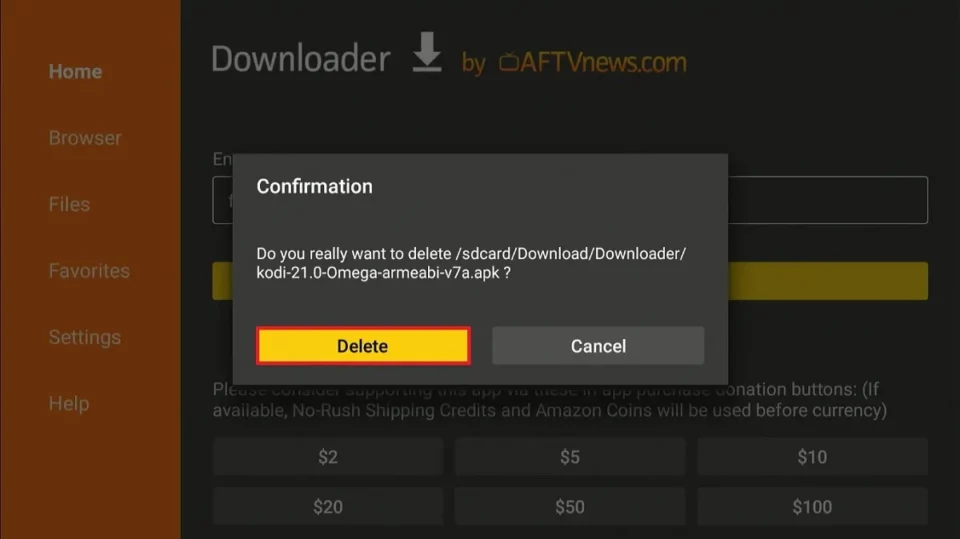
You’ve successfully installed Ko-di 21.1 Omega on your FireStick. You can now access it from your app and channels library.
How to Get Kodi on FireStick Using Alternate Methods
You may skip this section if you have installed Ko-di on FireStick using the Downloader method (as provided above).
Downloader is a reliable app, and you should typically face no difficulty installing Ko-di on FireStick through it. But, if you have a premium subscription to the popular file manager app ES File Explorer, you might want to use that instead.
ES File Explorer no longer supports free sideloading of third-party apps. Instead, you need the premium monthly subscription that costs $9.99. On the other hand, Downloader is one hundred percent free.
Note: You can download the unofficial version of ES File Explorer. The unofficial version unlocks all the features of the premium version for free.
Install Kodi on FireStick Using ES File Explorer
You can learn more about the ES File Explorer app in our guide on How to Install and Use ES File Explorer on FireStick. Here are the steps to install Kodi on the Amazon Fire TV Stick:
That’s all. Ko-di is now installed on your FireStick / Fire TV.
Power on your Amazon Fire TV Stick.
Go to Settings > My Fire TV.
Open Developer Options.
Turn On Apps from Unknown Sources.
Go to the Fire Stick homepage and click the “Search” icon at the top left of your screen.
Type “ES File Explorer” and click it when it shows in the search results.
Follow the on-screen instructions to install the ES File Explorer app on FireStick.
Once the app is installed, launch it. Now, go to the right, where you see several icons. Select and click the Downloader icon.
Click +New at the bottom.
A pop-up will appear. In the Path section, enter firesticktricks.com/kapk and any name of your choice in the Name section.
Click Download Now.
Wait while Ko-di is downloaded on FireStick.
Click Open File.
Click Install when prompted.
Click Install again.
How to Install Kodi on FireStick Using AppStarter
If you can’t successfully install Ko-di via the Downloader app or ES File Explorer, try using AppStarter.
Like the Downloader, AppStarter allows the installation of unregistered apps or apps from unknown sources.
It also follows a similar installation process that requires installing third-party apps on your FireStick and disabling the Collect App Usage Data. The steps to make these adjustments are the same as those for the Downloader app.
After completing all the required changes, proceed with installing Ko-dia via AppStarter using the steps below:
1. Go to your Fire TV home page and click the Apps icon at the right-side corner of the icon bar.
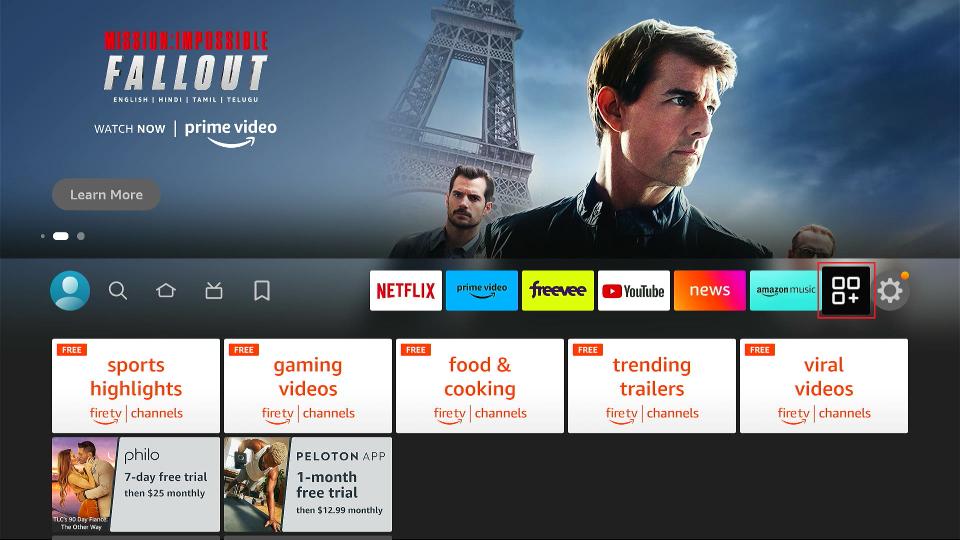
2. Select the Downloader tile from the list of apps.
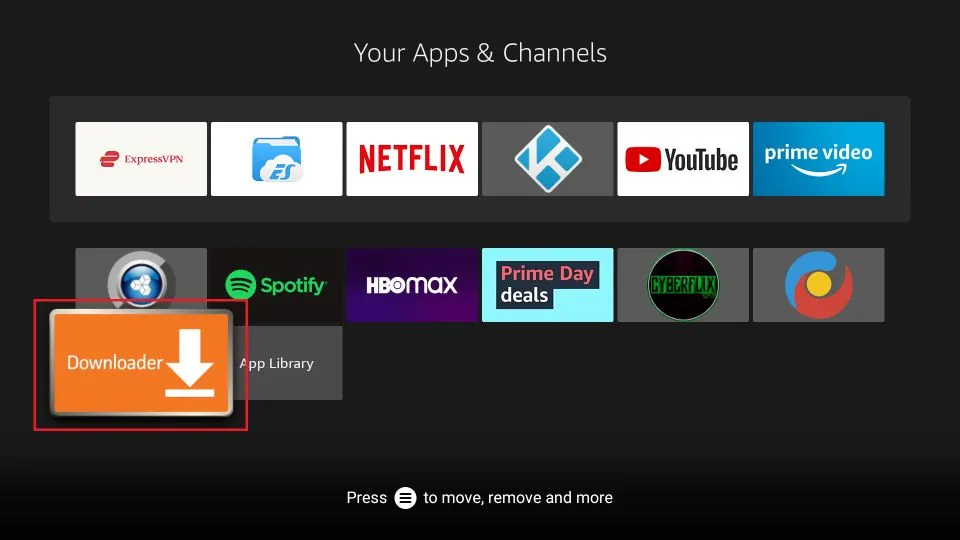
3. Click the URL box highlighted in the image below.
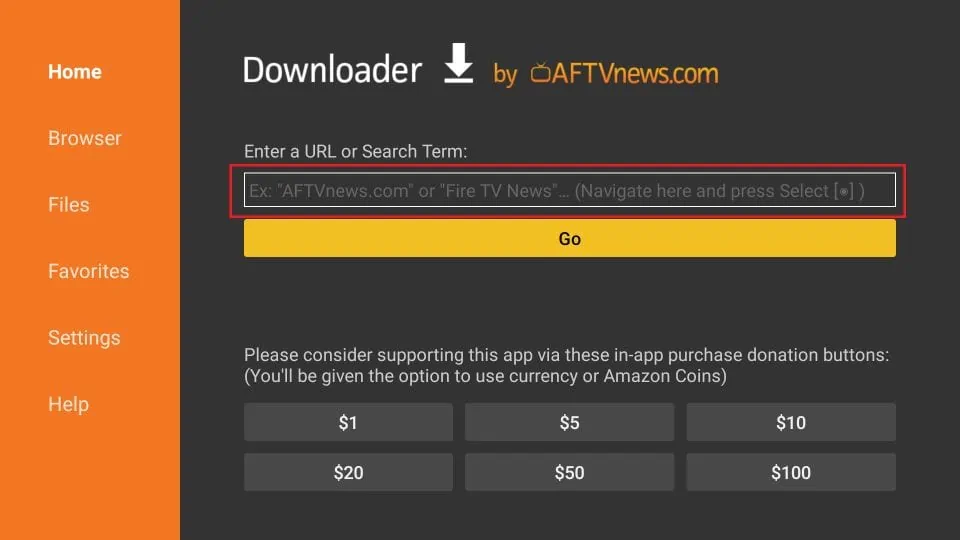
4. Now, a new window will appear. Enter firesticktricks.com/appstarter and click GO.
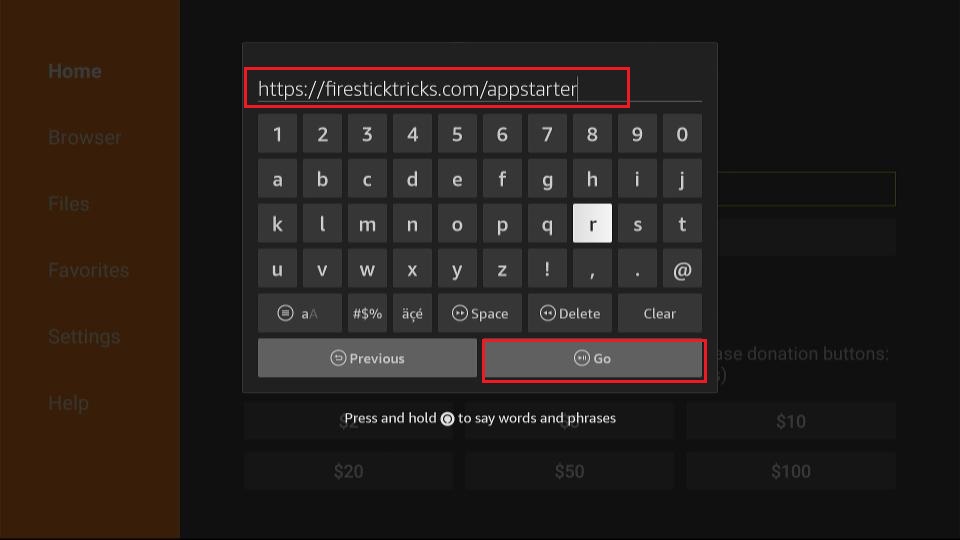
5. Once the AppStarter is downloaded, click “Install.”
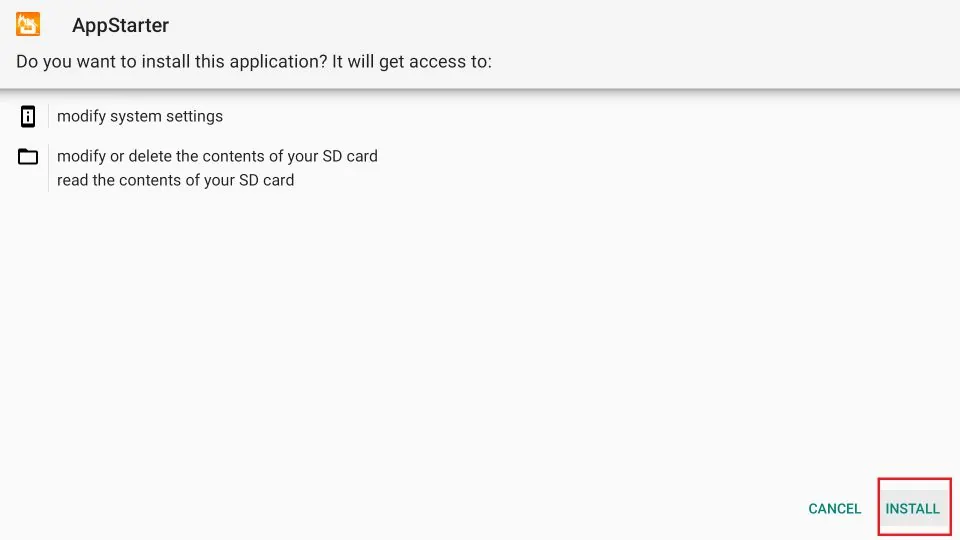
6. After AppStarter is installed, launch it. To install Ko-di, go to “Updates” on the left-hand menu of AppStarter. Now click “Install” on the right side, where it displays Ko-di.
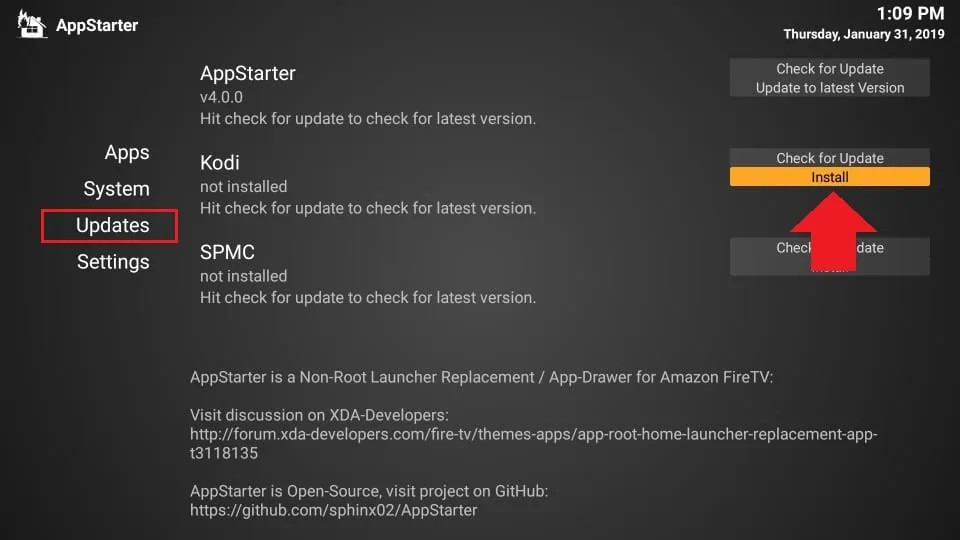
Kudos, you’ve successfully jailbroken your Amazon Fire Stick and installed Ko-di using AppStarter.
FAQs
1. What is Kodi?
Ko-di is a free, open-source media player that allows you to play media files (photos, videos, music) and stream content from the internet on a wide range of devices, including FireStick. It’s highly customizable, with official and third-party add-ons for live TV, on-demand content, and more.
2. Is Kodi safe to install on FireStick?
Ko-di itself is safe and legal, but it’s an open-source app that supports third-party add-ons. While official add-ons are safe, using unofficial add-ons can raise safety concerns. You should always be cautious when installing third-party content. Scanning the Ko-di APK file for viruses (via services like VirusTotal) can help confirm it’s safe to use.
3. Why should I use Kodi on FireStick?
Kodi is a great alternative to expensive cable TV subscriptions. With Kodi, you can stream live TV, movies, sports, and more—all without the high costs associated with paid streaming services. It offers a wide variety of content through both official and third-party add-ons.
4. How do I install Kodi on FireStick?
To install Ko-di on FireStick, you must sideload it as it’s not available on the Amazon App Store. You’ll need to use an app like Downloader to install Ko-di from an external link. The process involves enabling installations from unknown sources in the FireStick settings.
5. Do I need to jailbreak my FireStick to install Kodi?
Yes, sideloading Ko-di requires changing your FireStick settings to allow the installation of apps from unknown sources. This is commonly referred to as “jailbreaking” your FireStick, which is necessary for installing third-party apps like Ko-di.
6. Can I use other apps to install Kodi besides Downloader?
Yes, you can use alternative apps like ES File Explorer or AppStarter to sideload Ko-di. However, Downloader is the most popular and free option. Other apps might require a premium subscription (e.g., ES File Explorer), but they offer similar sideloading functionality.
7. How long does it take to install Kodi on FireStick?
The installation process is quick and can take just a few minutes, especially with the Downloader app. The sideloading steps are straightforward, and the Ko-di APK file installs relatively fast.
8. Can I access Kodi on FireStick after installation?
Yes, once Ko-di is installed, you can access it from your app library or the Your Apps & Channels section on FireStick. From there, you can launch Ko-di and start streaming content.
9. Will Kodi on FireStick void my warranty?
No, installing Ko-di on your FireStick does not void your warranty. However, sideloading third-party apps is a form of jailbreaking, which some may consider altering the device’s original settings. Always make sure to use trusted methods and sources for sideloading to avoid potential issues.
10. Can I install Kodi on any Fire TV device?
Yes, Ko-di can be installed on all Fire TV devices, including FireStick 4K, FireStick Lite, FireStick 4K Max, Fire TV Cube, and older FireStick models. The installation steps remain the same for all of them.