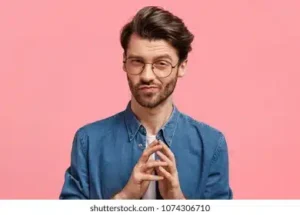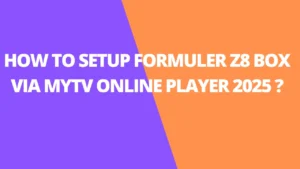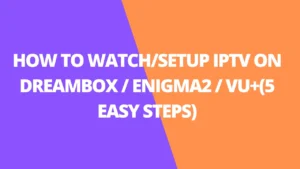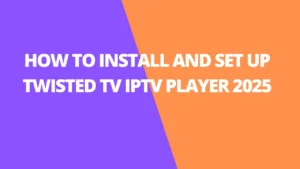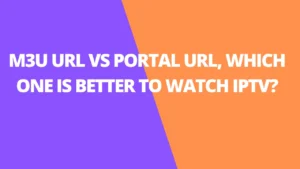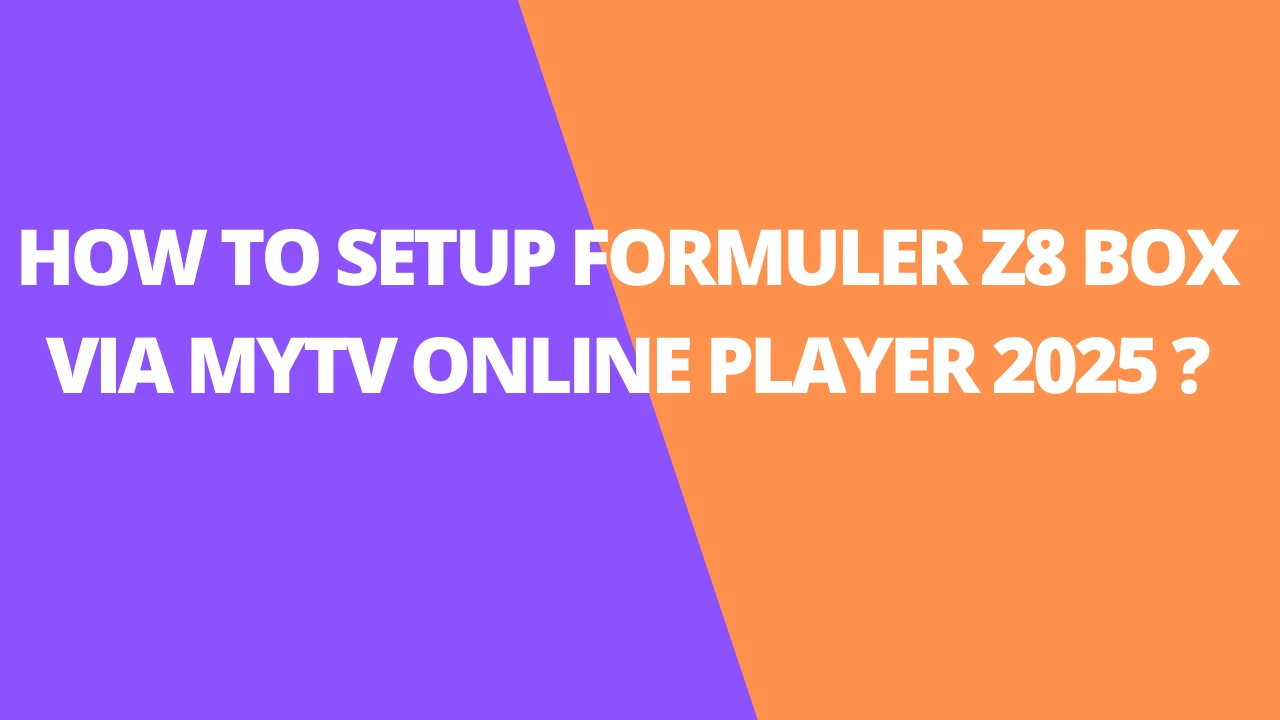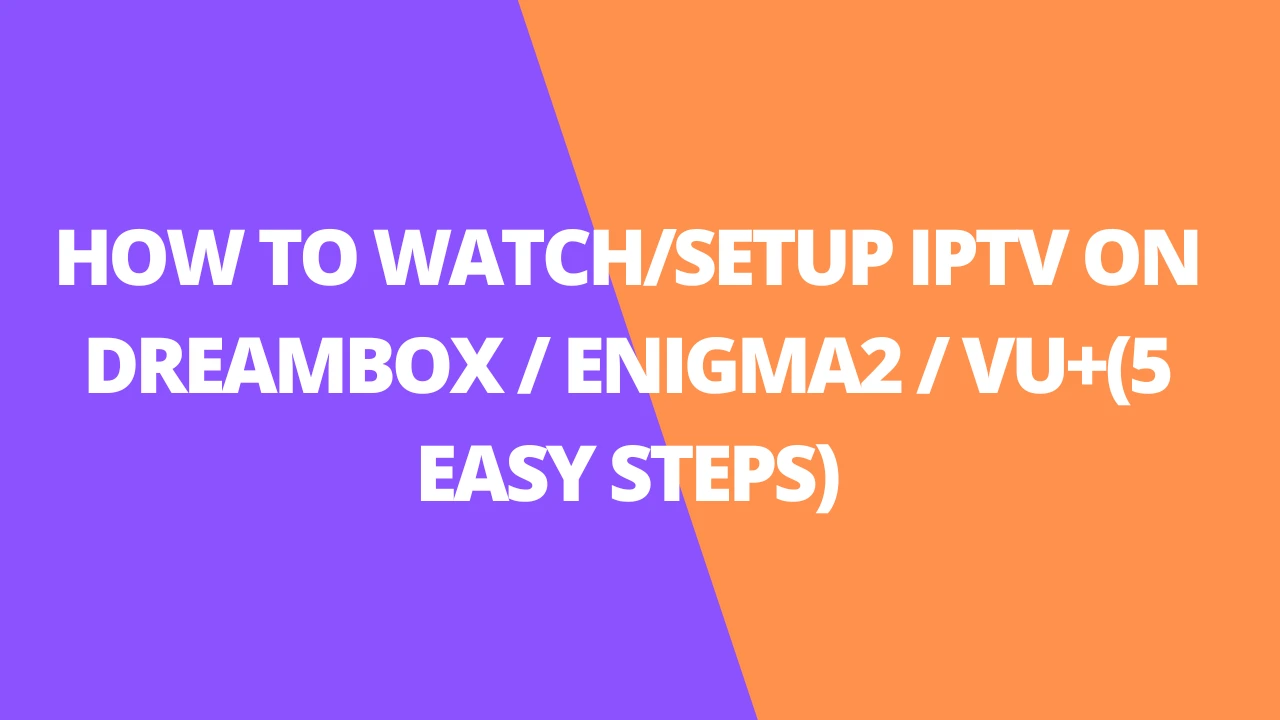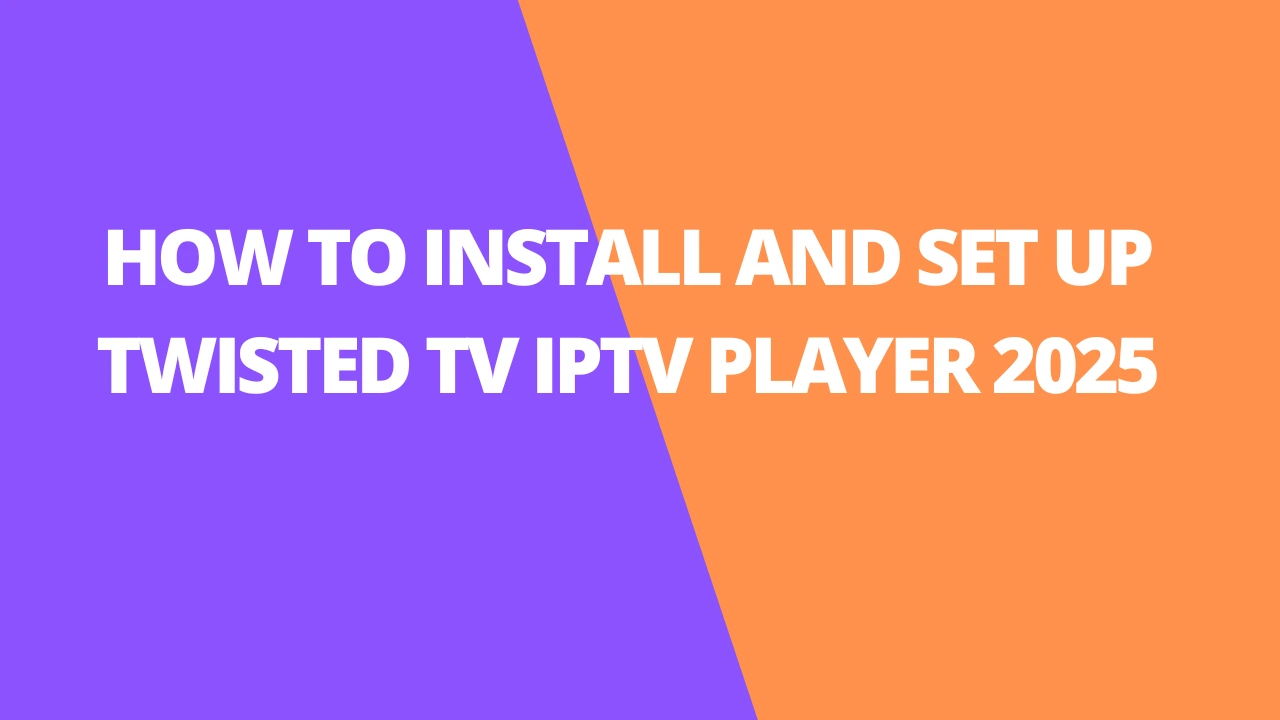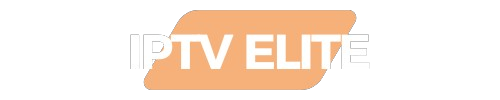Table of Contents
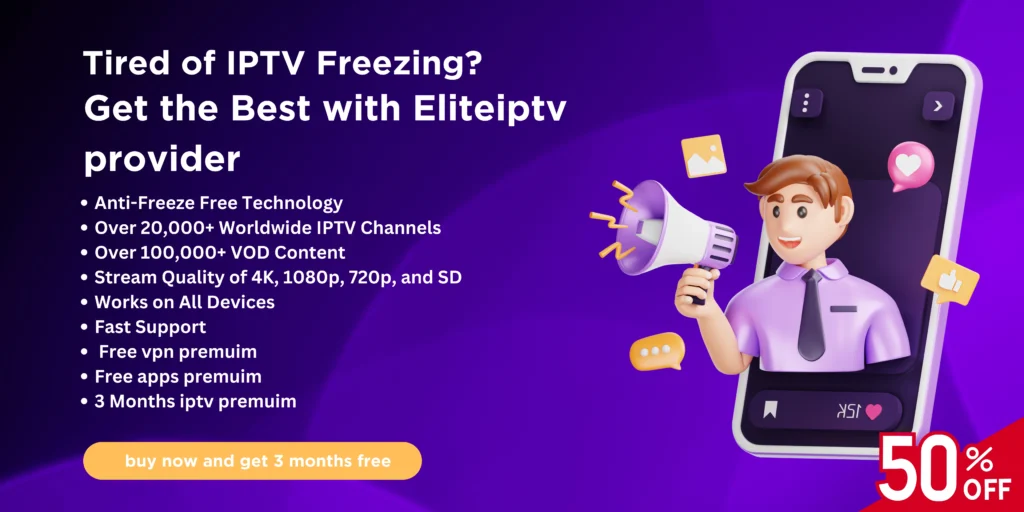
INTRODUCTION
Today, I’ll show you how to install YesPlayer on your FireStick. In this guide, I’ll cover everything you need to know—features, how to use it, and more. This tutorial works for all Fire TV devices, including FireStick Lite, FireStick 4K Max, Fire TV Cube, and FireStick 3rd Gen. Let’s get started!
What Is Yes Player?
YesPlayer is a versatile app that allows you to play a wide range of video, audio, and subtitle formats on your FireStick, including FLV, MP4, SRT, and more. Its user-friendly interface makes it easy to navigate, while customizable features let you adjust the layout and theme to your liking.
With YesPlayer, you can stream sports, live channels, movies, TV shows, and more. Thanks to its support for seamless streaming, you can dive right into any media without delays. Whether you’re watching in HD or other resolutions, YesPlayer provides a smooth and high-quality viewing experience, making it one of the top media players for Android devices.
Is YesPlayer Safe & Legal?
YesPlayer is one of the top media players for FireStick. But is it safe and legal to use?
Regarding safety, YesPlayer is a third-party app because it’s unavailable on Amazon App Store. Therefore, like other third-party apps, there’s no guarantee of its safety. Amazon doesn’t provide any support to third-party apps, including safety. So, at FireStickTricks.com, we can’t certify whether YesPlayer is totally safe or not.
That said, here’s a screenshot of the virus analysis I ran on YesPlayer’s APK file:
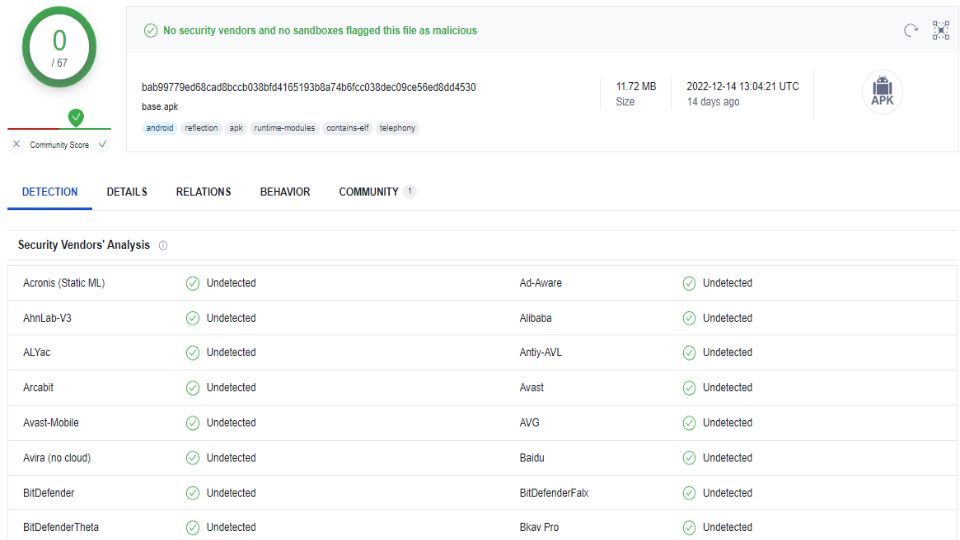
Features of Yes Player
The following are some of the best YesPlayer features:
- Clean, intuitive, and user-friendly interface
- Allows you to stream content using a URL
- Supports all types of videos, audio, and subtitles
- No ads disturbance
- Automatically syncs your local library
- It lets you add subtitles
How to Install YesPlayer on FireStick
Despite its fantastic features and utility, YesPlayer isn’t accessible through the Amazon App Store. So, we’ll sideload it! Read on to first prepare your FireStick for sideloading and then installing YesPlayer.
Prepare FireStick to Sideload Yes Player
In this section, we’ll first install Downloader – an official app to download and install third-party files on FireStick. After that, we’ll configure it.
If you don’t have the downloader app, here’s a comprehensive guide on how to get it up & running on FireStick.
Anyways, here are the quick steps to prepare FireStick to sideload Yes Player.
1. Install Downloader. Go to Find, select Search Bar, enter Downloader and open its dashboard. After that, click Get.
Prepare FireStick to Sideload Yes Player
In this section, we’ll first install Downloader – an official app to download and install third-party files on FireStick. After that, we’ll configure it.
If you don’t have the downloader app, here’s a comprehensive guide on how to get it up & running on FireStick.
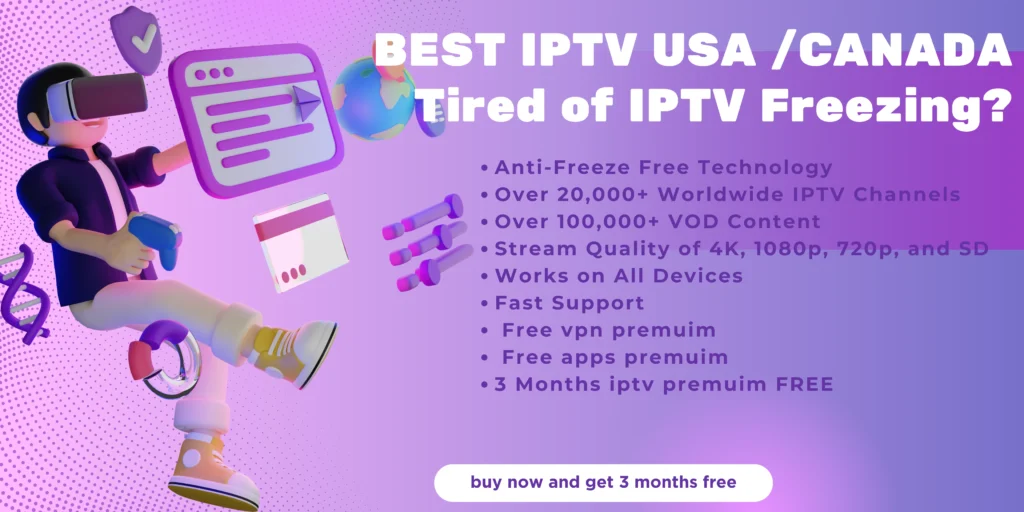
Anyways, here are the quick steps to prepare FireStick to sideload Yes Player.
1. Install Downloader. Go to Find, select Search Bar, enter Downloader and open its dashboard. After that, click Get.
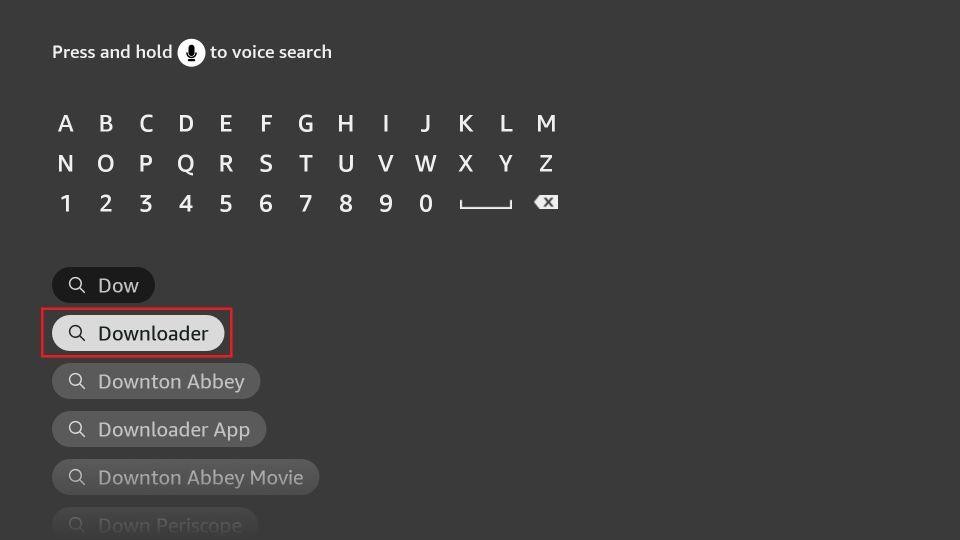
2. Configure Downloader. Open Settings Gear and select My Fire TV. Go to Developer Options and choose Install Unknown Apps. Lastly, enable Downloader.
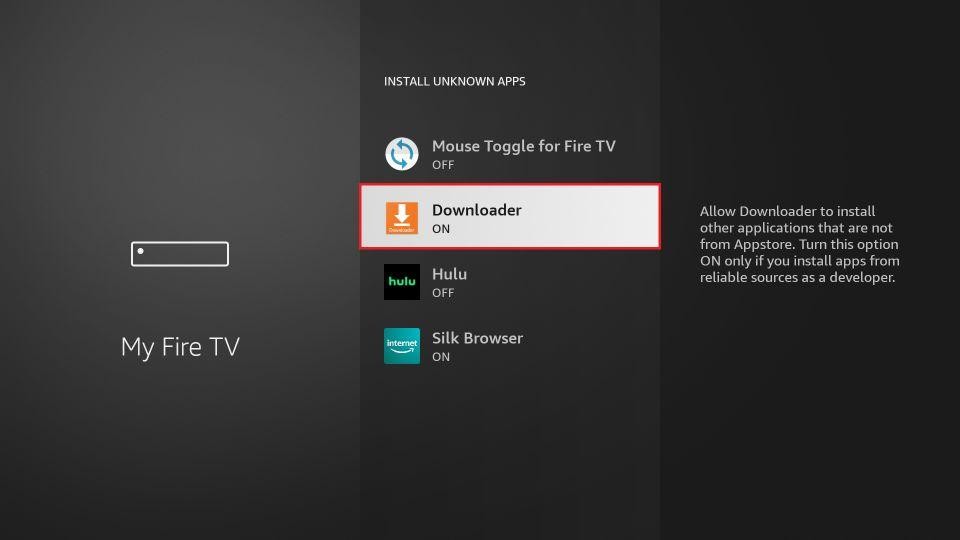
Steps to Install Yes Player on FireStick
Here are the steps to sideload Yes Player:
1. Select Three-Box from FireStick home.
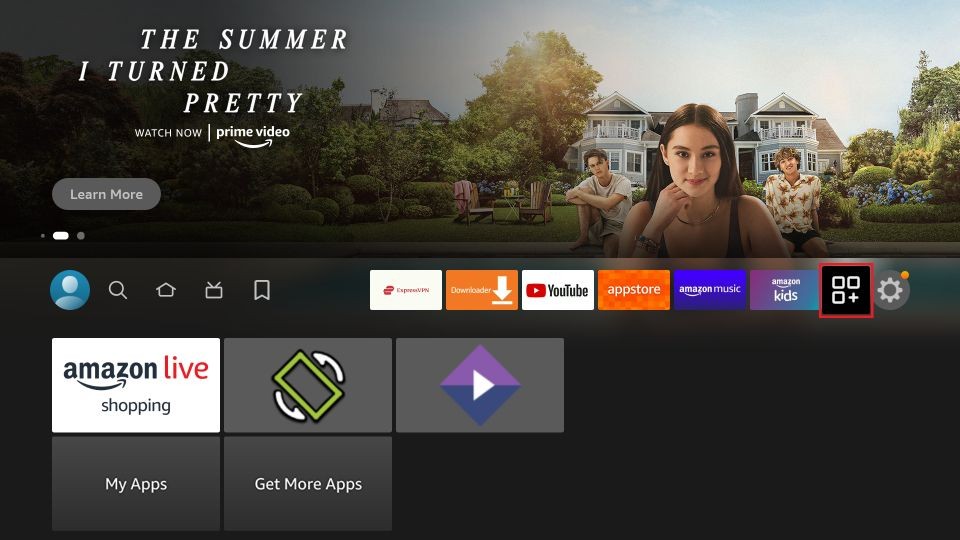
2. Open Downloader.
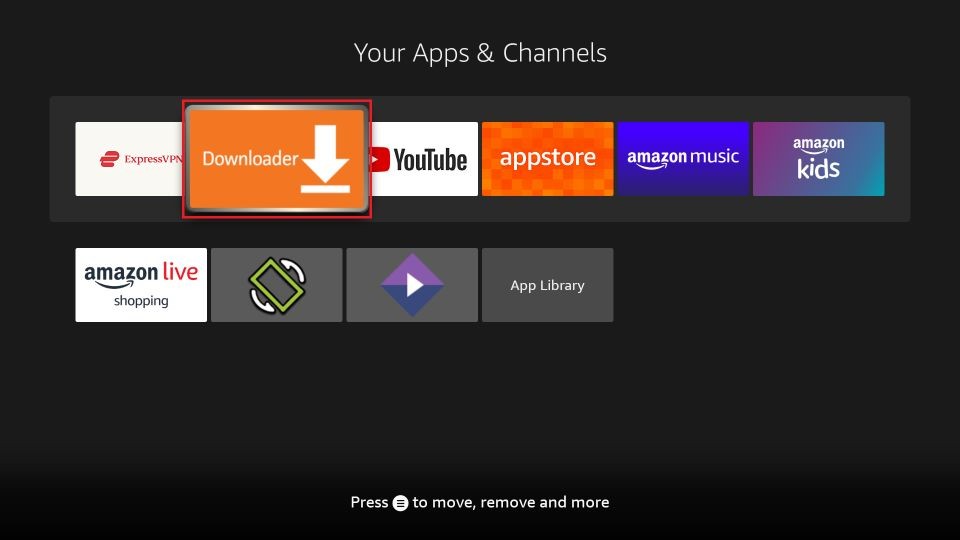
3. Navigate to the Enter a URL box on Downloader’s Home tab.
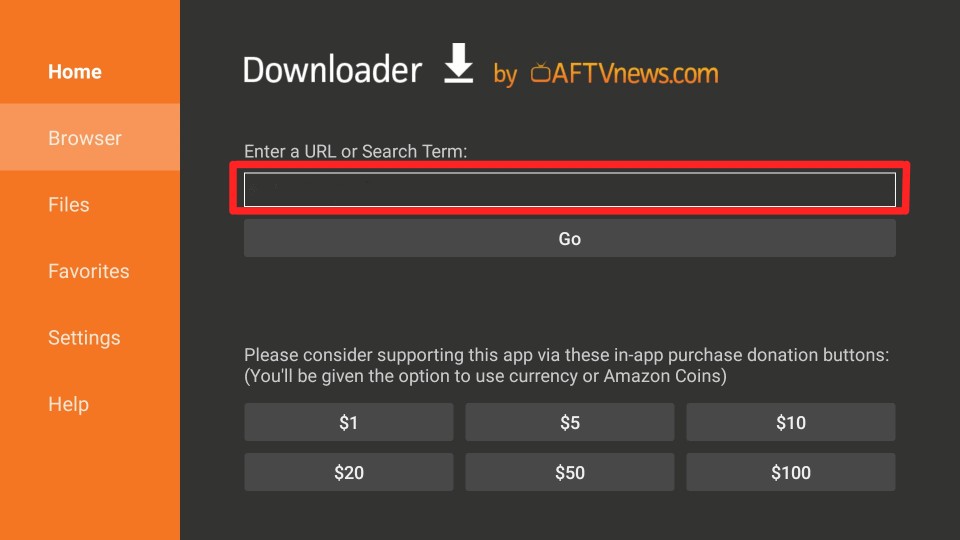
4. A virtual keyboard will appear on the screen. Type firesticktricks.com/yesp using your remote. Then, click Go.
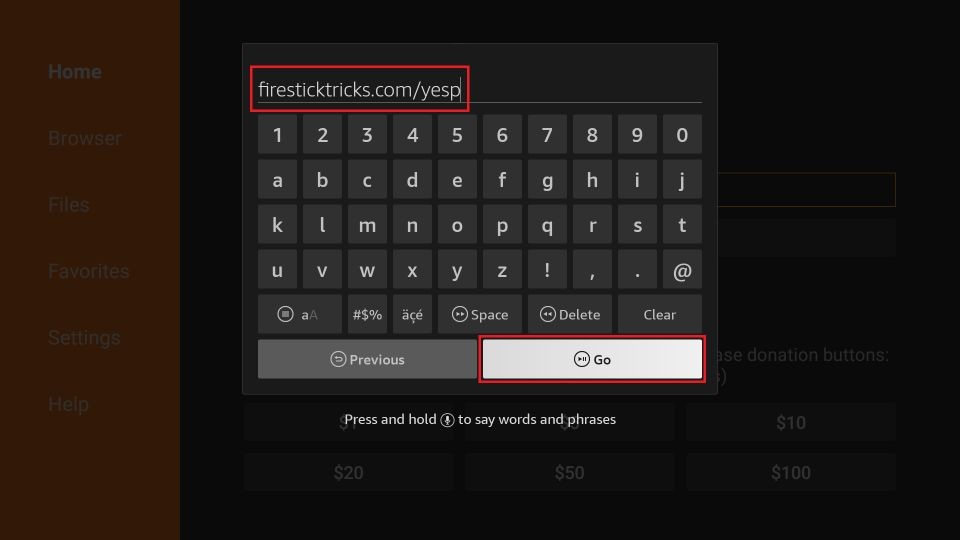
5. Let Downloader finish downloading Yes Player APK for FireStick.
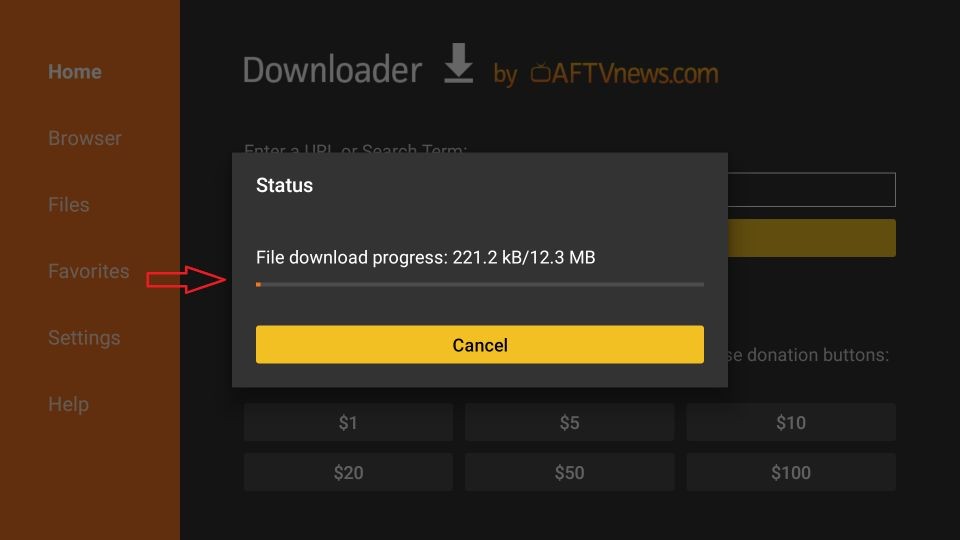
6. Click INSTALL.
Note: Downloader will automatically stage YesPlayer for installation once the APK download is complete.
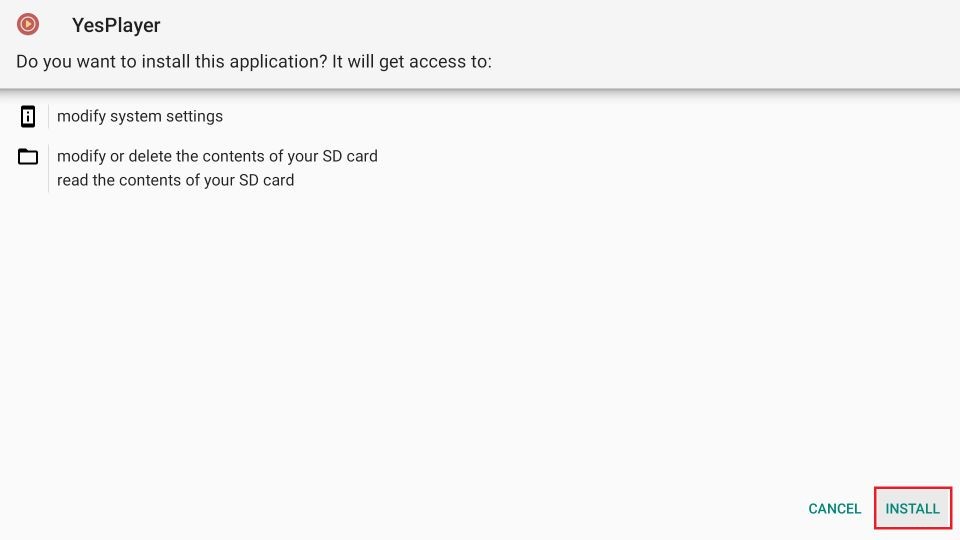
7. Select DONE to close the YesPlayer installation page.
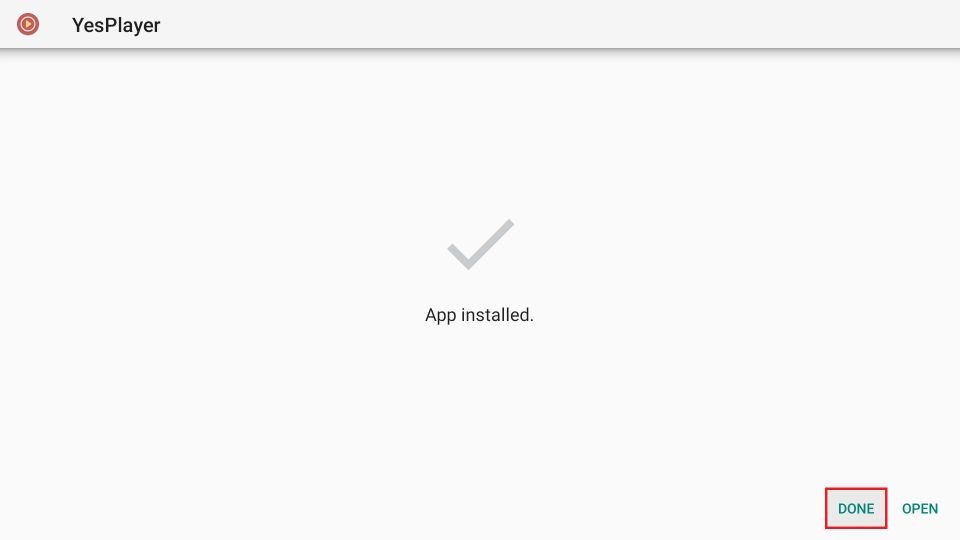
8. Click Delete to remove YesPlayer APK as it’s only occupying free space on your FireStick.
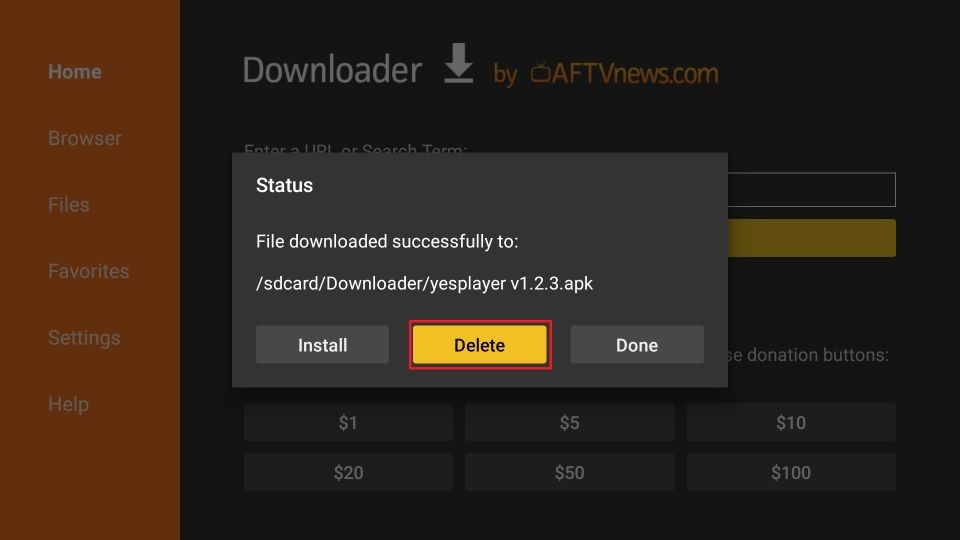
9. Click Delete once again to confirm.
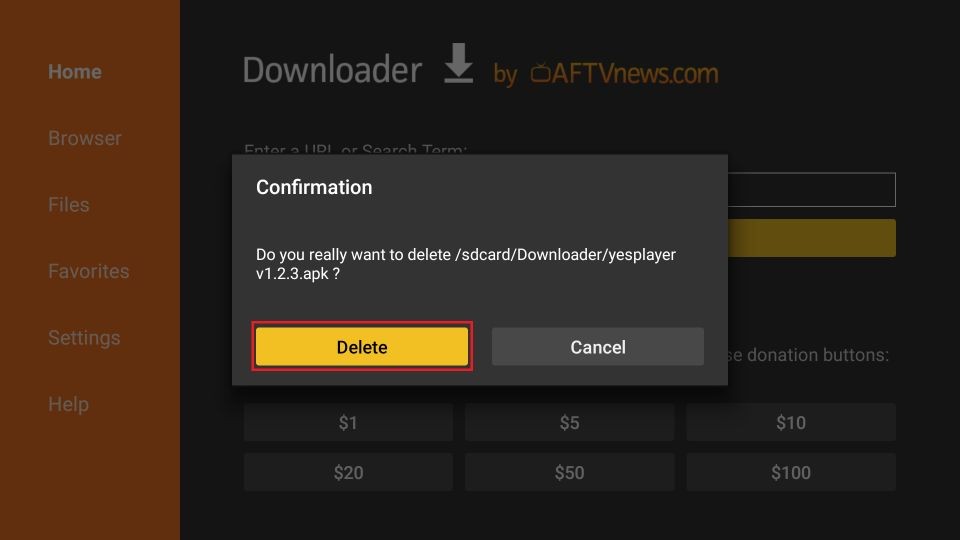
So, you have successfully installed Yes Player on your FireStick. You can jump in and enjoy streaming any media.
How to Use YesPlayer on FireStick
Here’s a quick run-through on how to use Yes-Player for a seamless and enjoyable viewing experience:
Before I start, it’s better to move Yes-Player to your FireStick home. For that, open Your Apps & Channels screen. Next, go to Yes-Player and click Three-Bars on your Fire TV remote. Then, pick Move from the side menu. Lastly, drop the icon on the first row.
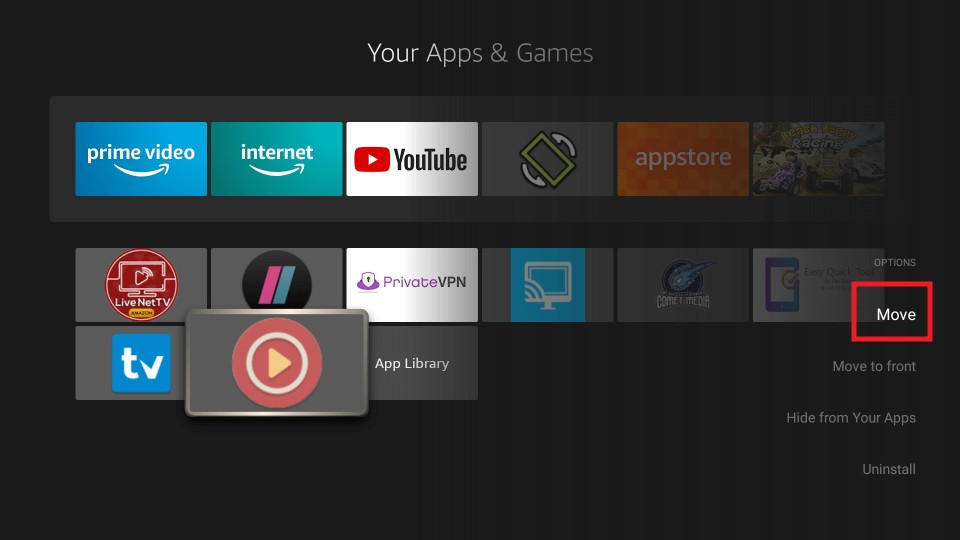
Once done, launch Yes-Player.
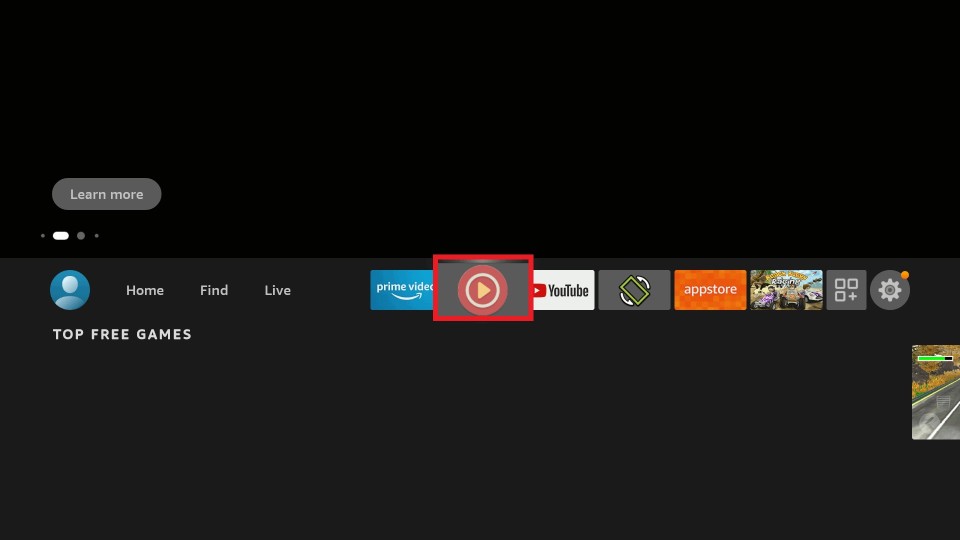
On Yes-Player home, I see some local videos. To play a local video, I need to select it. Then, select the Three Dots from the upper-right corner to open the side menu.
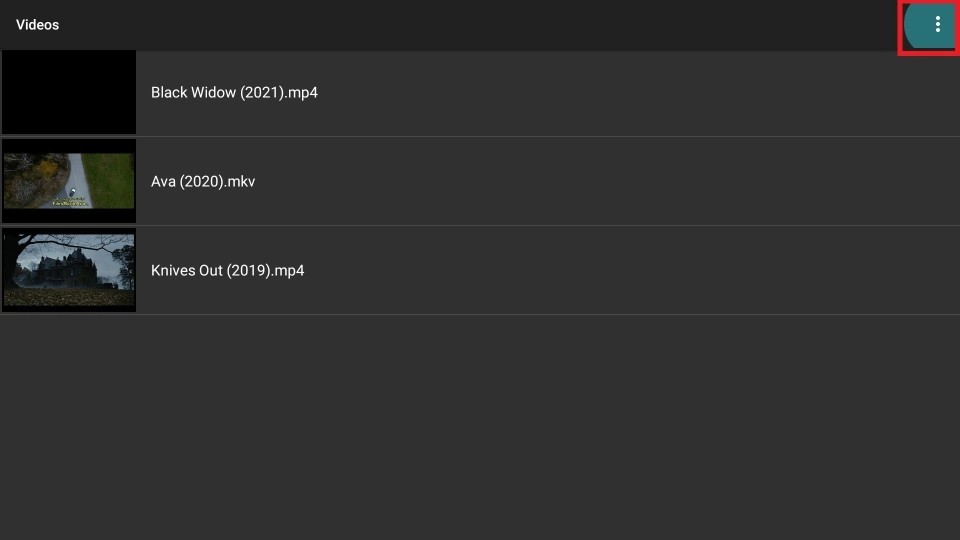
To stream content via a URL, select Network Stream.
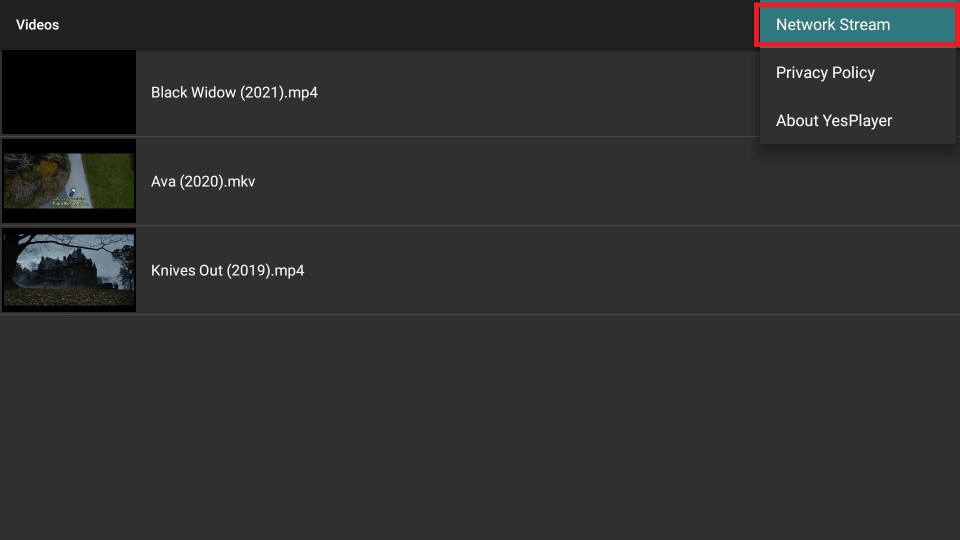
Enter the URL of the media you want to play and click Next.
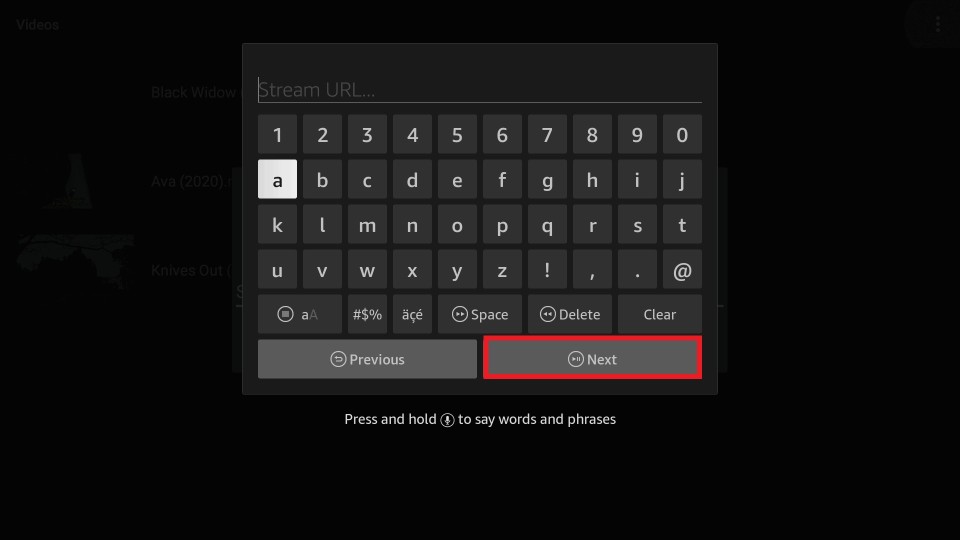
Lastly, select OK to start streaming the content.
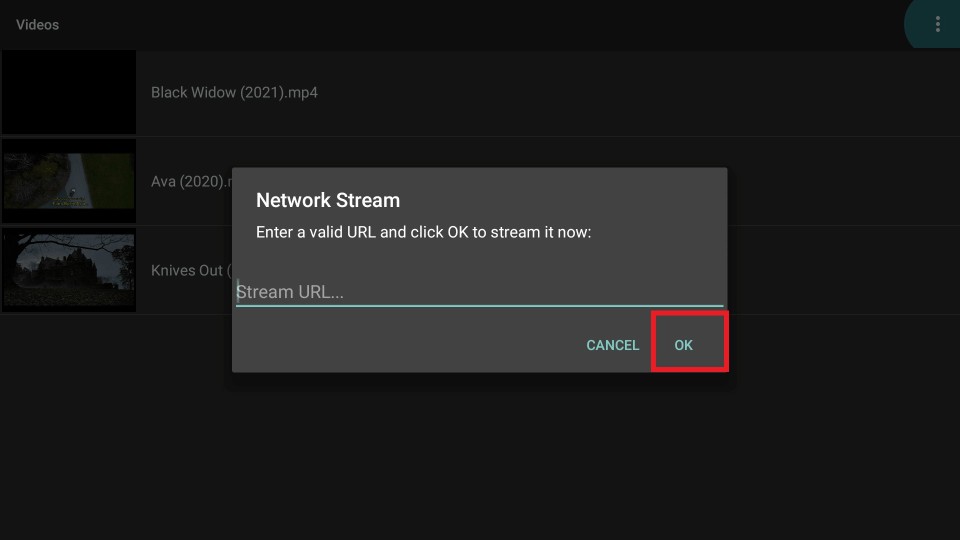
FAQs
What is Yes-Player?
- Yes Player is an app that allows you to stream a variety of video, audio, and subtitle formats on FireStick. It supports multiple media types, including FLV, MP4, and SRT, and offers a seamless, customizable streaming experience.
2. Is Yes -Player safe and legal to use?
- Yes Player is a third-party app and is not available on the Amazon App Store, which means it comes with the usual risks associated with third-party apps. While it is not officially certified by Amazon, users should exercise caution when installing any third-party app.
3. What are the key features of YesPlayer?
- Yes Player offers a user-friendly interface, supports a wide variety of media formats, allows you to stream content via URL, and syncs your local library. It also enables you to add subtitles without ads interrupting your viewing experience.
4. Can I install YesPlayer directly from the Amazon App Store?
- No, Yes Player is not available in the Amazon App Store. You will need to sideload it onto your FireStick using the Downloader app.
5. How do I install YesPlayer on FireStick?
- To install Yes Player, you need to first install the Downloader app on your FireStick. After setting up the Downloader, you can sideload Yes Player by entering the download URL (firesticktricks.com/yesp) and following the on-screen instructions.
6. How do I prepare my FireStick for sideloading apps?
- You need to enable the option to install apps from unknown sources. This is done by going to Settings > My Fire TV > Developer Options and enabling Install Unknown Apps for the Downloader app.
7. How do I use YesPlayer to stream content?
- Once installed, launch Yes Player from the Your Apps & Channels section. You can either play local media files or stream content from a URL by selecting Network Stream, entering the URL, and hitting OK to start streaming.
8. Can I move YesPlayer to my FireStick home screen for easier access?
- Yes, you can move Yes Player to your home screen for quick access by selecting it in Your Apps & Channels, clicking the Three Bars on the remote, and choosing Move to place it on the first row.
9. What should I do after installing Yes Player?
- After installation, you can delete the APK file to free up space on your FireStick. Once the app is set up, you can enjoy streaming your favorite content in various formats.
10. Can I add subtitles while using YesPlayer?
- Yes, Yes Player supports adding subtitles to your media streams, giving you full control over your viewing experience.