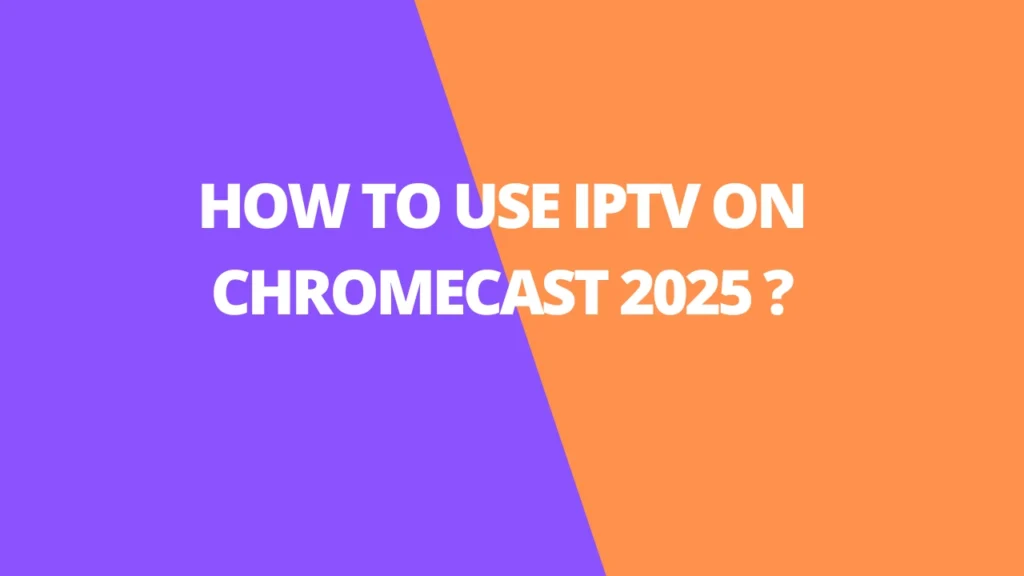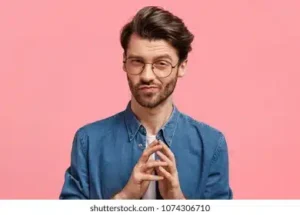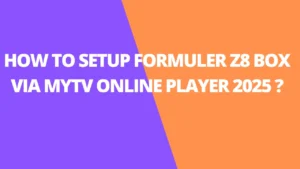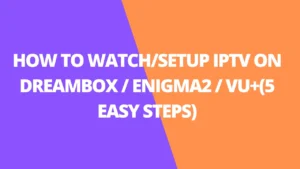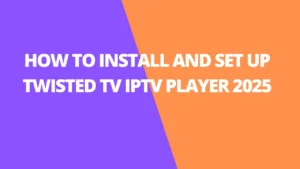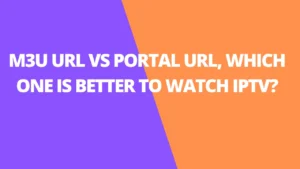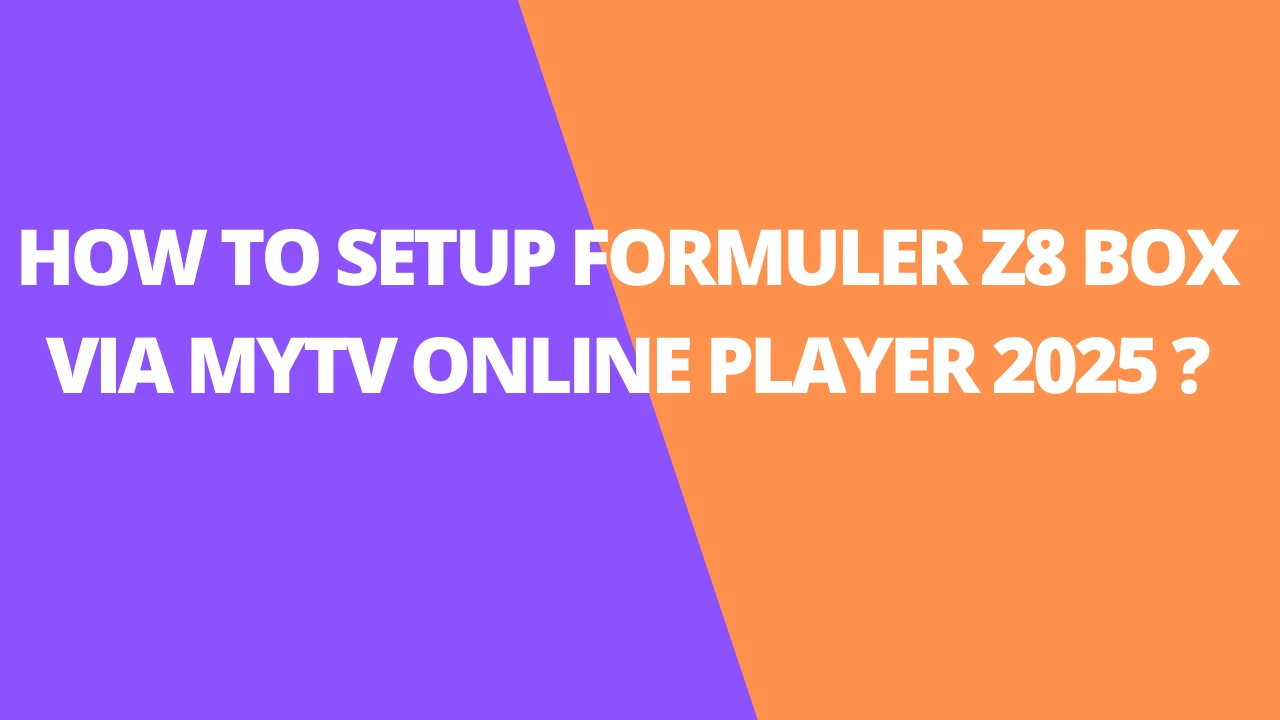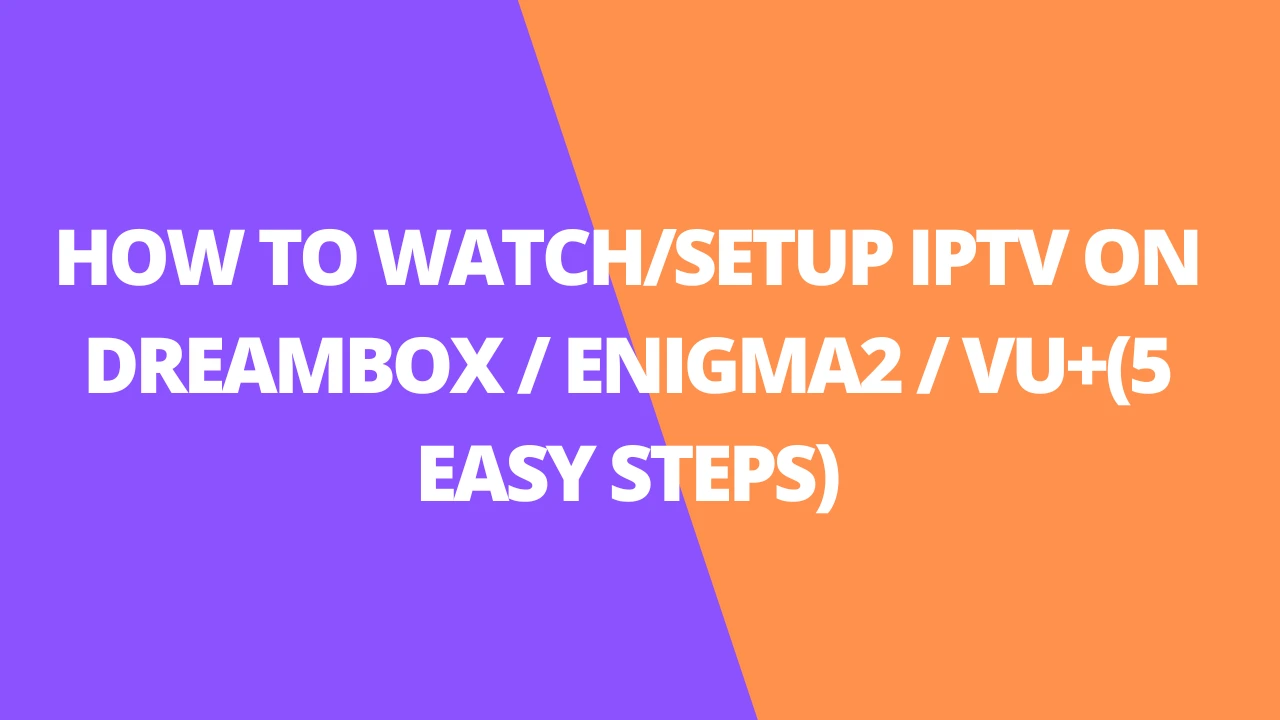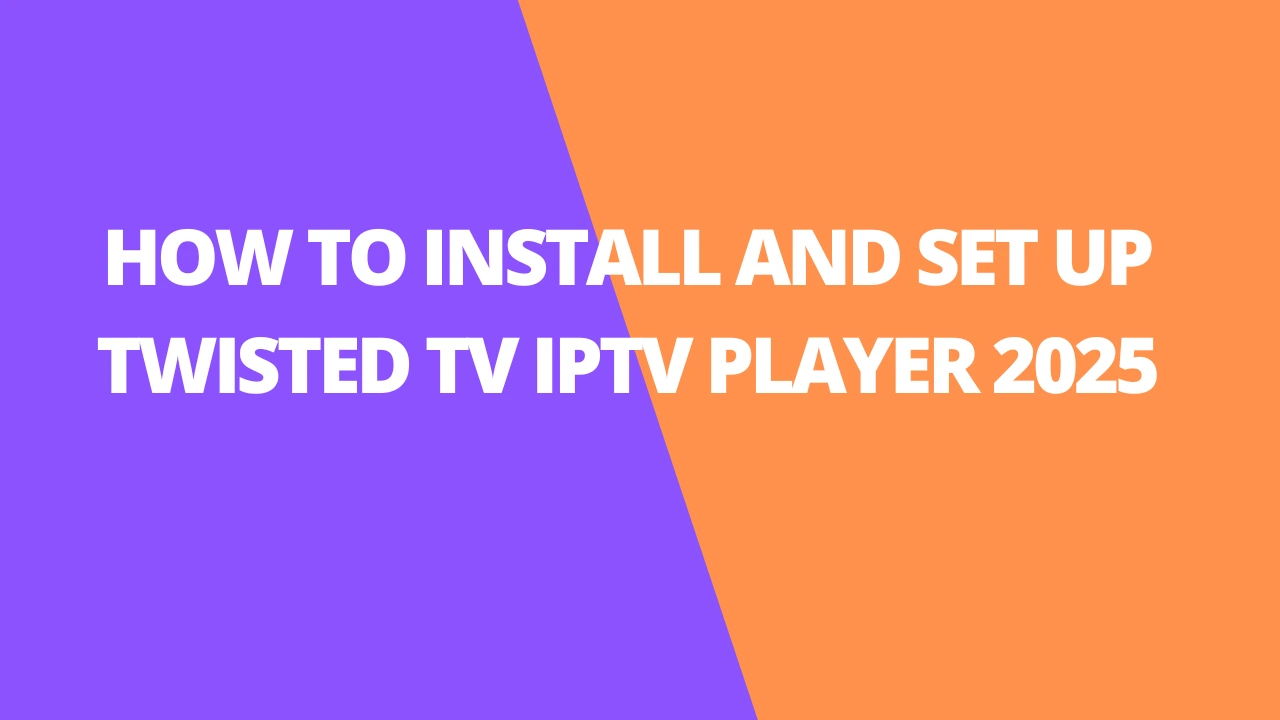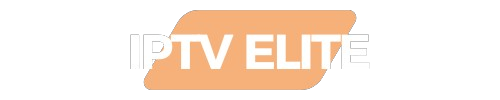Table of Contents
INTRODUCTION
Chromecast is a popular streaming device developed by Google, designed to bring seamless streaming to your TV. Whether you’re a fan of movies, music, games, or IPTV services, Chromecast allows you to enjoy your favorite content on the big screen with ease. Its compact, dongle-like design connects to your TV via an HDMI port and transforms it into a smart entertainment hub.
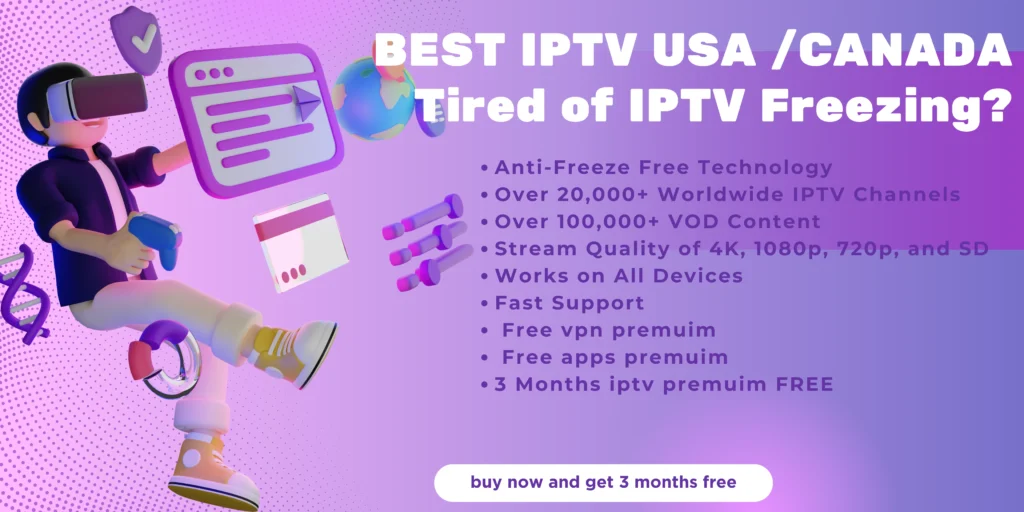
Key Features of Chromecast for IPTV Services:
- Streaming IPTV Services: Chromecast supports a wide range of IPTV apps, enabling you to stream live TV channels, video-on-demand, and more directly from your phone or computer to your TV.
- Casting Made Easy: With apps like IPTV Smarters Pro or TiviMate, you can cast IPTV content to your TV effortlessly.
- Screen Mirroring: Mirror your entire screen to access IPTV services that might not natively support casting, expanding your viewing options.
- Voice-Controlled Convenience: Pair Chromecast with Google Assistant to control IPTV services hands-free. Commands like “Play live sports” or “Open IPTV app” make navigation simple.
- Cross-Device Compatibility: Works with Android, iOS, and even desktop browsers, ensuring easy access to IPTV services from virtually any device.
How Chromecast Works for IPTV Services:
- Connect Chromecast: Plug Chromecast into your TV’s HDMI port and connect it to your home Wi-Fi network.
- Install an IPTV App: Use IPTV-compatible apps like IPTV Smarters or VLC on your mobile device or PC.
- Start Casting: Open the IPTV app, choose your channel or content, and tap the Cast button to stream it on your TV.
- Enhanced Streaming: Chromecast streams directly from the internet, ensuring better quality and reducing strain on your mobile device.
Chromecast Models Suitable for IPTV Services:
- Chromecast (Standard): Streams HD IPTV content seamlessly.
- Chromecast Ultra: Ideal for 4K IPTV services, offering Ultra HD and HDR support.
- Chromecast with Google TV: Comes with a remote and built-in apps for IPTV services, eliminating the need for a smartphone or computer for streaming.
Benefits of Using Chromecast for IPTV Services:
- Affordable IPTV Setup: Chromecast is a cost-effective way to access IPTV services on your TV without investing in a separate set-top box.
- User-Friendly Interface: Its simple casting process ensures that even non-tech-savvy users can enjoy IPTV content.
- Enhanced Entertainment: Whether it’s live sports, movies, or TV shows, Chromecast unlocks the full potential of IPTV services on your television.
Chromecast offers a powerful, flexible, and budget-friendly way to enjoy IPTV services and other streaming content. With its compatibility, ease of use, and robust features, Chromecast remains a top choice for transforming any TV into a smart entertainment system.
How to use IPTV on Chromecast
In this guide, we will walk you through the steps to stream IPTV on your Chromecast device. Although you cannot directly install IPTV apps on Chromecast, you can still cast content from other devices to enjoy your favorite channels. Here’s how to do it:

Features of BubbleUPnP
BubbleUPnP works seamlessly with the Android BubbleUPnP app, providing secure internet access to your UPnP/DLNA Media Servers’ content. Integrating with Android devices and foobar2000 enables streaming and downloading music, videos, and photos over mobile or Wi-Fi connections. An optional transcoding feature helps reduce bandwidth consumption for smoother streaming.
BubbleUPnP supports a variety of devices for casting content, including:
- Chromecast and Chromecast Audio
- Nexus Player
- Nvidia Shield
- Other Google Cast devices
- DLNA-enabled TVs and Smart TVs
- Music receivers from top Hi-Fi brands
- Xbox 360, Xbox One, and Xbox One X
- PlayStation 3 and PlayStation 4
- Amazon Fire TV and Fire TV Stick
- Local playback on Android devices
Additionally, BubbleUPnP can access media from numerous sources, such as:
- UPnP/DLNA media servers
- Local media stored on your Android device
- Popular cloud storage providers like Google Drive, Google Photos, Box, Dropbox, and OneDrive
- Music streaming services such as TIDAL and Qobuz
With these features, BubbleUPnP enhances the versatility of your media experience, making it easier to access and stream content across a wide range of devices.
Step 1: Power on your TV and ensure your Chromecast is active. Then, open the BubbleUPnP app that you’ve previously downloaded on your smartphone.
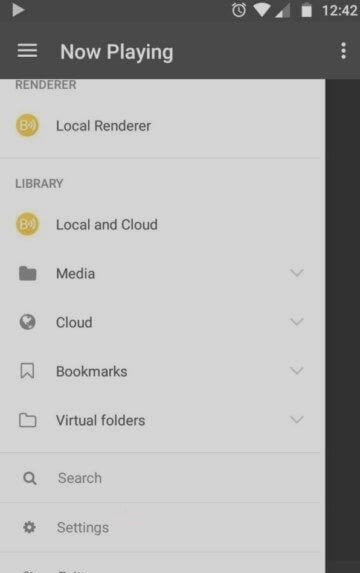
Step 2: Make sure both your smartphone and Chromecast are connected to the same Wi-Fi network. This is essential for proper communication between the devices.
Step 3: To confirm the connection, open the left-side menu in the BubbleUPnP app. From there, select your Chromecast device, ensuring that your phone is properly paired with it.
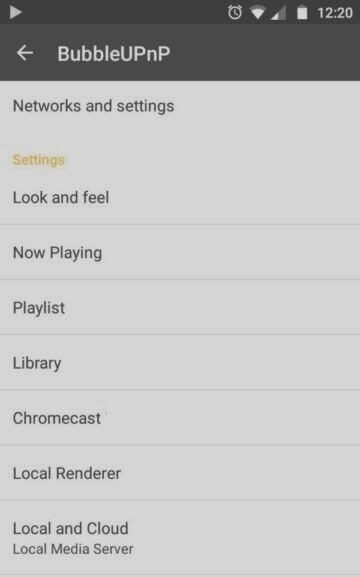
Step 4: It’s important to note that Chromecast may not support all audio formats and video codecs commonly used in IPTV players. Compatibility can vary depending on the specific format or codec being used.
Step 5: If you encounter unsupported formats, you will need to install an additional add-on for the app to convert the media into a compatible format for Chromecast.
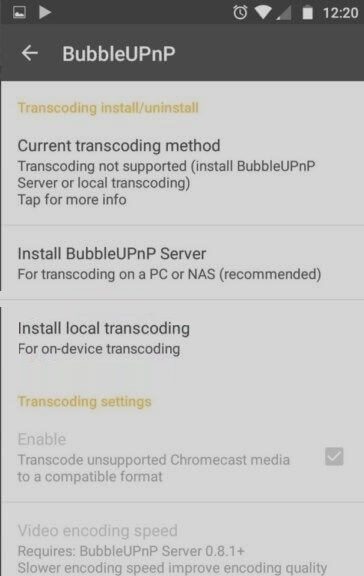
Step 6: Open the app and navigate to the settings menu by selecting the option on the left side of the screen.
Step 7: From the settings, locate and open the Chromecast sub-menu.
Step 8: In this section, click on the items designated for local transcoding. The app will then download the necessary components to enable transcoding directly from your smartphone. This will allow you to convert the media into a format compatible with Chromecast.
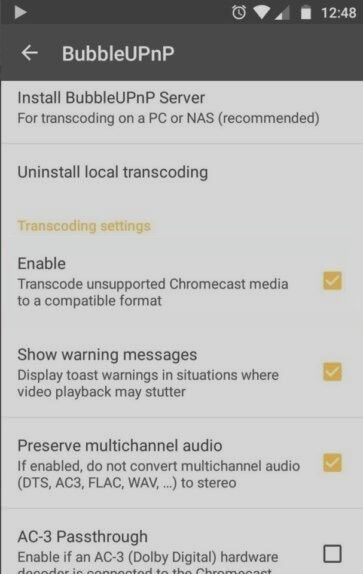
Step 9: After the add-on installation is complete, ensure you enable the transcoding option by ticking the “Enable” section within the transcoding settings.
Step 10: Once enabled, you can easily stream IPTV channels on Chromecast. The app supports managing IPTV lists in the .m3u8 format, which is a simple file containing all the necessary details for streaming.
Step 11: Download your M3U file and save it to your smartphone’s storage. Open the app, go to the Library section, and select “Internal storage.” Locate the M3U file you just copied, open it, and wait for your playlist to load.
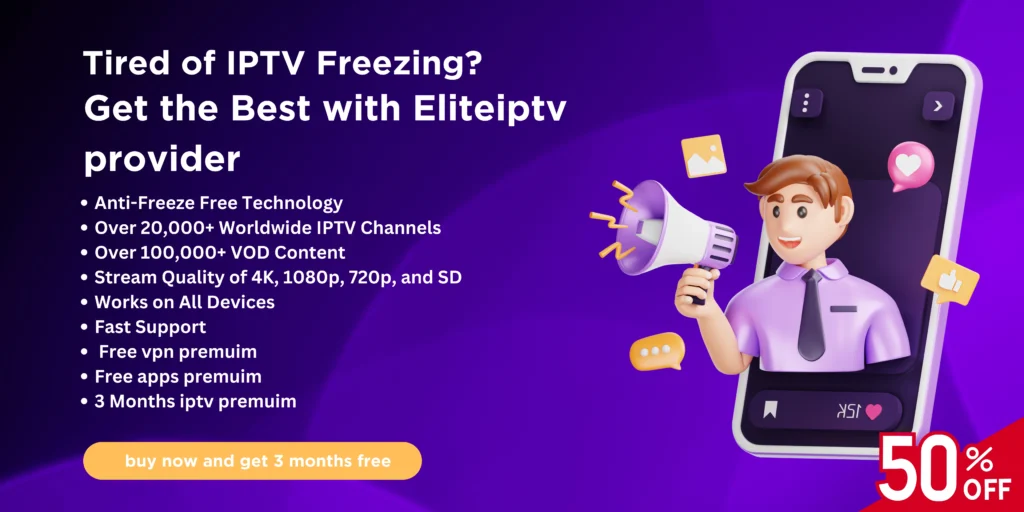
Step 12: Once your playlist has loaded, you can choose any channel from the list and begin casting IPTV content on your Chrome cast.
By following these steps, you can easily stream IPTV channels using Chrome cast, turning your TV into a powerful entertainment hub without the need for any additional hardware.
We’d love to hear your thoughts and feedback on this article. Please feel free to share your comments below to help us enhance the quality of our content. Thank you for your valuable input!
FAQs
- What is Chrome cast?
Chrome cast is a streaming device developed by Google that connects to your TV via HDMI, allowing you to stream content such as IPTV services, movies, music, and games from your smartphone, tablet, or computer to your TV. - Can I use Chrome cast to stream IPTV services?
Yes, Chrome cast supports IPTV services. You can use compatible apps like IPTV Smarters Pro or BubbleUPnP to stream live TV, video-on-demand, and other IPTV content to your TV. - How do I set up Chrome cast for IPTV?
- Plug Chrome cast into your TV’s HDMI port.
- Connect it to your Wi-Fi network.
- https://iptvelite-provider.com/Open an IPTV app on your mobile device.
- Select the content you want to watch and tap the Cast button to stream it to your TV.
- Which Chrome cast models are best for IPTV?
- Chrome cast Standard: Ideal for HD IPTV streaming.
- Chrome cast Ultra: Supports 4K IPTV services with Ultra HD and HDR.
- Chrome cast with Google TV: Comes with built-in apps and a remote for a standalone IPTV experience.
- Do I need a special app to stream IPTV on Chrome cast?
Yes, you’ll need an IPTV-compatible app such as IPTV Smarters Pro, VLC, or BubbleUPnP to stream IPTV content on Chrome cast. Some apps may also require additional plugins for compatibility. - Does Chrome cast support M3U playlists for IPTV?
Chrome cast itself doesn’t directly support M3U playlists. However, apps like BubbleUPnP can manage M3U playlists and cast the content to Chrome cast. - Can I use Chromecast without Wi-Fi for IPTV?
No, Chrome cast requires an active Wi-Fi connection to stream IPTV or other content from your mobile device or computer. - What do I do if my IPTV format is not supported by Chrome cast?
Use apps like BubbleUPnP, which provide transcoding features to convert unsupported audio and video formats into Chrome cast-compatible formats. - Are there any additional costs for using IPTV on Chrome cast?
Chrome cast itself has no subscription fee, but accessing IPTV services may require a subscription depending on the service you choose. - What should I do if my IPTV stream buffers on Chrome cast?
- Ensure a stable internet connection (preferably at least 20 Mbps for HD streaming).
- Restart your Chrome cast and router.
- Lower the video quality in your IPTV app settings if needed.
- How can I control IPTV playback on Chrome cast?
You can control playback using your smartphone, tablet, or computer. If you use Chrome cast with Google TV, you can also control it with the included remote. - Is Chrome cast suitable for all IPTV apps?
Not all IPTV apps support Chrome cast natively. However, you can use screen mirroring as an alternative for apps without casting functionality.