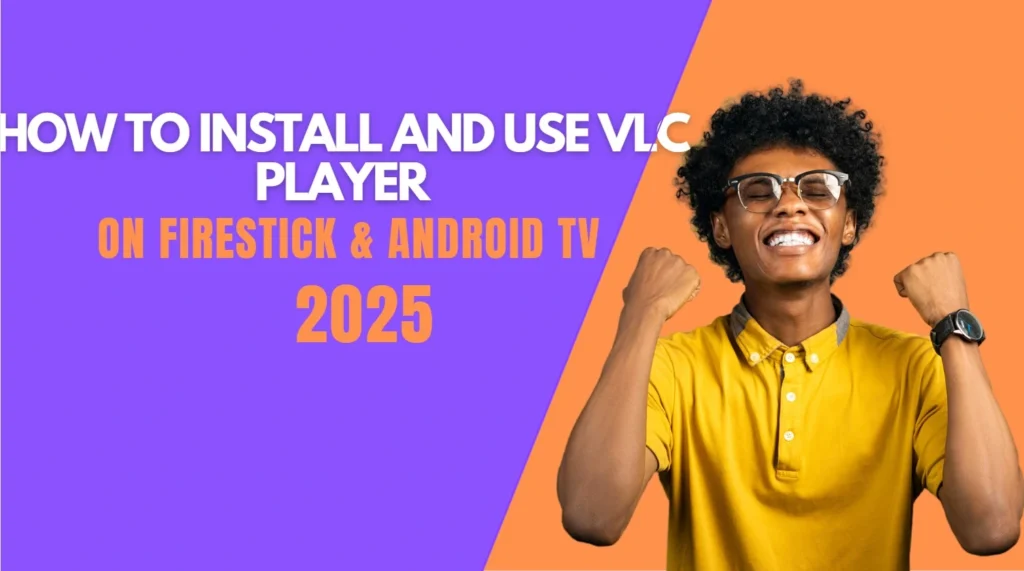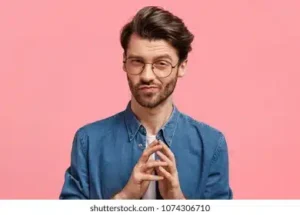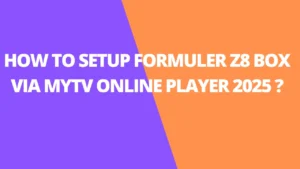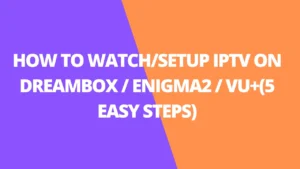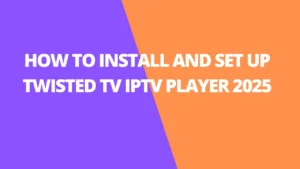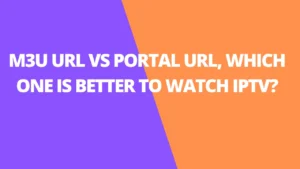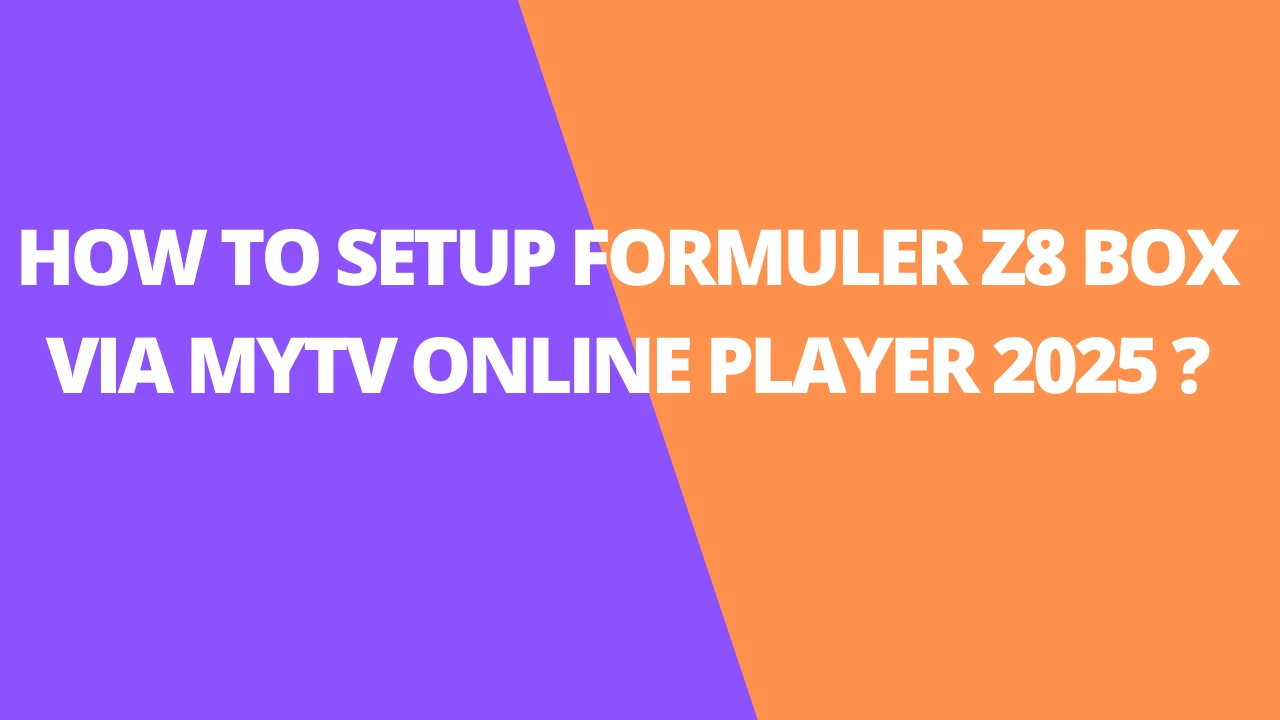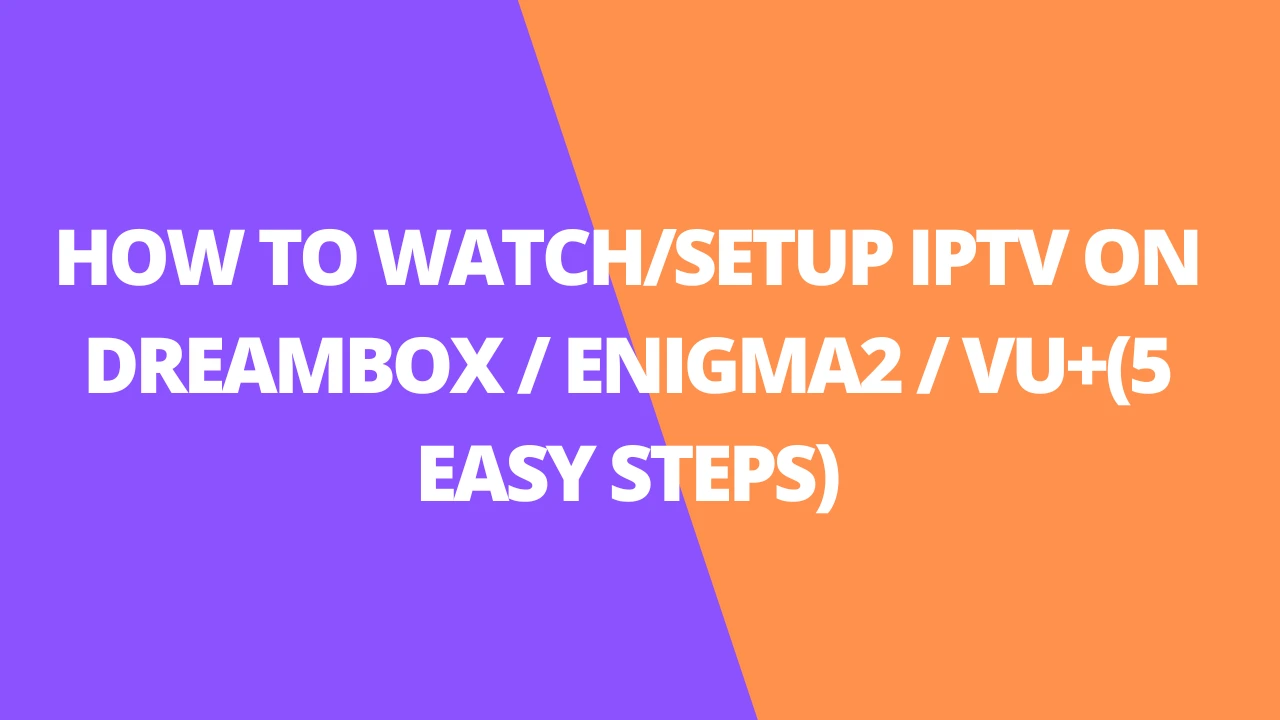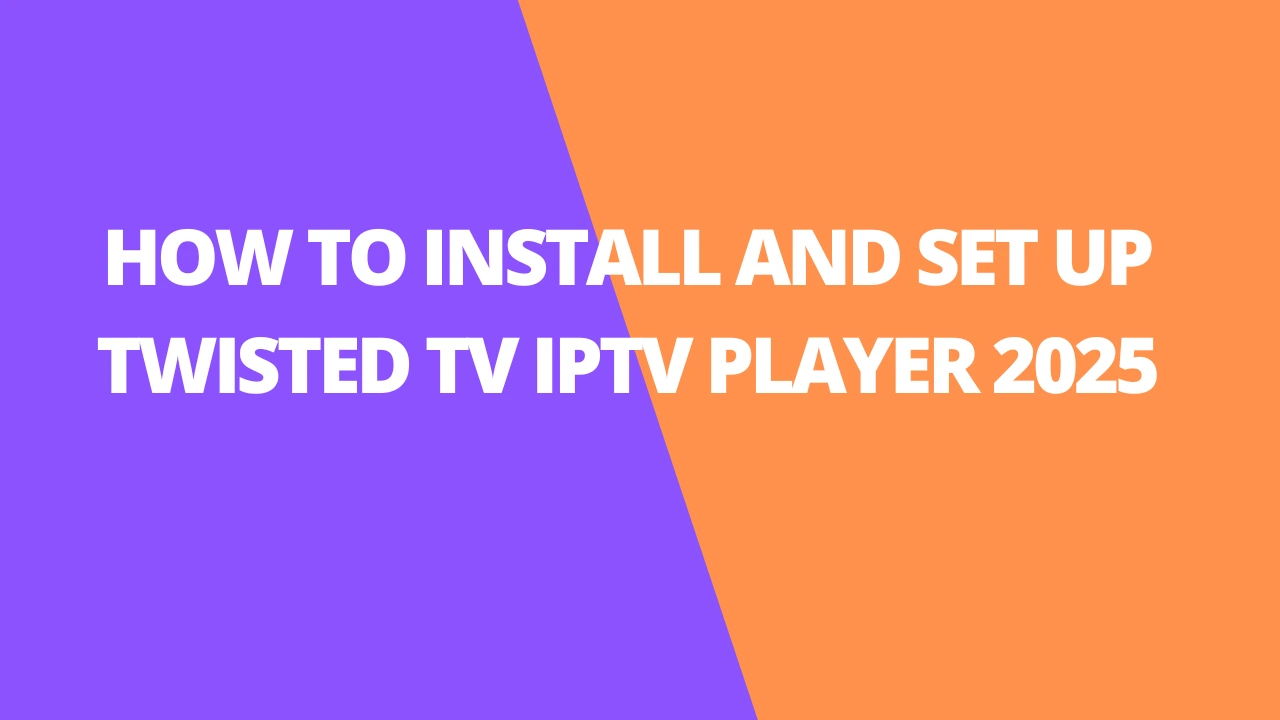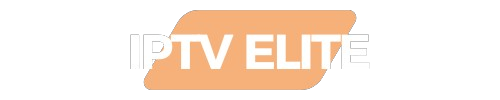Table of Contents
INTRODUCTION
This easy guide walks you through downloading and using VLC Player on your Firestick, Fire TV, or Android TV Box.
VLC is a versatile video player that runs smoothly on a wide range of devices, including streaming options like the Amazon Firestick, Chromecast with Google TV, and mobile devices on Android and iOS.
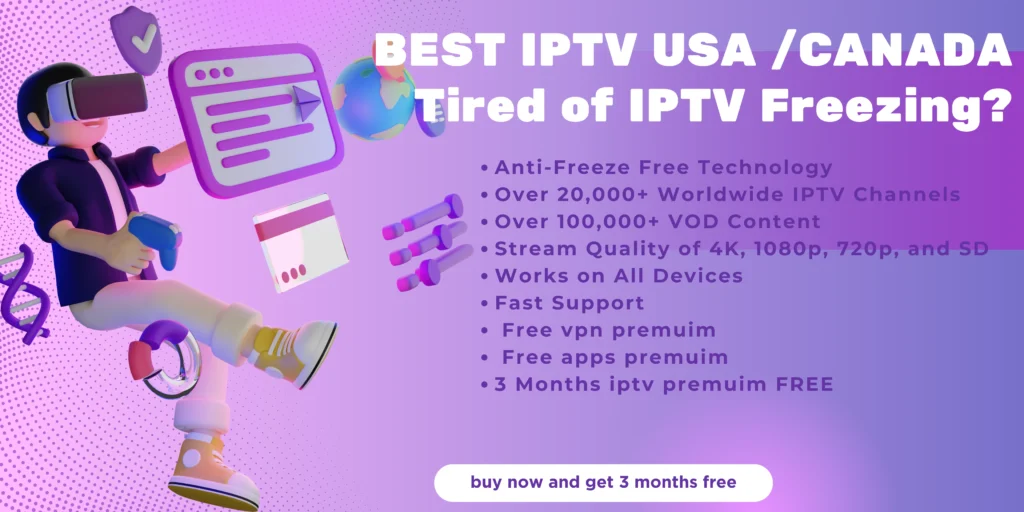
Similar to MX Player, VLC is popular for its compatibility with media devices. In this guide, we’ll cover how to download VLC Media Player and connect it with your favorite streaming apps.
With VLC available in most app stores, installation is quick and straightforward. You can start using VLC on these devices:
- Windows
- iOS
- Linux
- Android
- Firestick/Fire TV
Because of VLC’s compatibility with streaming APKs and its high popularity, we have included it in our list of Best Firestick Apps.
In this tutorial, we will be using an Amazon Fire TV Stick 4K Max which is the most popular streaming device available today.
However, these steps will be similar for any Android TV Box including NVIDIA SHIELD, Chromecast with Google TV, and more.
Android TV Box Resource Guide
Users can download VLC Player on any Android device from the Google Play Store or via the link below:
VLC Media Player – Google Play Store
If you prefer to use VLC on an iOS device such as iPhone or iPad, simply install from the Apple App Store:
You can also find direct links for tons of devices at the VLC Player Official Website – videolan.org/vlc.
What is VLC for FireStick?
VLC Player needs no introduction. Many users on all platforms (Windows, Linux, macOS, Unix, iOS, Android) consider it their go-to app for playing any media. The same player is now available on Amazon Fire TV Stick, too.
VLC Player is free, supports all file formats (MPEG-2, MPEG-4, H.264, MKV, WebM, WMV, MP3), can optimize audio and video playback based on the device, and supports integration with streaming services. VLC is intended for everyone, is free, has no paid features, no ads, no spying, and is developed by passionate volunteers.
It’s not just an app; it’s a digital savior. VLC for FireStick can be installed easily from the Amazon App Store. If you are a new user who just bought the FireStick, you can install the VLC player in two ways – directly downloading it from the Amazon app store and sideloading it using the Downloader app.
How To Install VLC Media Player
1. From the home screen, go to Find.
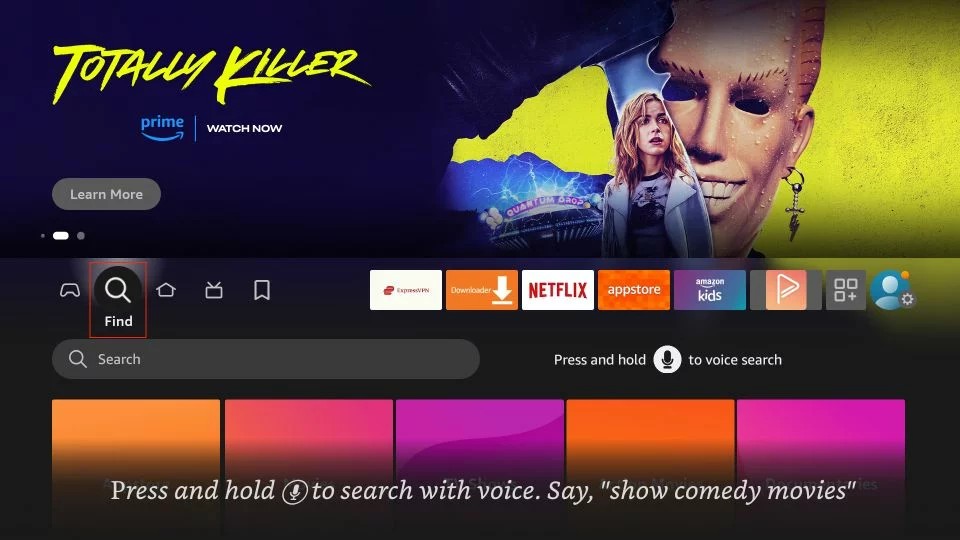
2. Click Search.
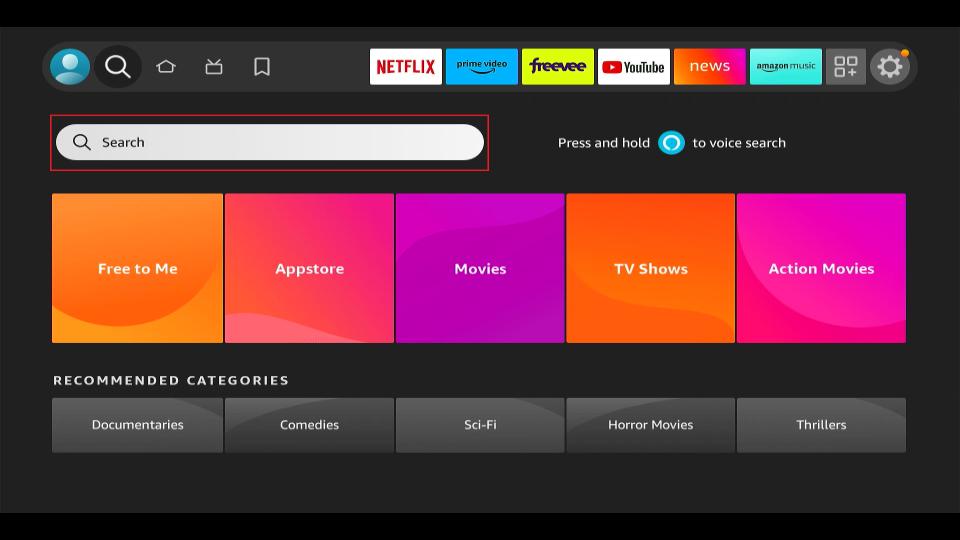
3. Search VLC Player and select it from the suggestion list.
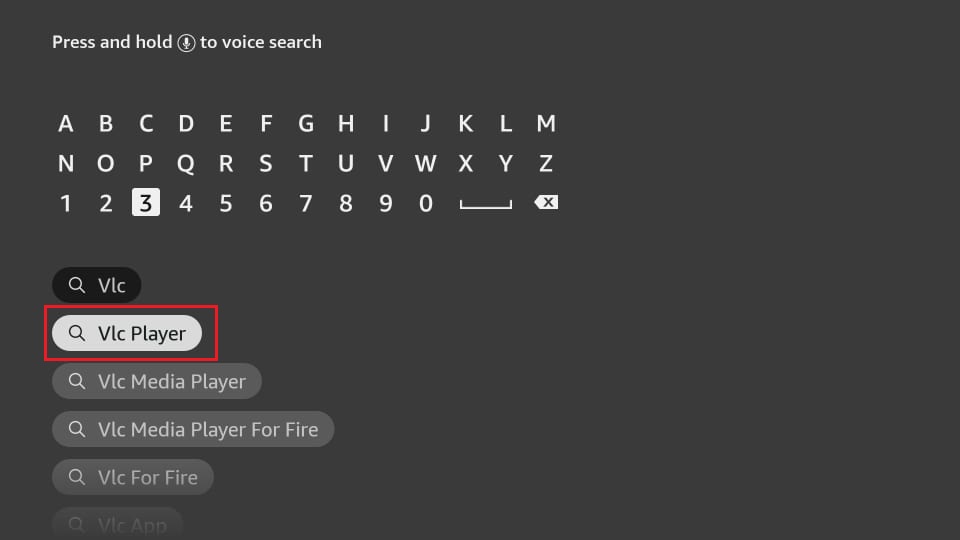
4. Select VLC for Fire under Apps and Games.
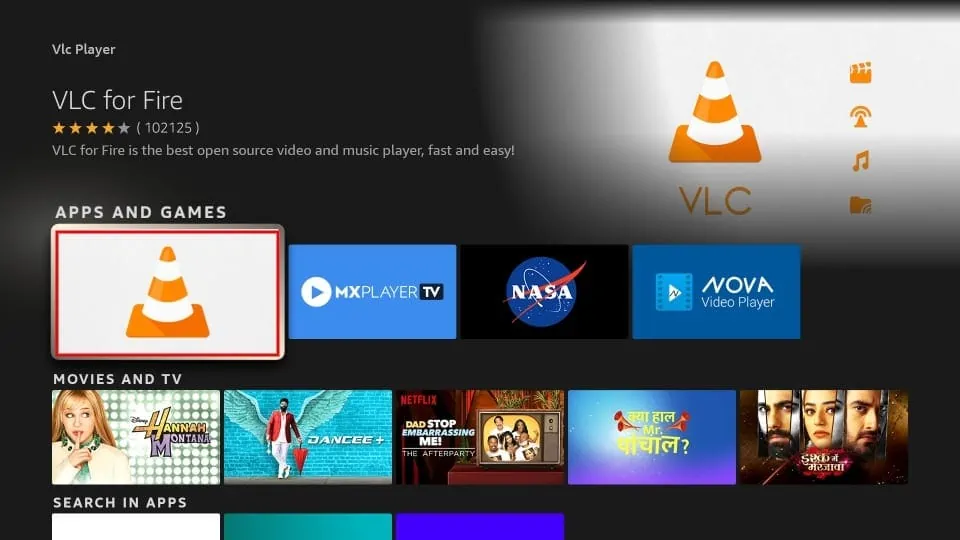
5. Click Download to install VLC on FireStick.
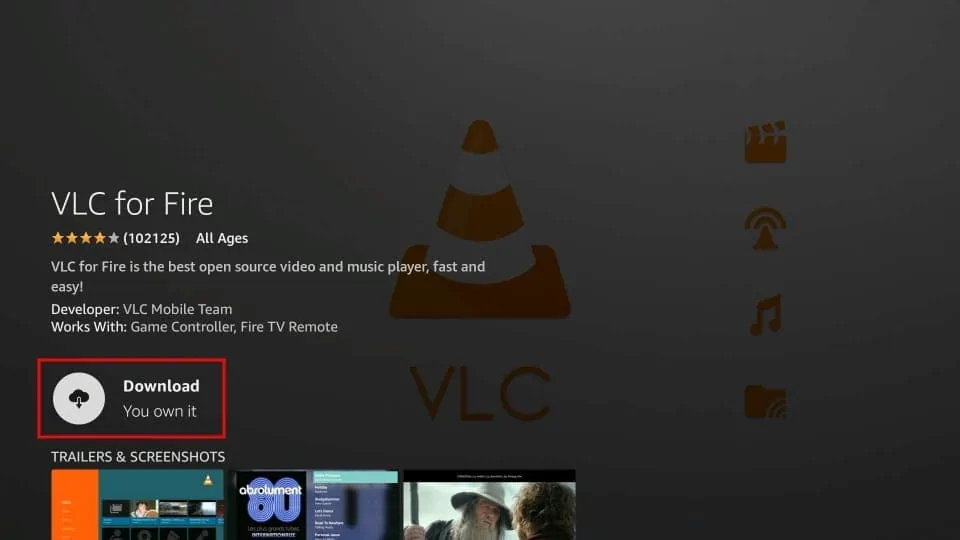
You have successfully installed VLC on FireStick.
How to Install VLC Player on FireStick via Downloader
This method involves sideloading the app through the Downloader app, which is free on the Amazon App Store and does not show annoying advertisements.
For those who have not yet initiated, the Downloader app allows FireStick users to download files from the Internet easily and hassle-free.
Part 1: Preparing FireStick to Install VLC Player
1. From the FireStick home screen go to Find
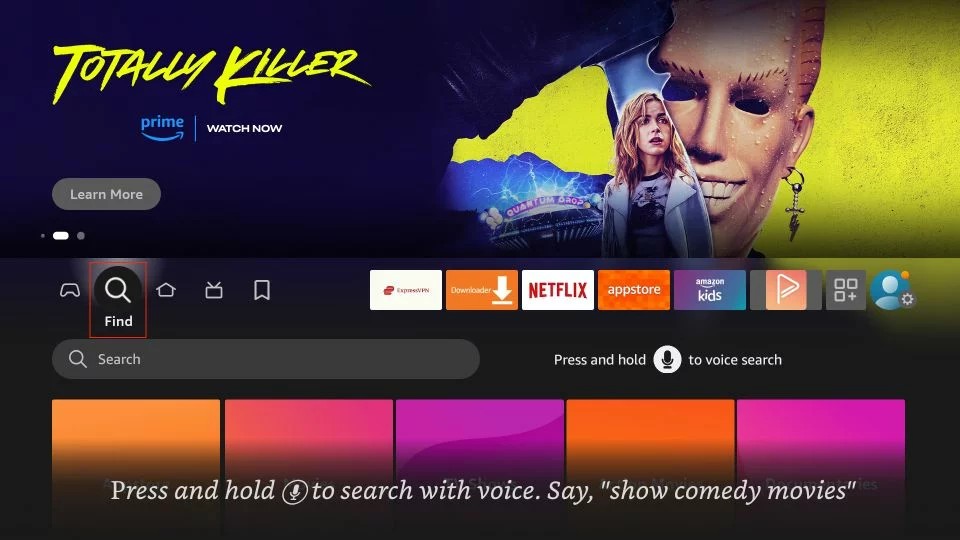
2. Click Search.
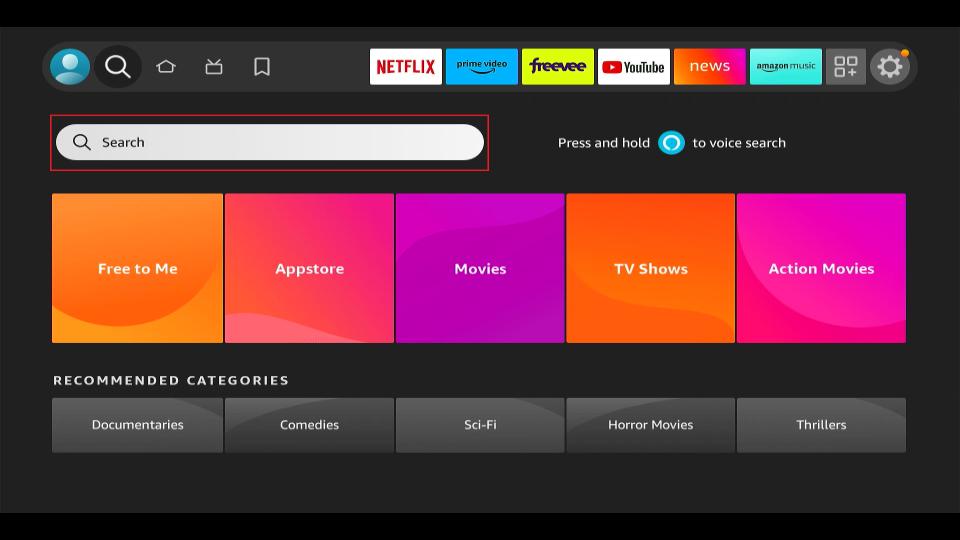
3. Search for Downloader and select it from the suggestion list.
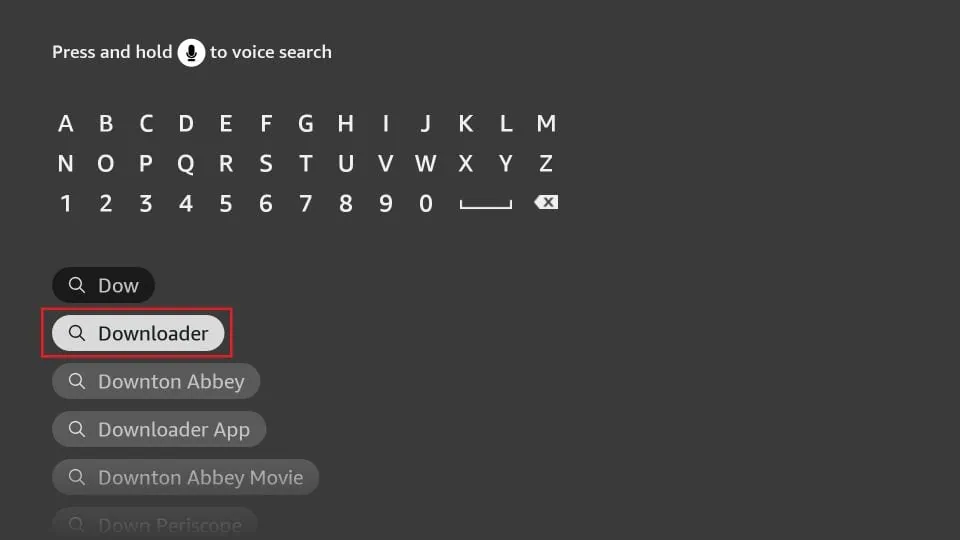
4. Click Download and install it.
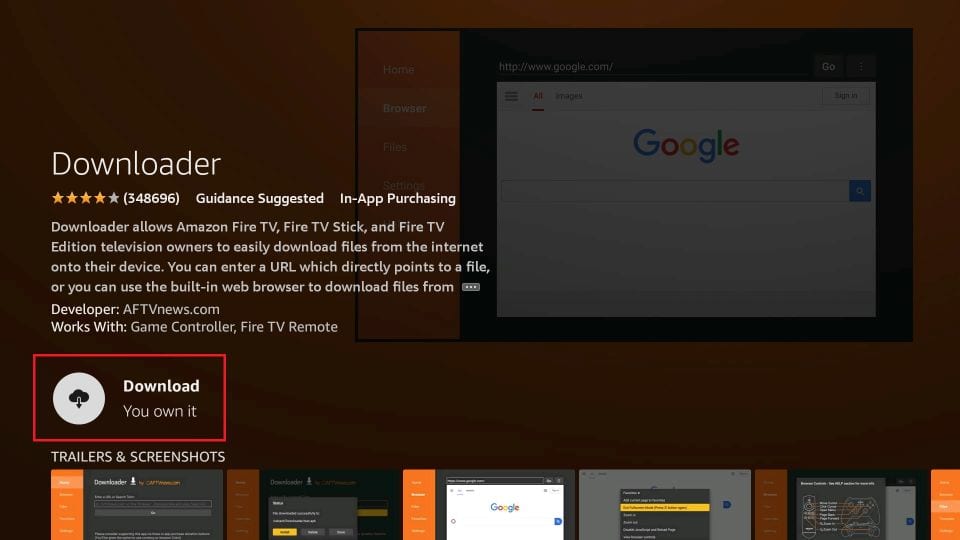
5. Go to Settings (Wheel icon) in the far right corner of the home screen.

6. Select My Fire TV.
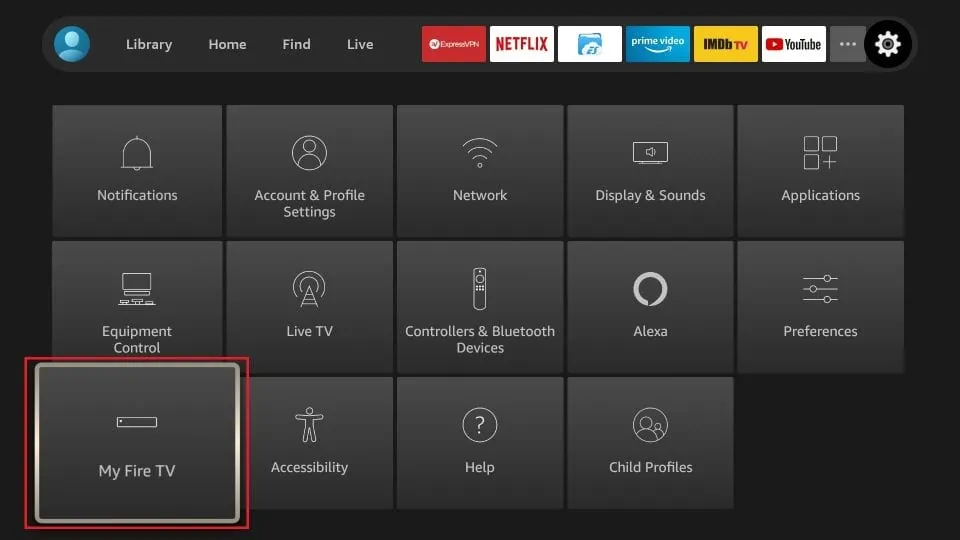
7. Now click Developer Options.
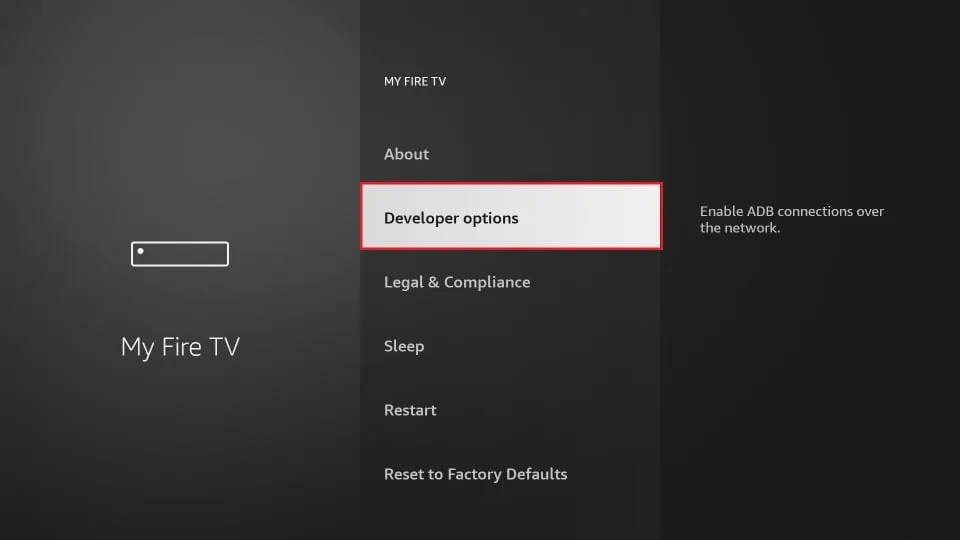
8. Select the ADB debugging option and turn on the toggle.
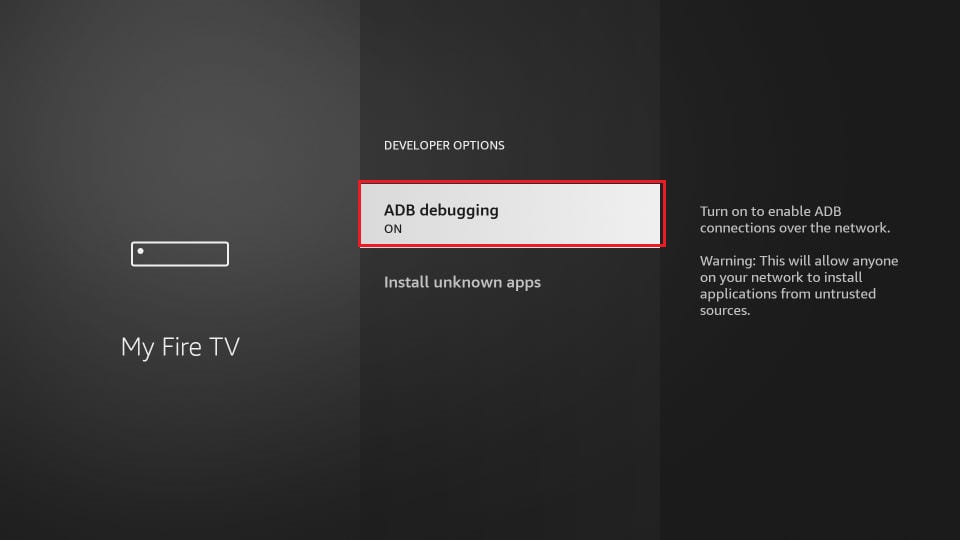
9. Now select Install unknown apps.
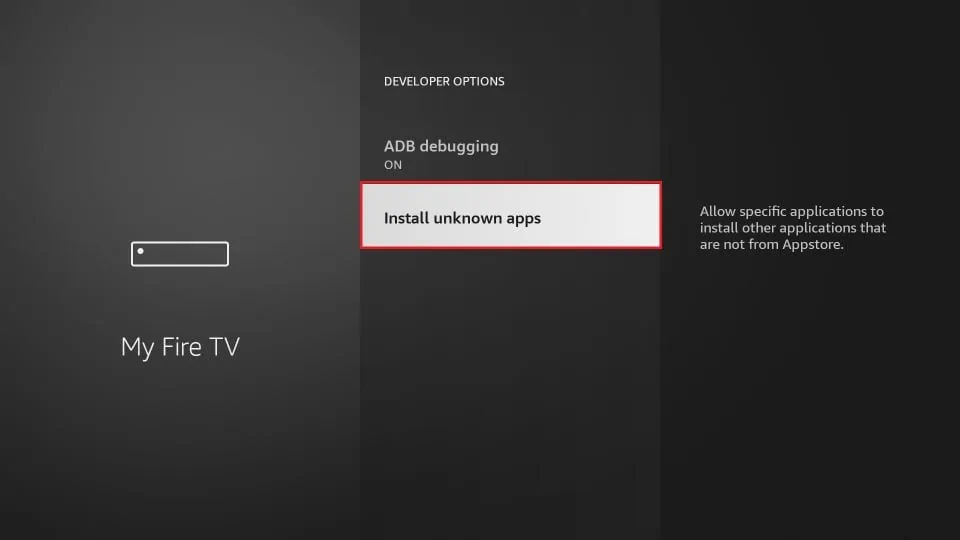
10. Select Downloader and turn it on.
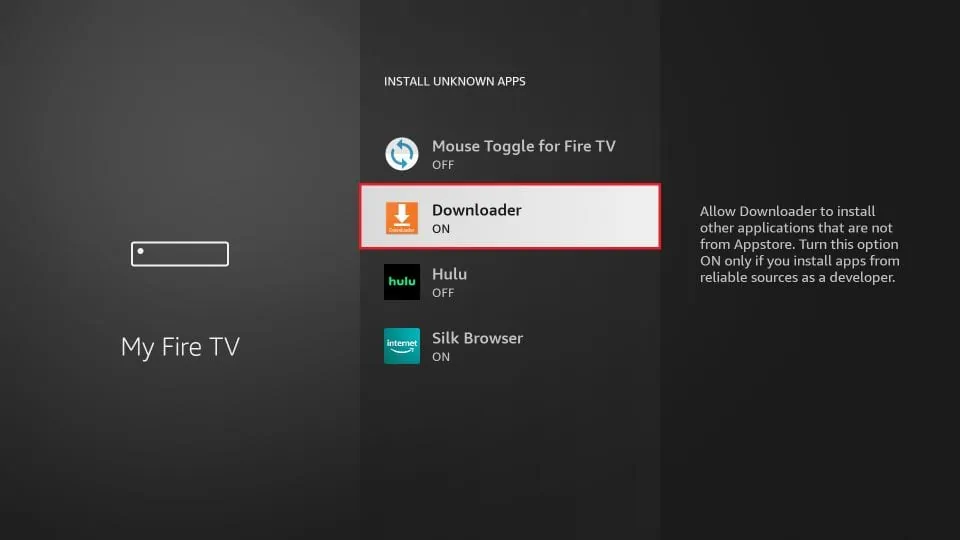
Part 2: Sideloading VLC Player on FireStick
11. Launch the Downloader app and click on the URL box.
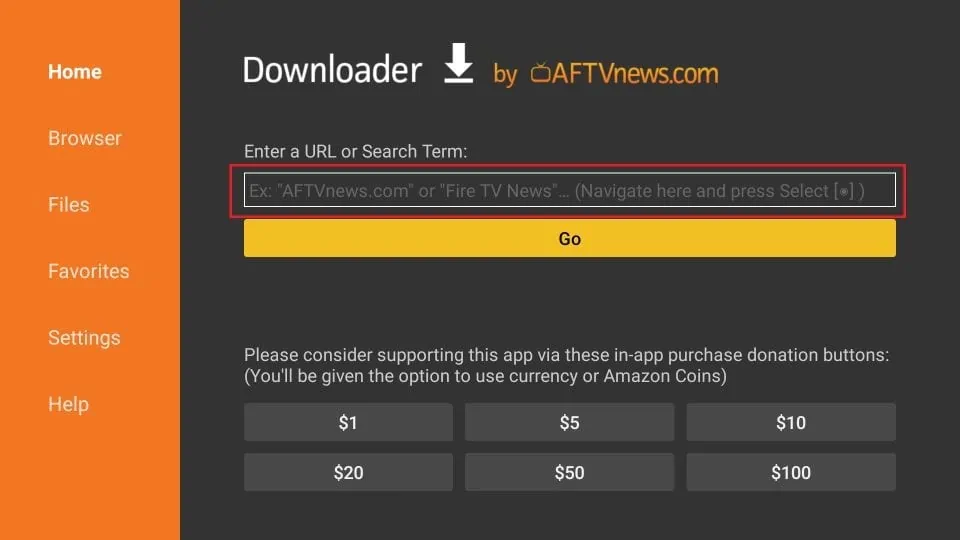
12. Enter http://bit.ly/vlc334 and click Go.
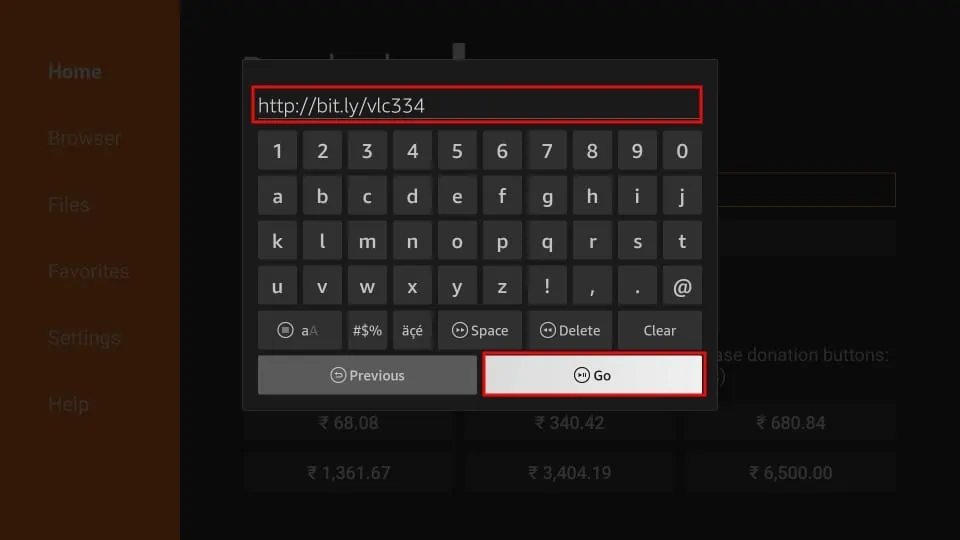
13. This will begin the download process, and once it’s finished, click “Install.“
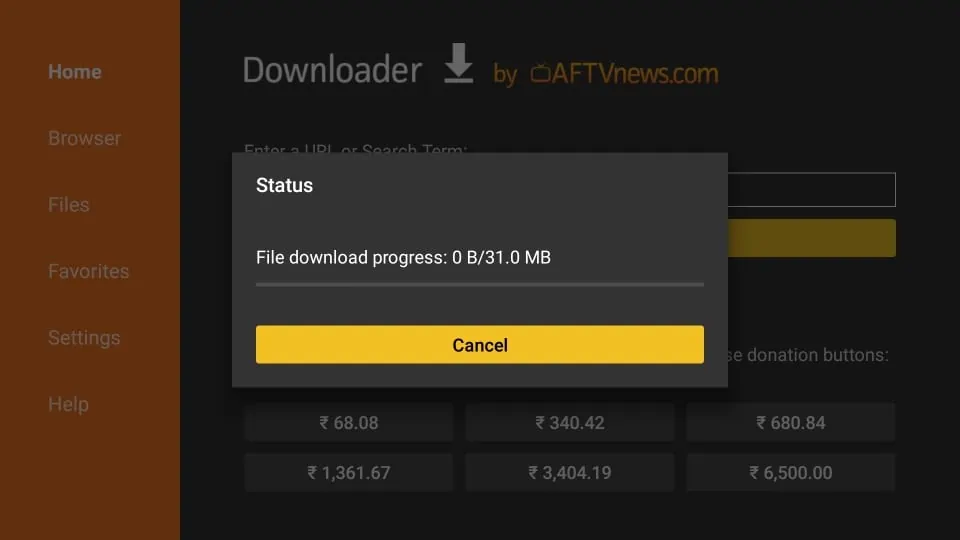
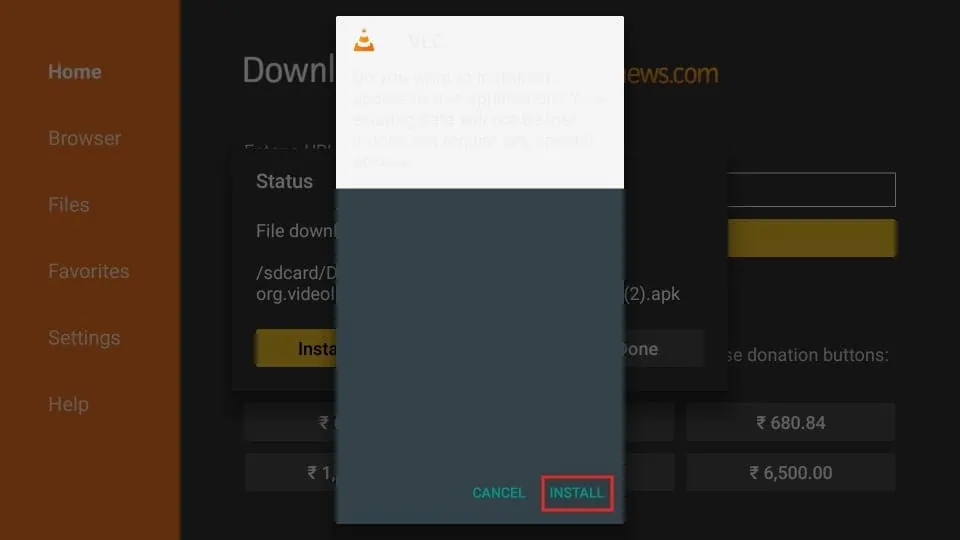
14. Wait for the installation to complete.
15. Once the installation is complete, click Done.
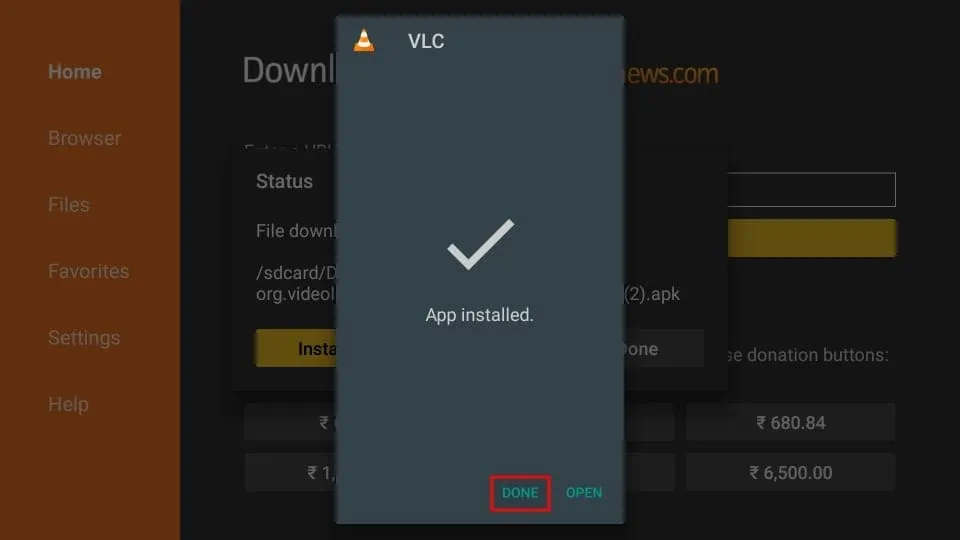
16. Now click Delete to remove the VLC Player apk from the local storage.
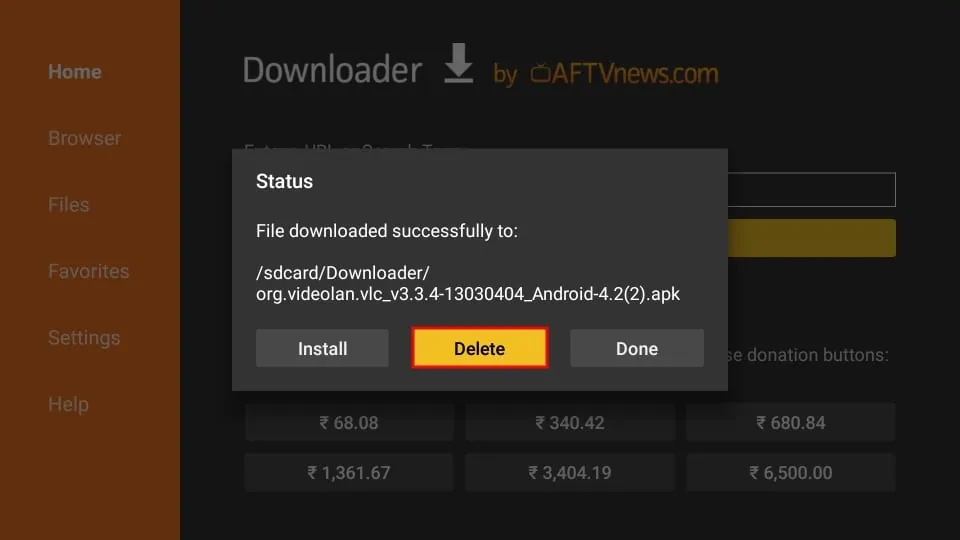
17. Click Delete again.
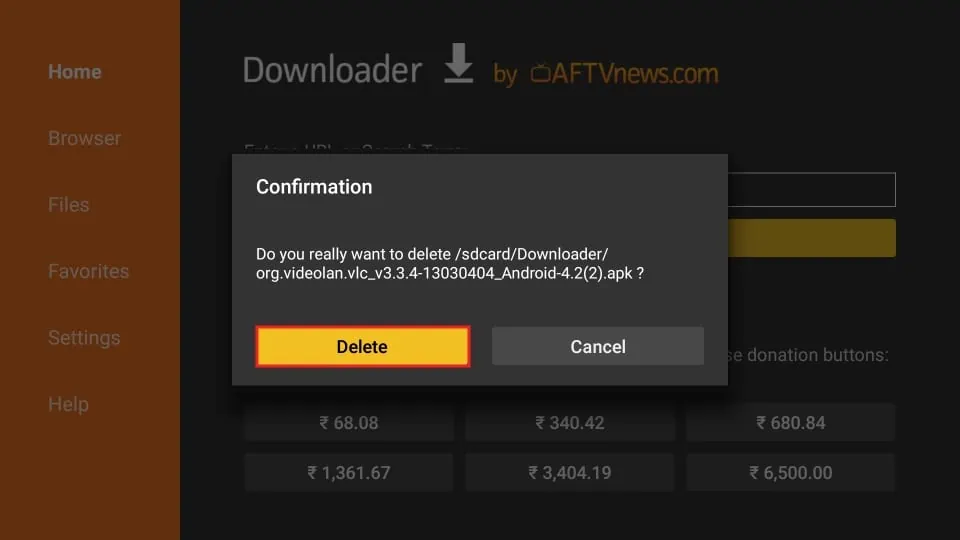
Adding VLC to FireStick Home Screen
If you use VLC Player frequently, adding it to your home screen is wise to access the app easily.
1. From the home screen, go to See all on the far right, next to the settings gear.
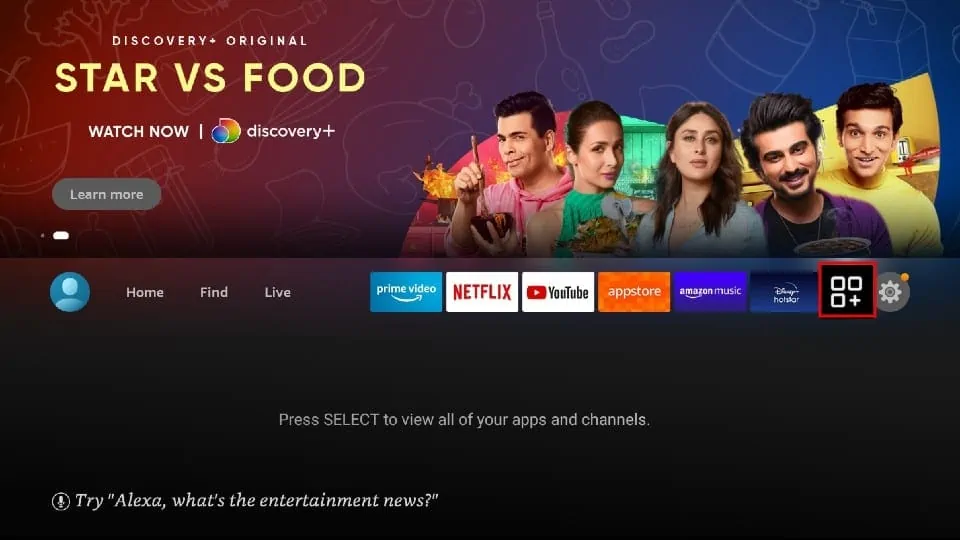
2. Scroll to VLC Player and press the menu button on your remote.
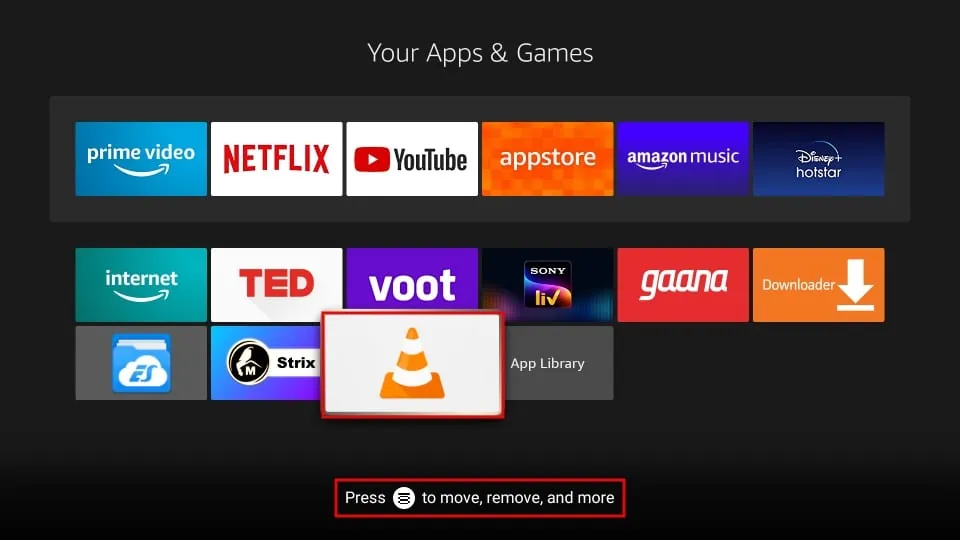
3. Select Move.
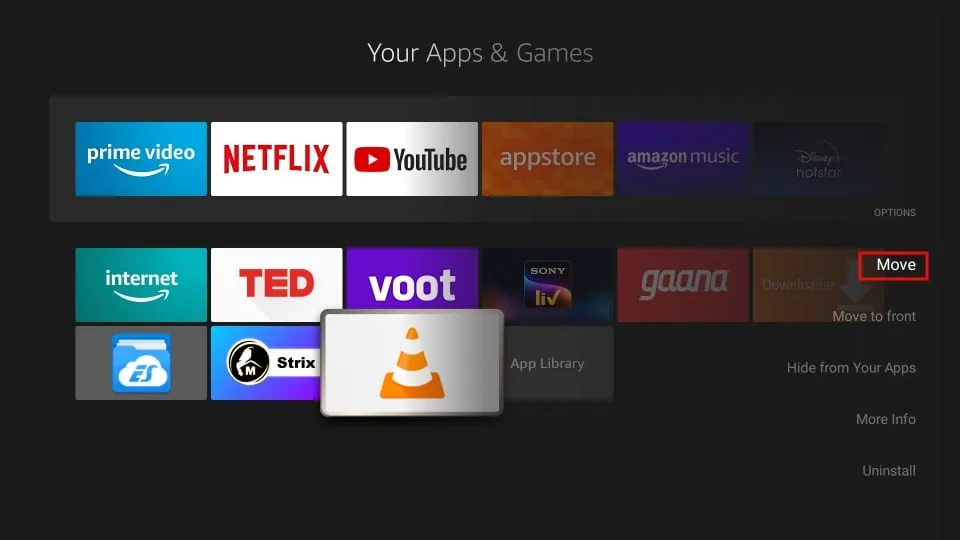
4. Place it in your desired location and press the select button on your remote.
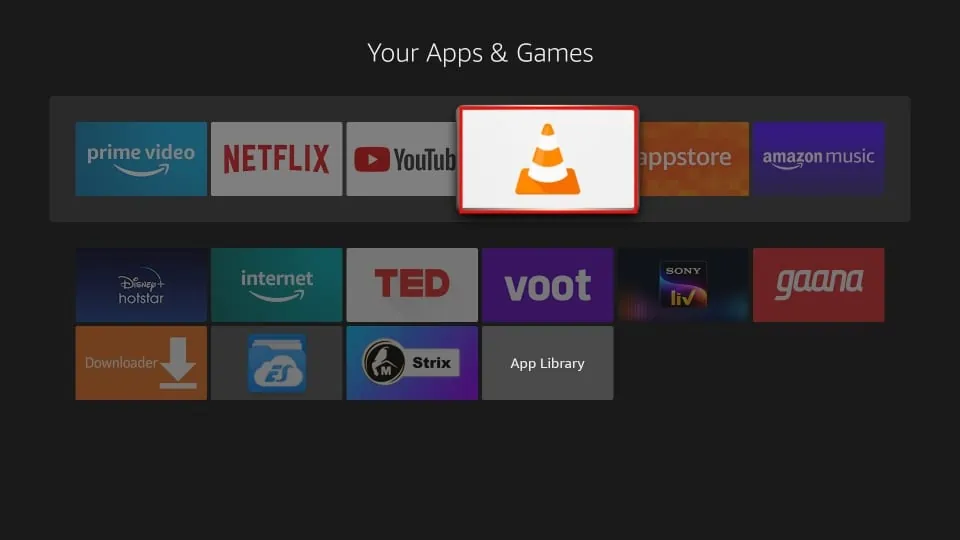
5. Now, you can access VLC Player from your FireStick home screen.
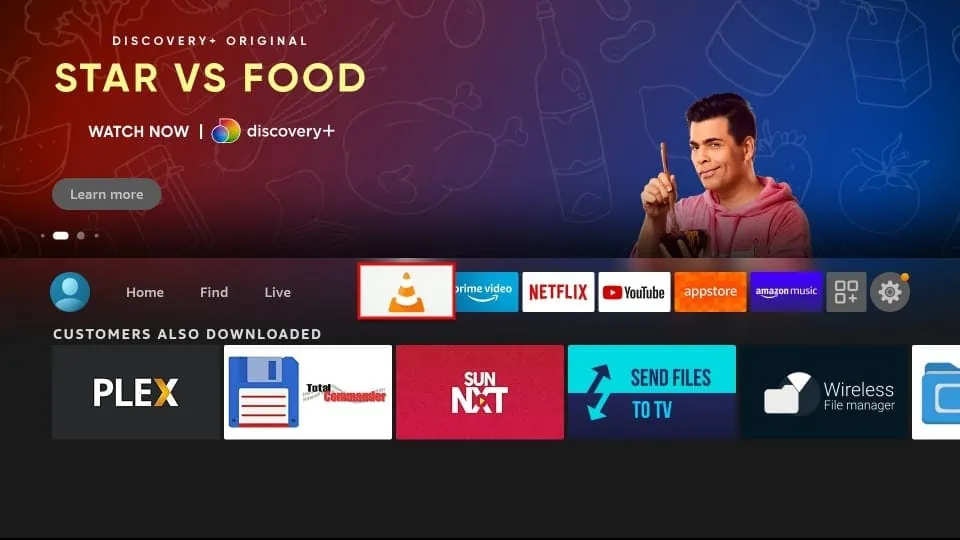
VLC Player Overview
Once you open VLC Player for the first time, you will be prompted to allow access to files. Click Allow.
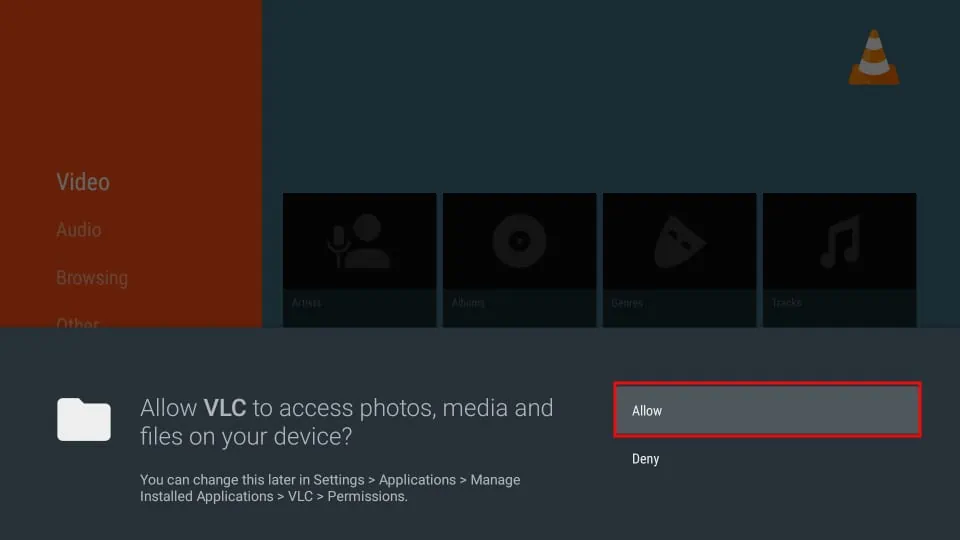
On the home screen, you will be greeted with four options: Video, Audio, Browsing, and Other. If you already have audio or video files, you can access them directly by clicking the corresponding option.
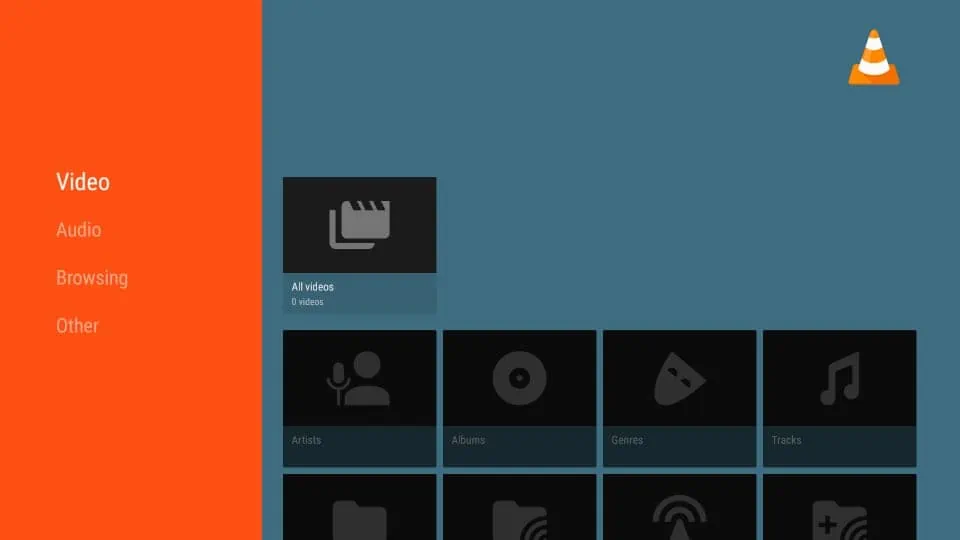
You can check out Browsing if you want to play media from your FireStick’s internal storage or the local network. You can also add new servers.
If you want to tweak the VLC settings, go to Other and then Settings. There are several options and additional menus for Interface, Video, Subtitles, Audio, and Advanced.
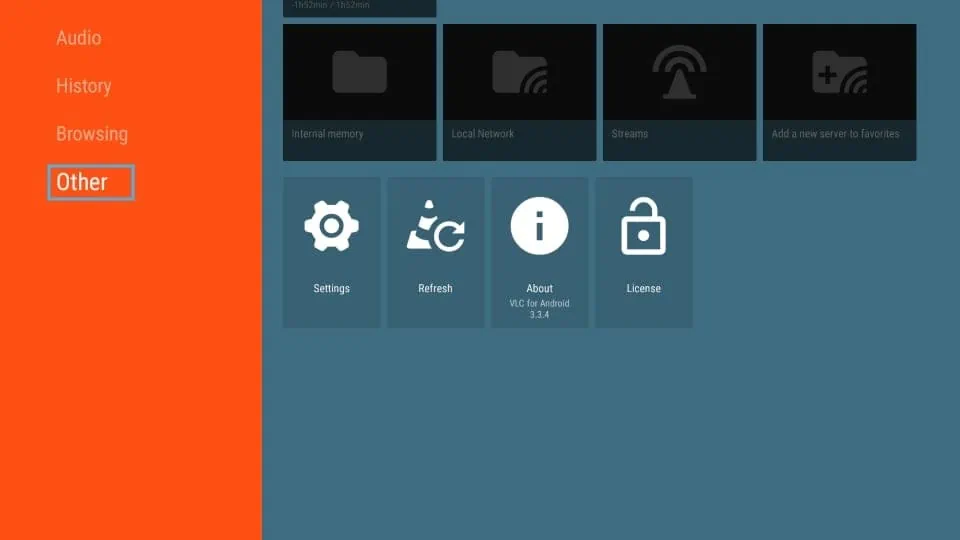
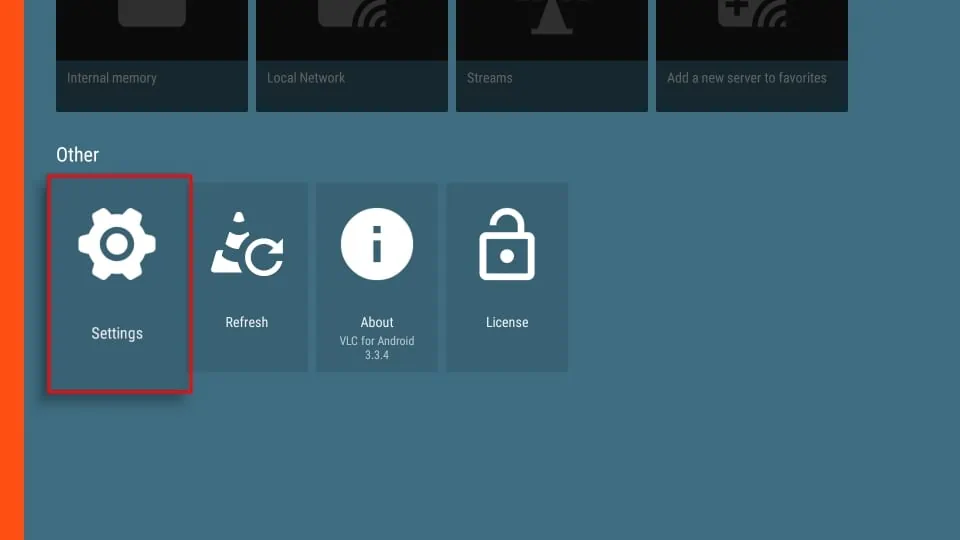
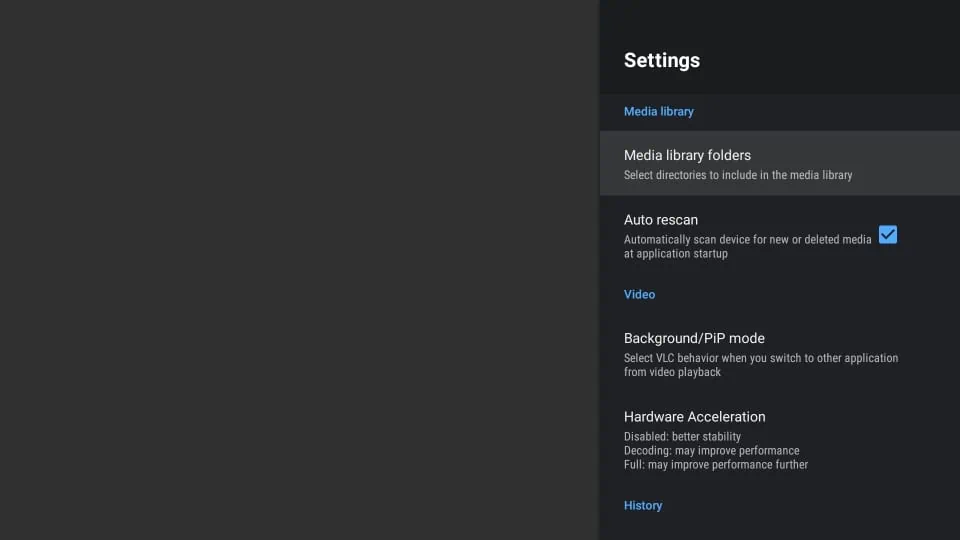
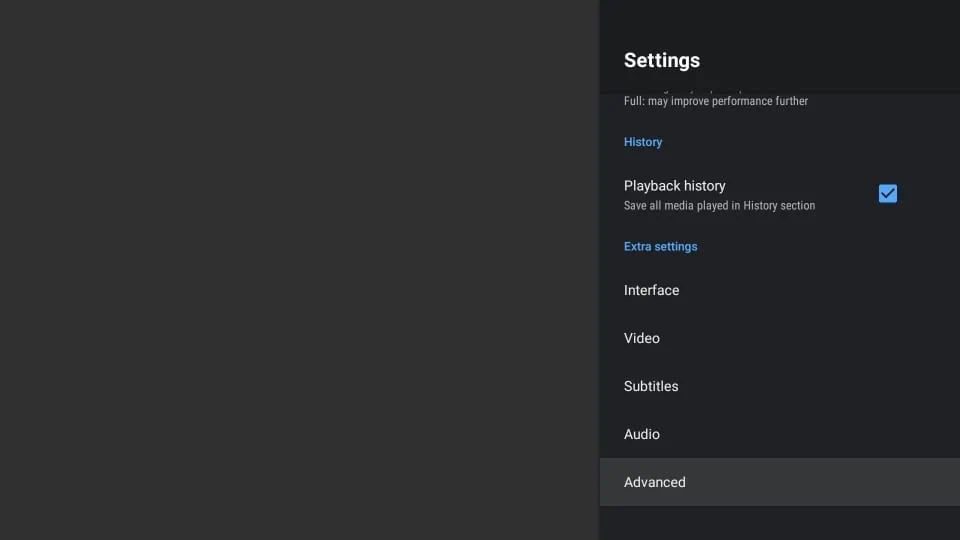
How to integrate VLC Player with Strix
VLC Player can be integrated with any streaming service app like MX Player. This article will show you how to integrate VLC Player with Strix.
Developed by Inside4ndroid, Strix is an Android app that gives users free access to an extensive catalog of movies, shows, and live channels worldwide. You can watch video content in 360p, 720p, and 1080p.
1. Open Strix.
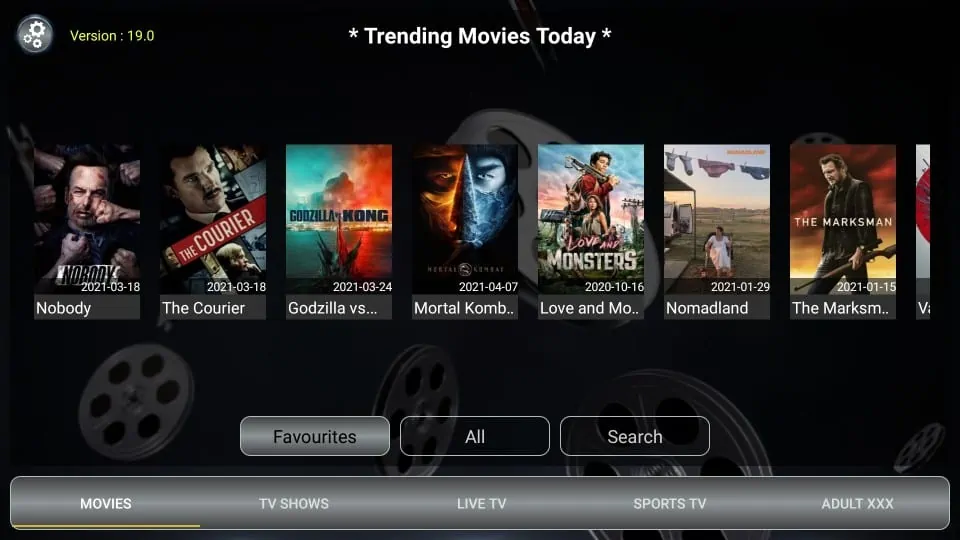
2. Head to Settings in the top left corner.
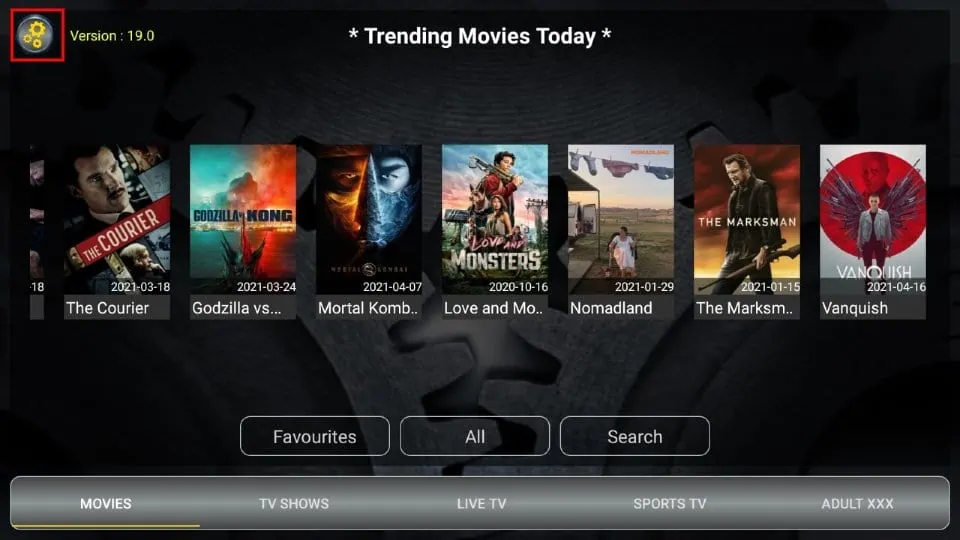
3. Click Choose Preferred Player.
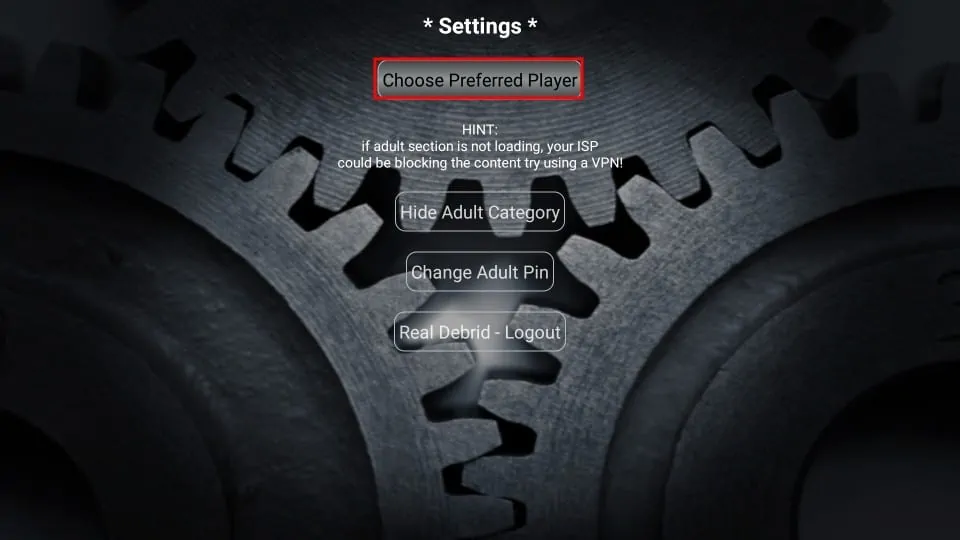
4. Select VLC.
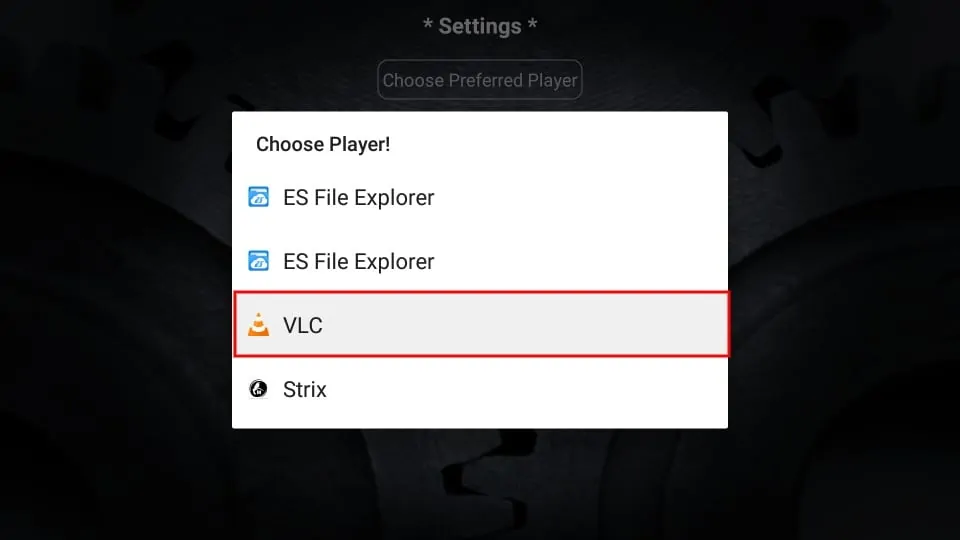
5. You will see a message at the bottom saying Player Set To: org.videolan.vlc.
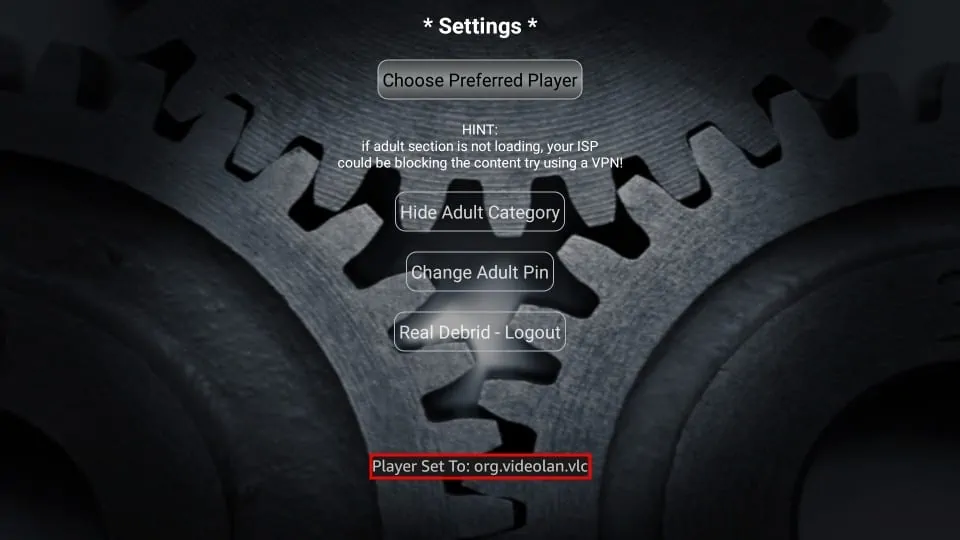
6. VLC Player is now your default video player for Strix.
Overview of VLC Player on Strix
We tried playing a movie on Strix through VLC Player, and it worked well. Once the movie starts playing, you will see VLC’s bar of media functions.
On the bottom left corner is the Subtitle/Audio button.
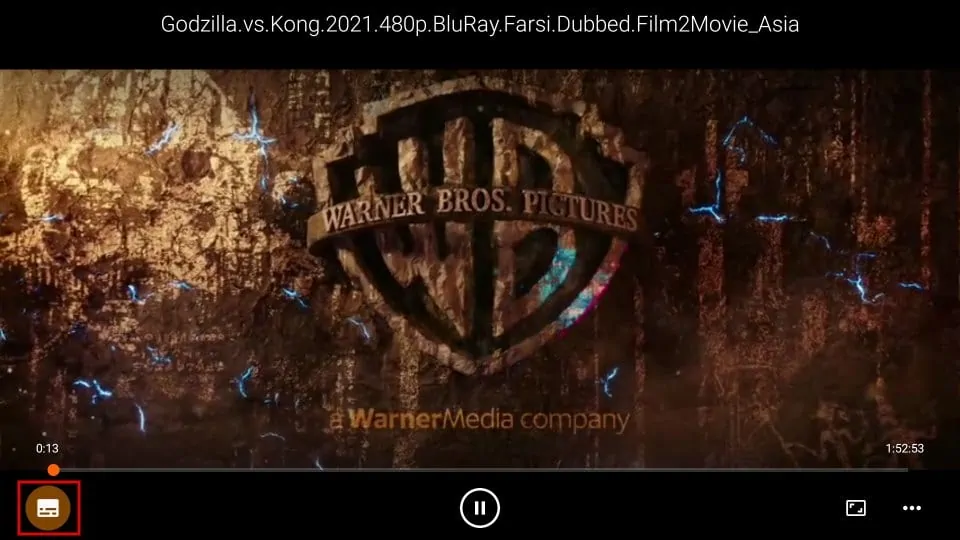
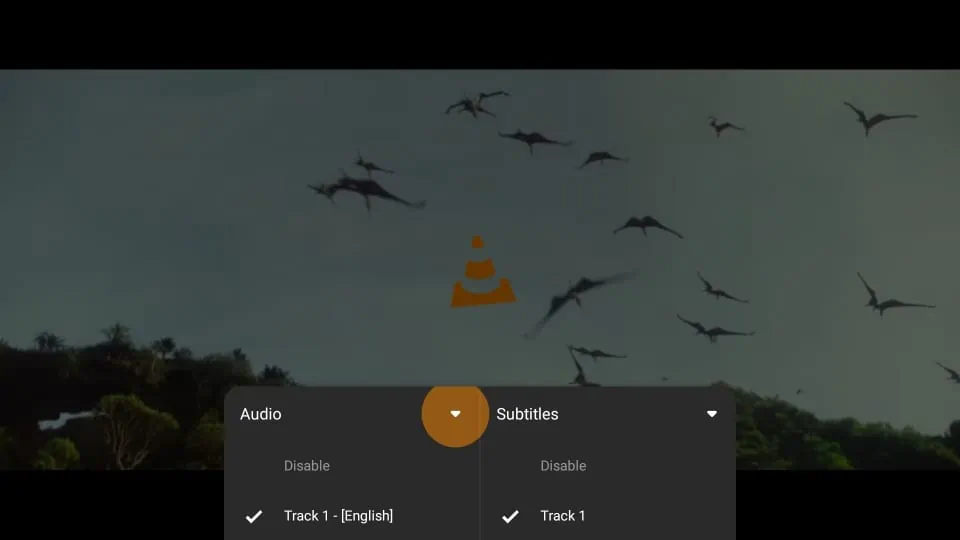
The middle has a play/pause button. In the right corner is a full-screen button, and next to it is Settings.
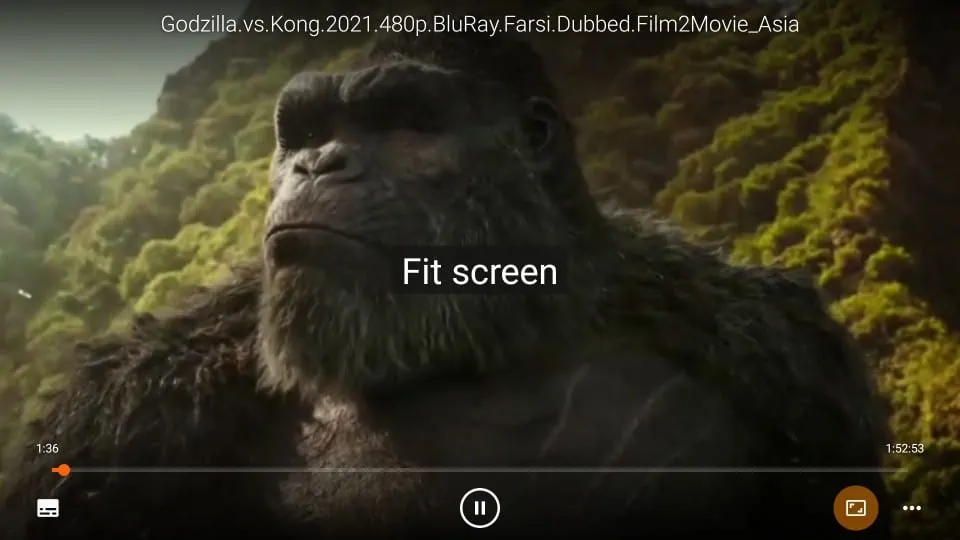
Under settings, you get many options to tinker with according to your needs.
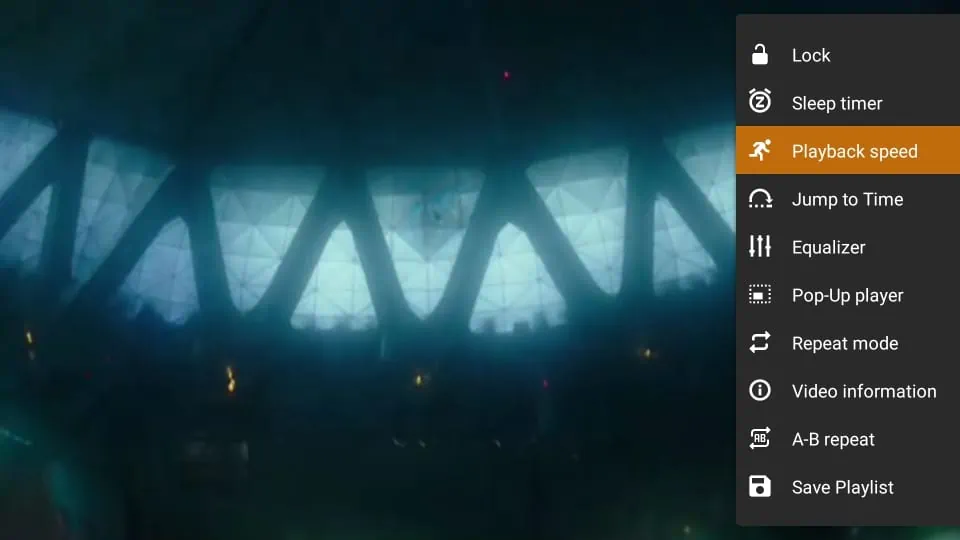
Besides Strix, you can also integrate VLC with other streaming services like Cinema APK.
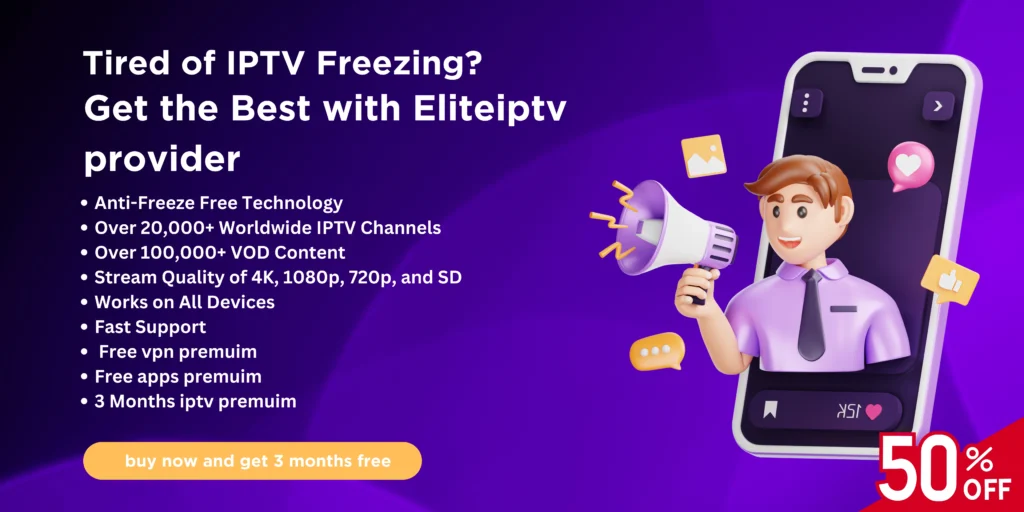
FAQs
- What is VLC Media Player?
VLC is a free, versatile video player that supports a wide range of file formats and devices, including Firestick, Android TV, and more. - Can I install VLC on Firestick and Fire TV?
Yes, VLC is available for Firestick and Fire TV and can be downloaded directly from the Amazon App Store. - What devices are compatible with VLC Media Player?
VLC works on Windows, iOS, Linux, Android, Firestick/Fire TV, Chromecast with Google TV, and more. - How do I download VLC Media Player on my Firestick?
Search for VLC in the Amazon App Store, select “Get” or “Download,” and follow the prompts to install. - Is VLC a good choice for reducing buffering on streaming apps?
Yes, VLC helps reduce buffering and works well with streaming apps, especially when paired with services like Real-Debrid. - How do I set VLC as the default player in streaming apps?
In the app’s settings (e.g., Cinema APK), go to “Choose default player” and select VLC. - Does VLC Media Player work with Cinema APK?
Yes, VLC can be integrated with Cinema APK and many other popular streaming apps. - Is VLC Media Player free?
Yes, VLC is completely free and open-source, with no in-app purchases or ads. - Why use VLC instead of the default video player?
VLC offers better compatibility, smoother playback, reduced buffering, and can handle a variety of media formats. - Can VLC be used on Apple devices?
Yes, VLC is available for iOS and can be downloaded from the Apple App Store for iPhone and iPad. - What features make VLC popular for streaming on Firestick?
VLC supports many media formats, reduces buffering, integrates with streaming apps, and offers a clean, ad-free experience. - Where can I find more information on VLC?
Visit the official VLC website at videolan.org/vlc for downloads, updates, and detailed feature information.