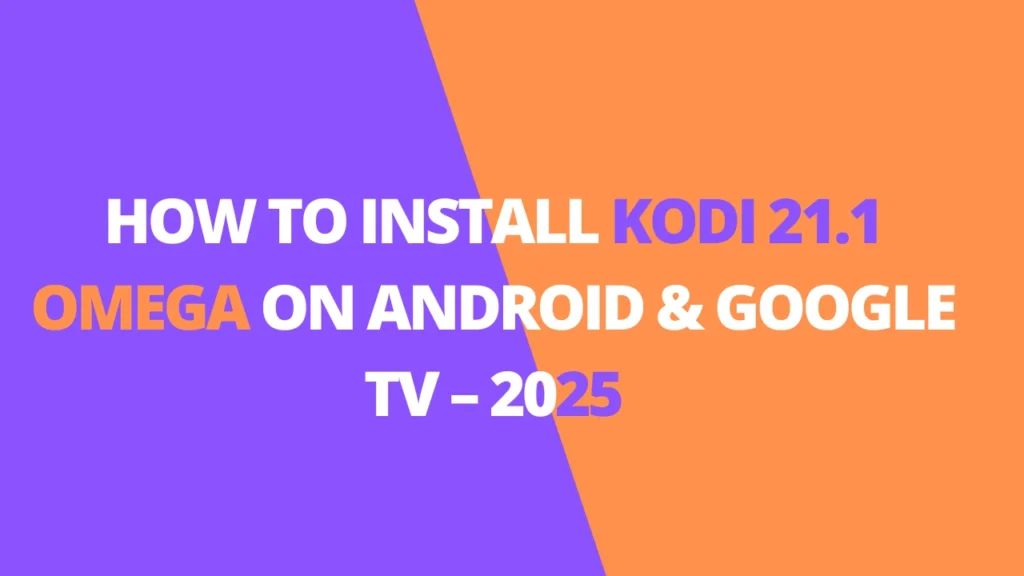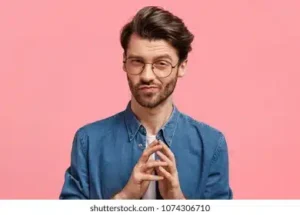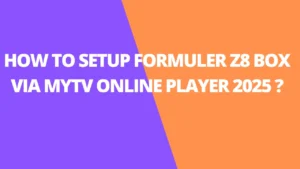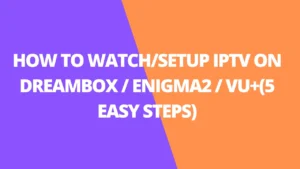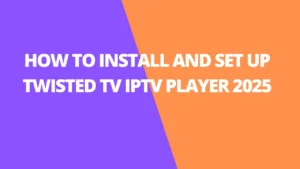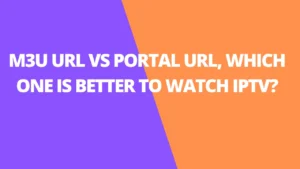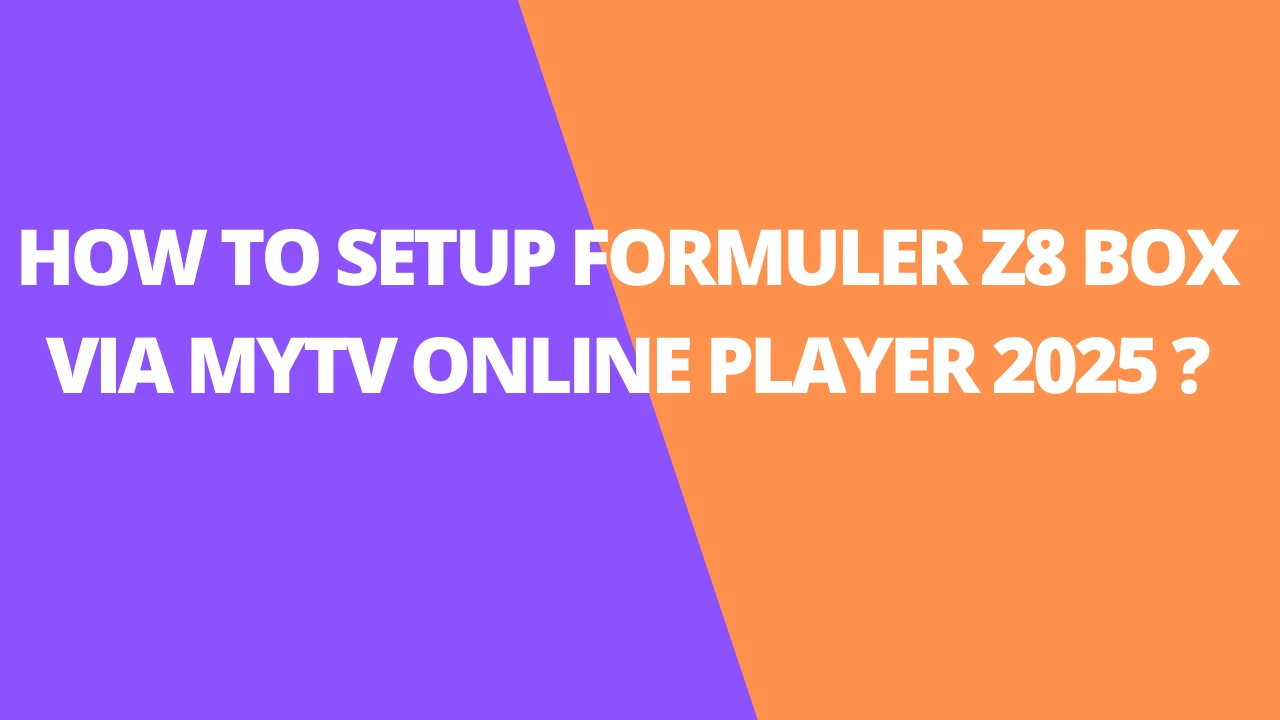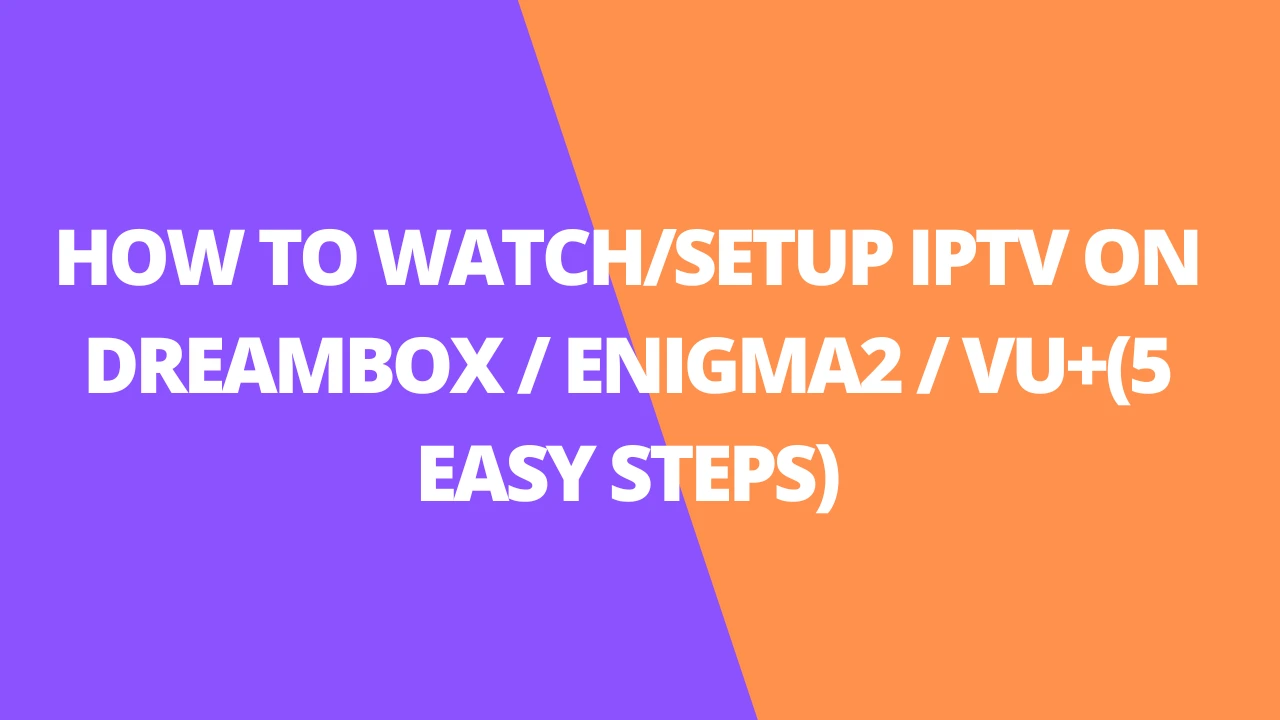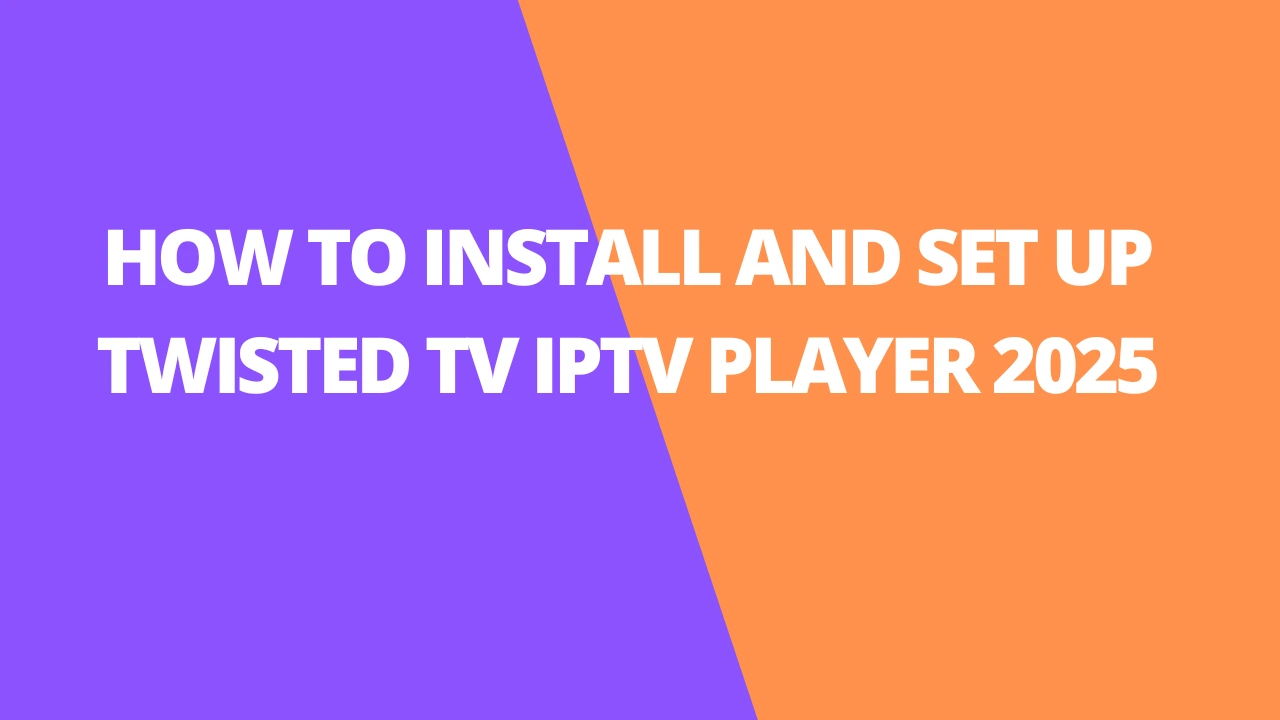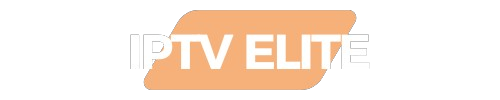Table of Contents
INTRODUCTION
This guide will show you how to install Kodi on Android and Google devices, unlocking free access to movies, TV shows, live channels, sports, and more.
Installing Kodi on any Android device takes just a few simple steps, which we’ll walk you through below. In this guide, we’ll show you how to install Kodi on both Android TV devices and stock Android devices. If you’re unsure about the differences, check out our resource guide on Android operating systems.
Examples of Android Devices:
- Android TV devices include the NVIDIA Shield, Chromecast with Google TV, MECOOL boxes, and similar options.
- Stock Android devices cover tablets, phones, and generic Android TV boxes running stock Android OS.
Kodi is incredibly popular for streaming on-demand content, live channels, and even hosting your own media files. With the right add-ons and builds, Kodi opens up a world of free content through third-party options.
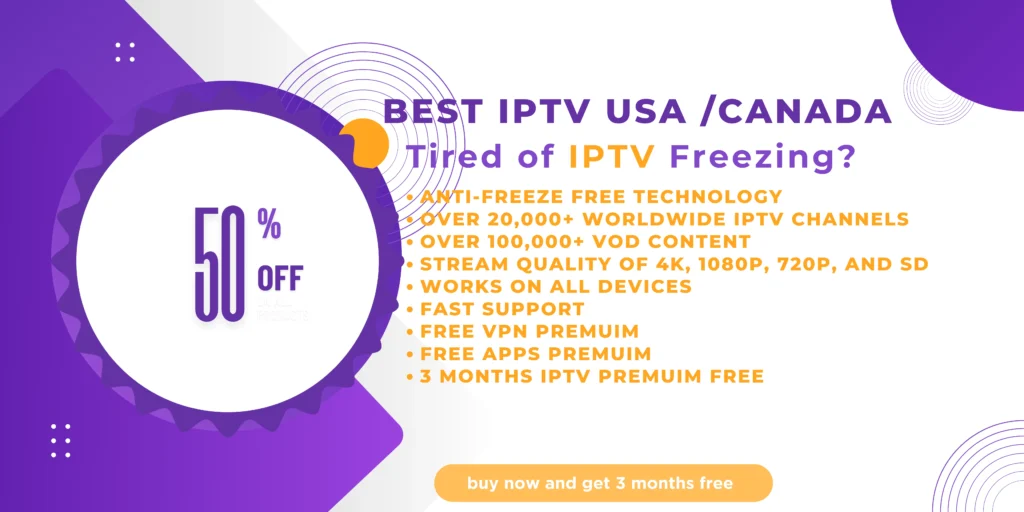
We’ve also included Kodi in our list of top apps for movies and TV shows. The most stable version currently available is Kodi 21.1 Omega, and we’ll guide you through installing it step-by-step.
Requirements: Your device must run Android OS 5.0 or higher to install and use Kodi.
How To Install Kodi On Android/Google TV Devices
Provided below are step-by-step instructions to Install Kodi on Android TV or Google Box.
In this guide, we are using a Chromecast with Google TV, however, you can also follow along with any Android or Google Box including onn. 4K Pro, NVIDIA SHIELD, and many more.
1. Install the Downloader app from your respective App Store (Amazon App Store or Google Play) and turn on Apps from Unknown Sources in the settings of your streaming device.
If you haven’t done this yet please refer to the following screenshot tutorial that demonstrates this simple process.
2. Launch Downloader.
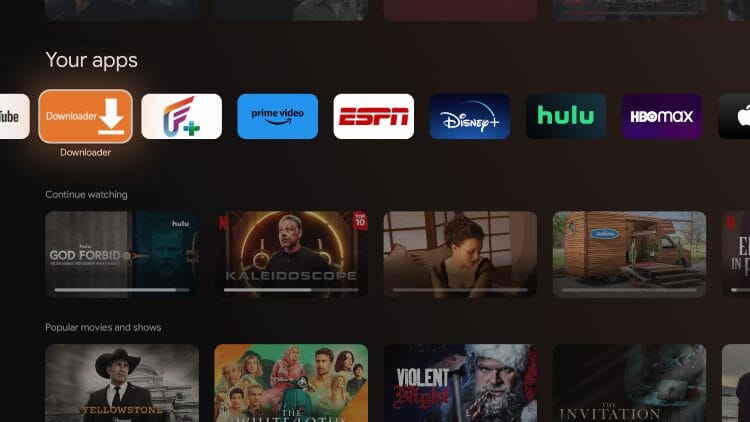
3. If prompted, click Allow.
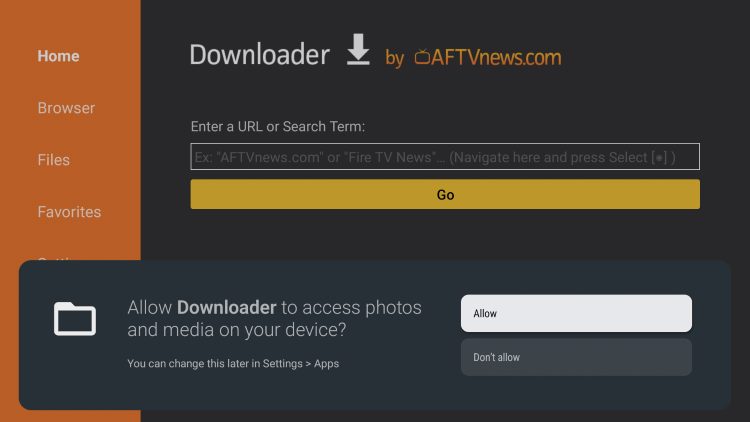
4. Hover over the URL bar and click the select button on your remote to open the keyboard.
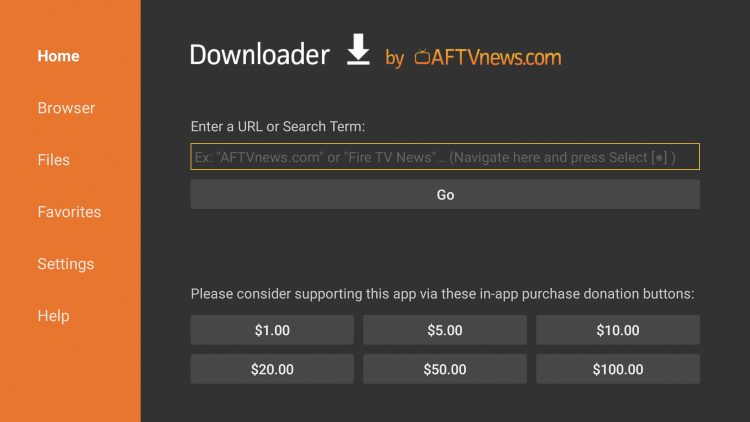
5. Type the Downloader Code for the TROYPOINT ToolBox which is 250931 and click Go.
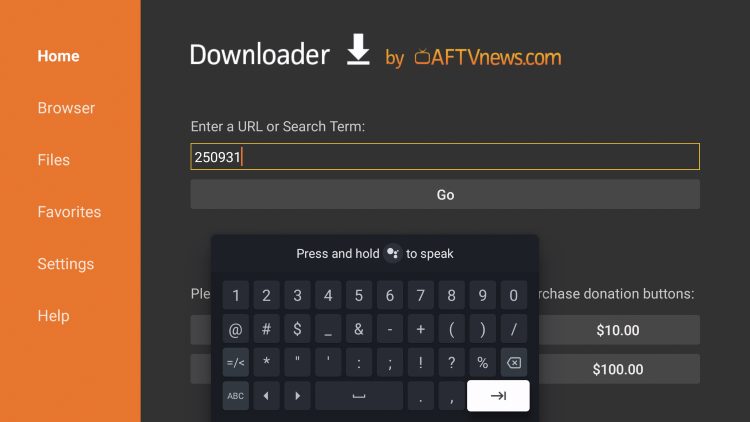
6. You will then encounter a redirect page.
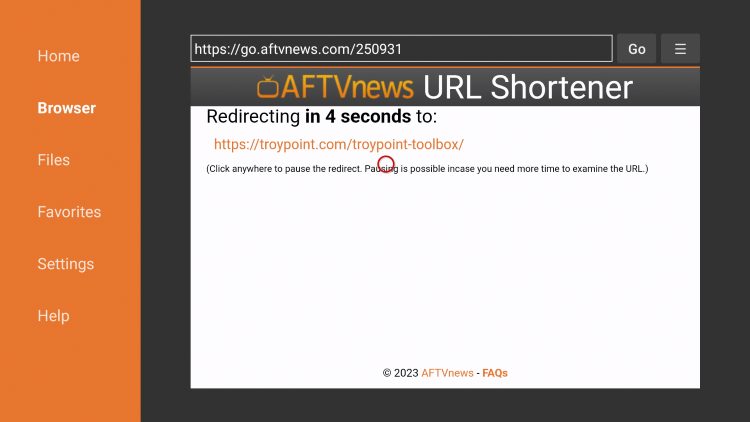
7. This brings you to the TROYPOINT Toolbox home screen.
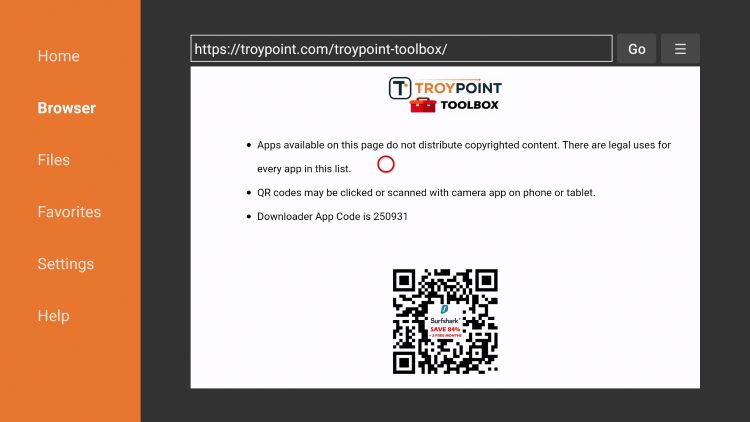
8. Scroll down to find the stable release of Kodi which is Kodi 21.1 Omega and click Download.
You can also choose a previous release from the TROYPOINT Toolbox if you wish to use an older version.
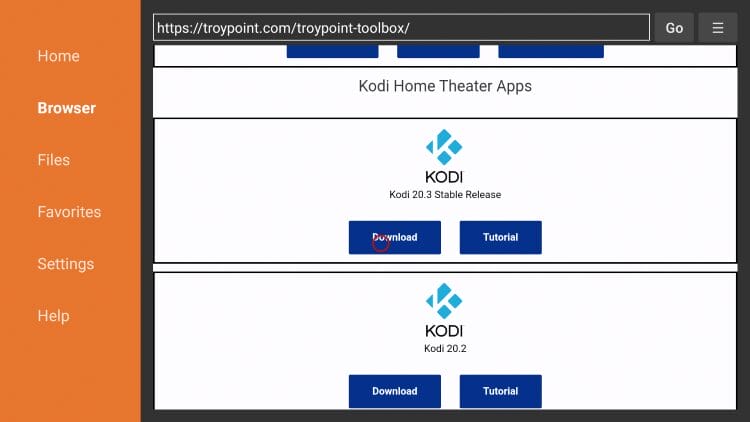
9. Wait for the app to download.
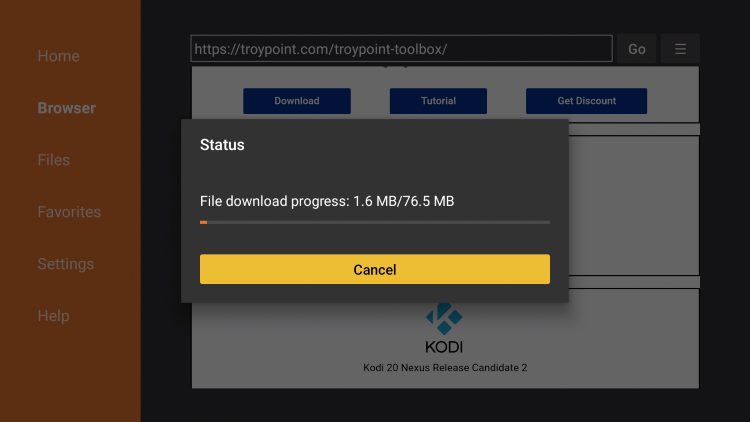
10. Click Install.
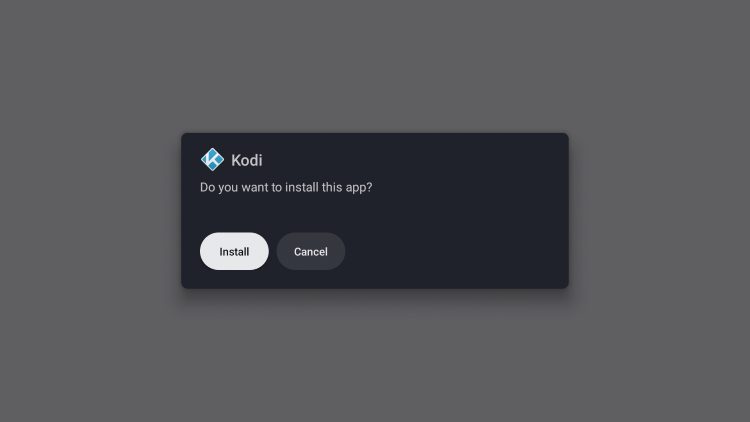
11. You will then encounter Kodi App installed message. Click Open.
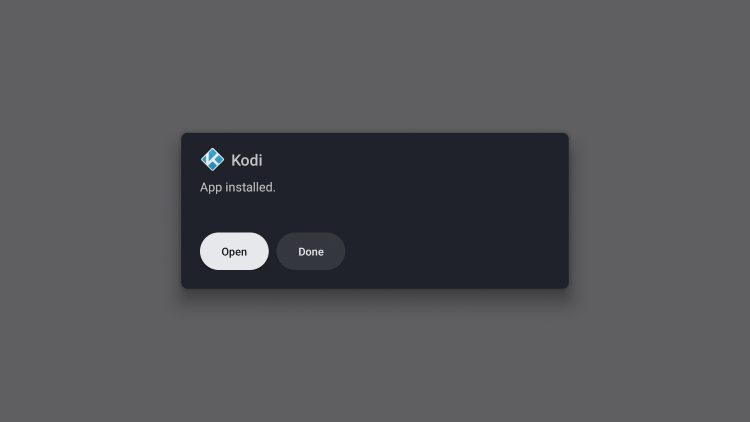
12. When prompted, click Continue.
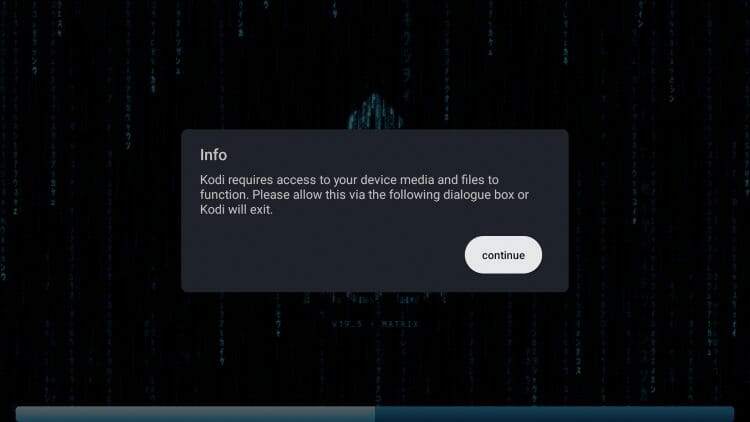
13. Click Allow.
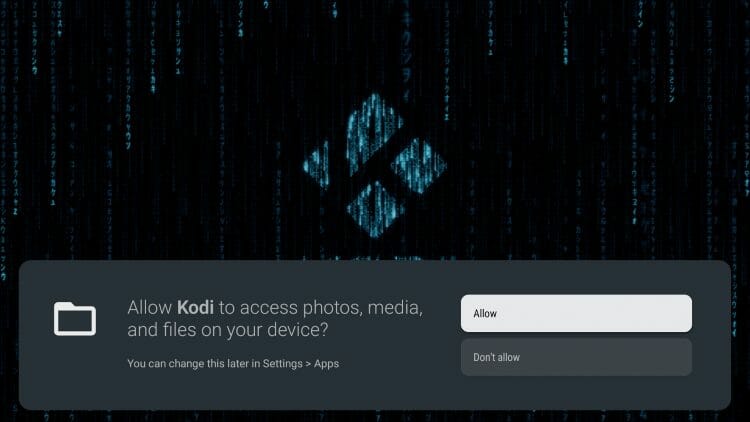
Installation is now complete. Enjoy!
Those
Google Play Store Method
Kodi is also available for installation on Android TV devices within the Google Play Store. However, it does not feature the latest stable release of Kodi. We suggest the guide above if you want to use the most recent version of Kodi 21.
1. First you must have a free Google account that you can get by clicking here and you can install Kodi directly from the app store.
2. From the main menu click Apps.
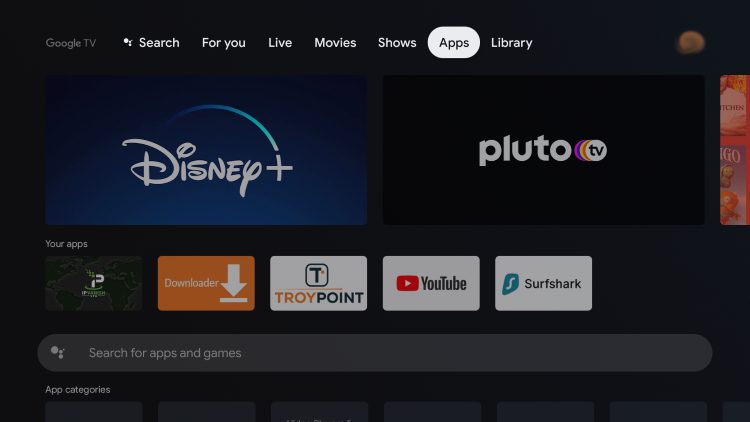
3. Scroll down and click the search box.
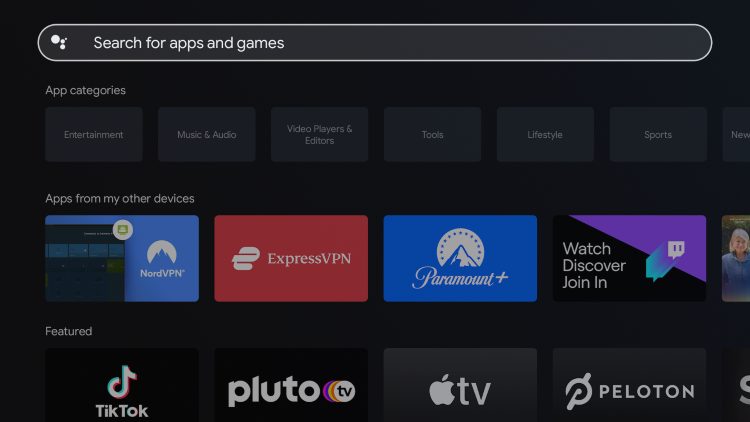
4. Type in “kodi” and click the search icon.
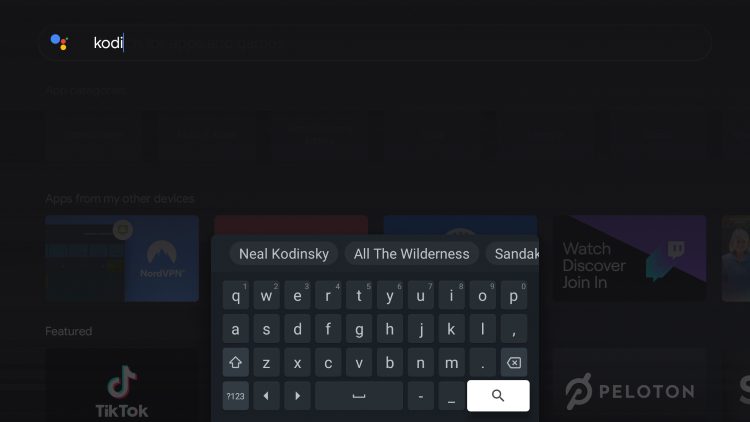
5. Click Install.
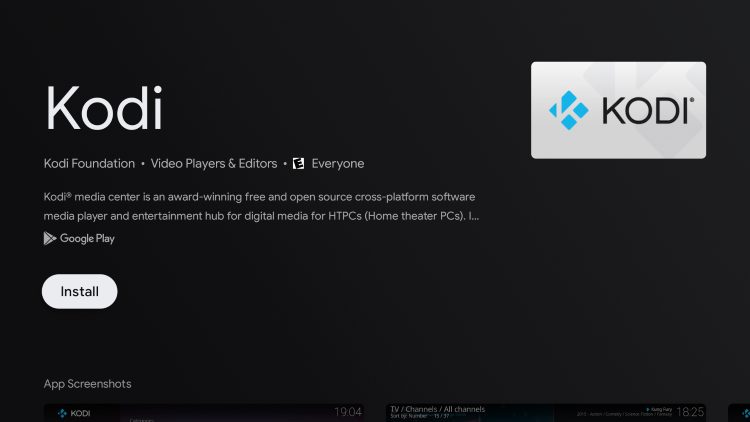
6. Wait a minute or two for Kodi to install.
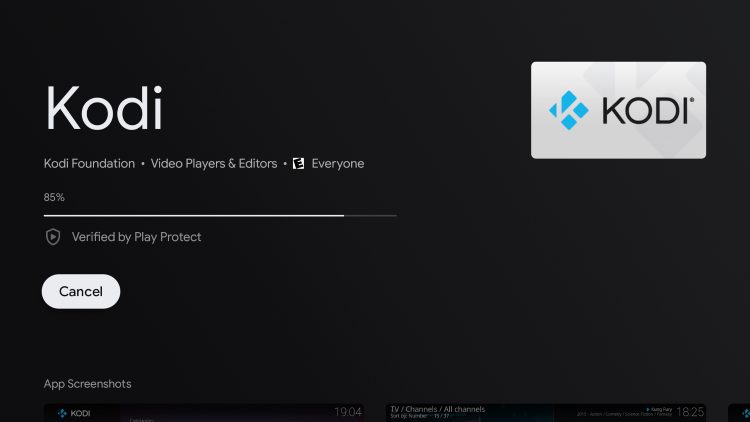
7. Once Kodi finishes installing click Open.
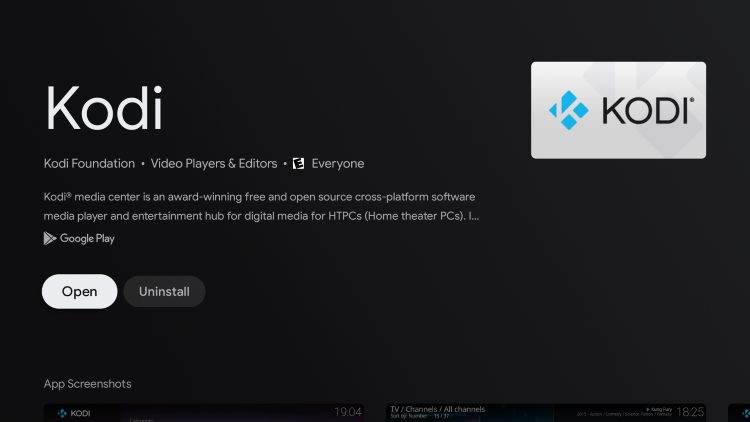
8. Click continue.
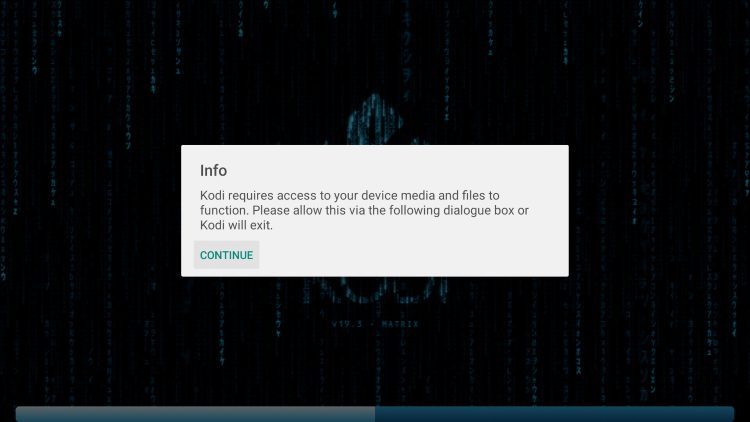
9. Click Allow.
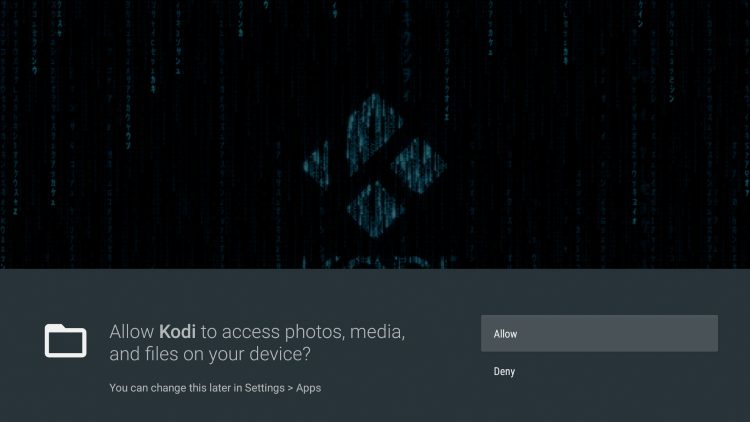
10. You have successfully installed Kodi on your Android TV device using the Google Play Store!
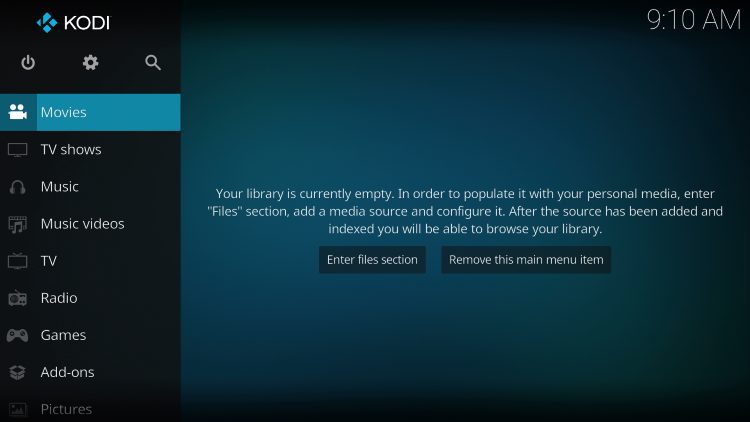
How To Install Kodi On Android Tablets & Phones
The process below for installing Kodi on Android tablets and phones will work on any device that runs the Stock Android Operating System (OS).
In this example, we are using a Samsung Galaxy Tab S6 Tablet, but these steps work on any Android tablet, phone, and stock Android TV box.
1. Launch Google Chrome and type kodi.tv/download in the URL bar.
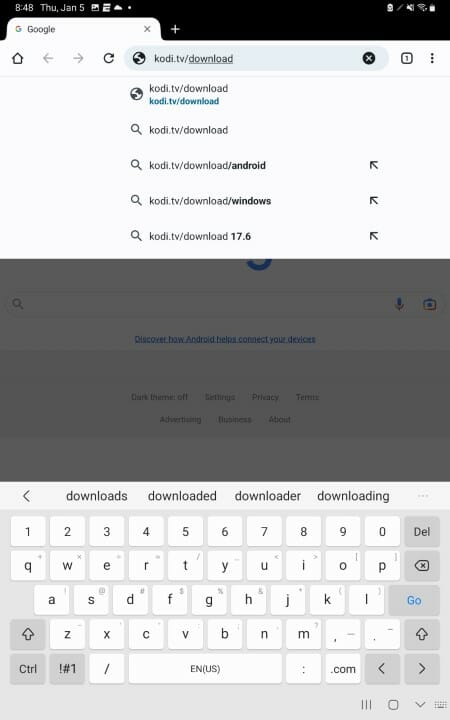
2. Click Android.
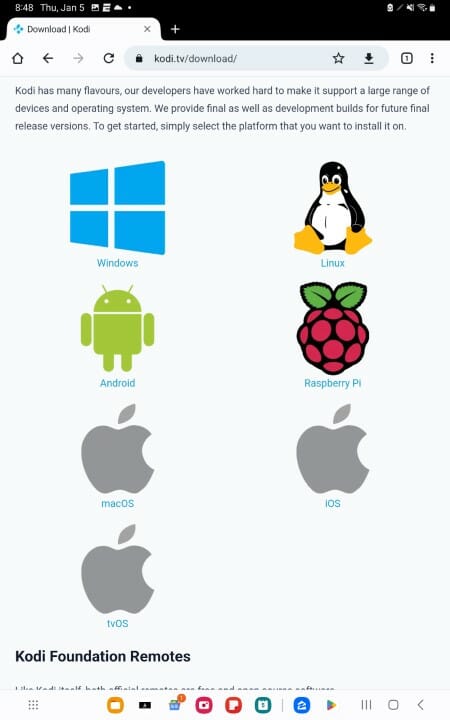
3. Select ARMV7A (32BIT).
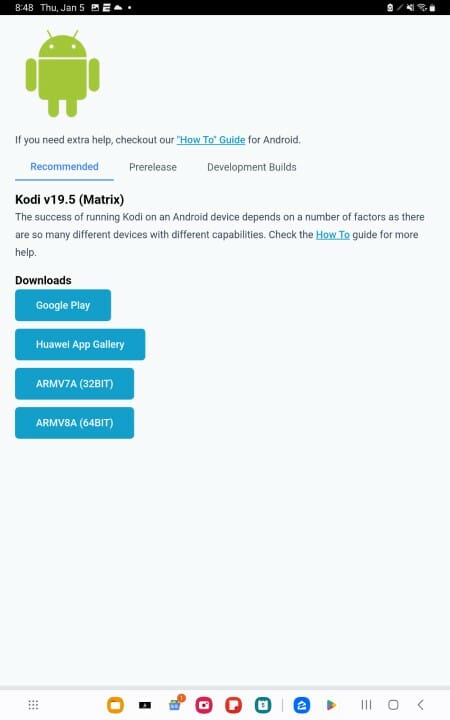
4. If prompted, click Download anyway.

5. Wait for the file to download.
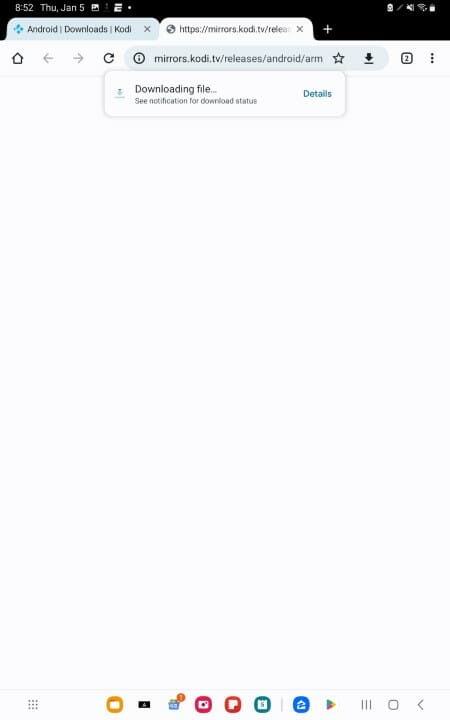
6. Click Open.
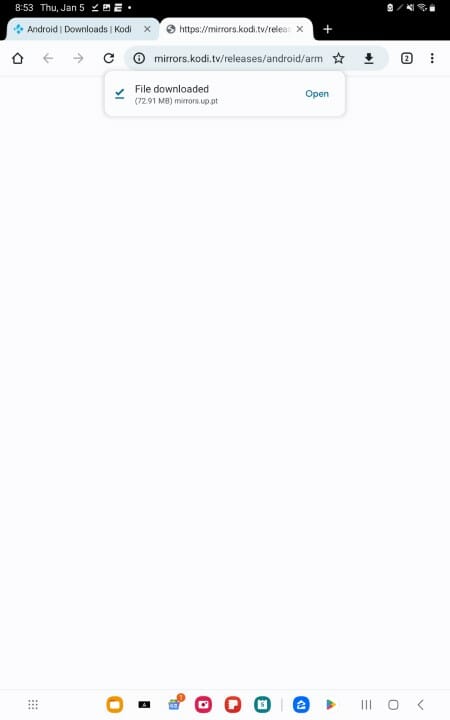
7. Click Install.
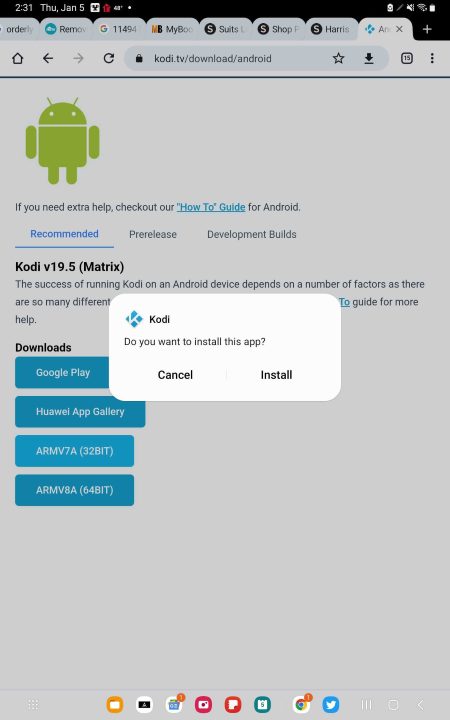
8. Wait for the app to install.
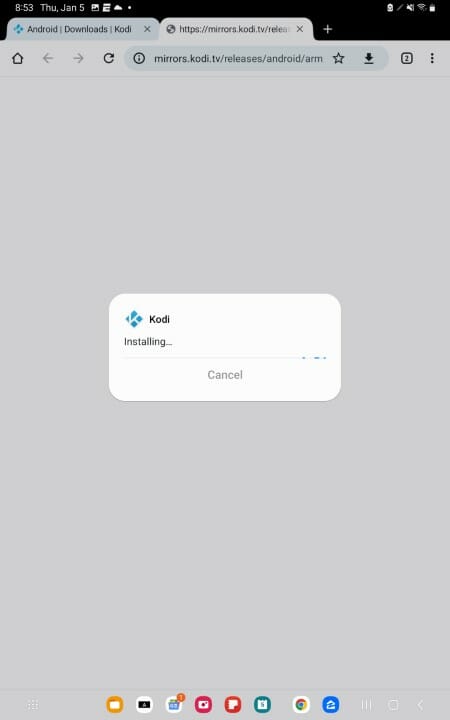
9. You will then encounter Ko di App installed message. Click Open.

10. You will now access the Kodi home screen.
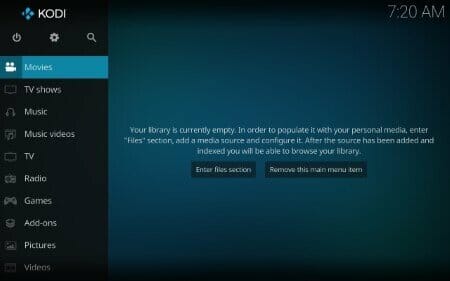
FAQs
1. What is Ko-di, and why should I install it on my Android device?
Kodi is a popular media player that allows you to access a wide range of free content, including movies, TV shows, live channels, sports, and more. It’s highly customizable with add-ons and builds that expand its streaming capabilities.
2. Which Android devices are compatible with Ko-di?
Ko-di can be installed on various Android devices, including Android TV boxes (like NVIDIA Shield, Chromecast with Google TV, and MECOOL) and stock Android devices (such as tablets, phones, and generic Android TV boxes). The device must run Android OS 5.0 or higher.
3. How do I install Ko-di on an Android TV device?
For Android TV, you can use the Downloader app or install Ko-di from the Google Play Store. Our step-by-step instructions guide you through both options, ensuring you can install Ko-di regardless of the device.
4. What is the Downloader app, and why do I need it?
The Downloader app allows you to “sideload” apps that are not available in the Google Play Store. This is particularly useful for installing the latest version of Ko-di directly from TROYPOINT Toolbox, which includes the stable Ko-di 21.1 Omega.
5. Can I install Ko-di directly from the Google Play Store?
Yes, Ko-di is available in the Google Play Store for Android TV devices. However, the Play Store version may not always be the latest release. For the newest version, we recommend using the Downloader app.
6. How do I install Ko-di on an Android phone or tablet?
To install Ko-di on an Android tablet or phone, simply go to the Ko-di website (kodi.tv/download) and select the ARMV7A (32-bit) version. Once downloaded, install it like any other app.
7. How do I enable “Unknown Sources” to install Ko-di on Android TV?
Go to your device’s settings, select “Security & Restrictions” (or similar), and toggle “Unknown Sources” on for the Downloader app. This allows installation of apps from outside the Google Play Store.
8. Is Ko-di safe to use on my device?
Yes, Ko-di is safe if downloaded from official sources. However, be mindful of third-party add-ons, as they may access your personal data. A VPN is recommended for enhanced privacy.
9. What are Ko-di add-ons and builds?
Ko-di add-ons are like plugins that let you stream specific types of content, such as movies or live TV. Builds combine multiple add-ons into a single package, providing a unified interface for various content categories.
10. Can I update Ko-di without reinstalling?
Yes, simply download and install the new version over the old one. This will preserve your add-ons and settings. For help, see our Ko-di update tutorial.
11. Do I need a Google account to install Ko-di from the Google Play Store?
Yes, you need a free Google account to access the Play Store. You can create one at google.com if you don’t already have one.