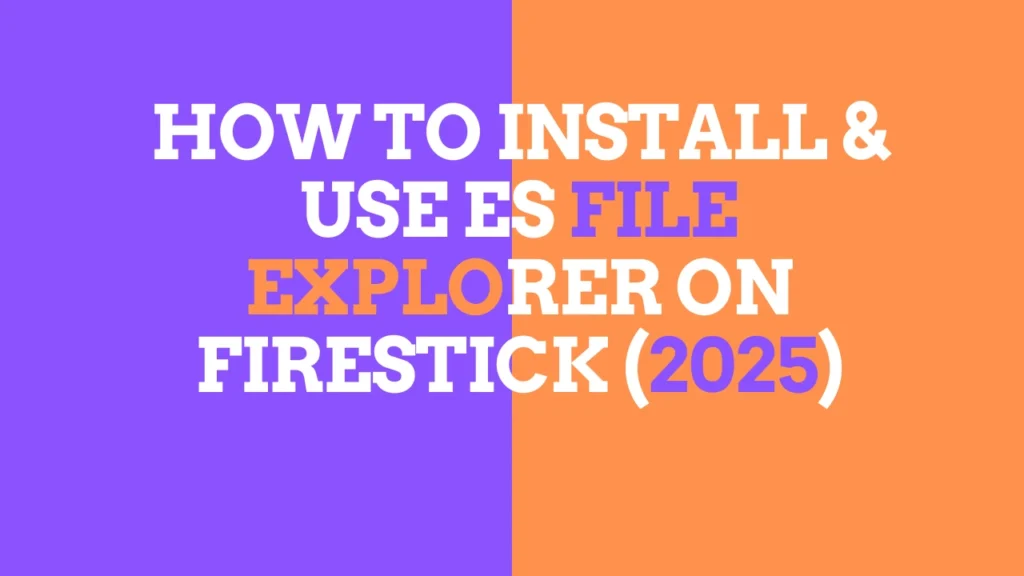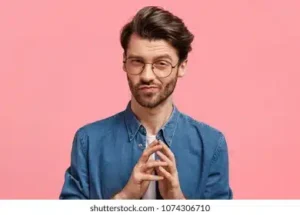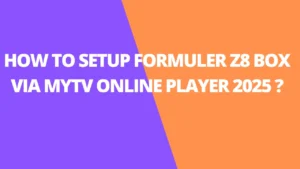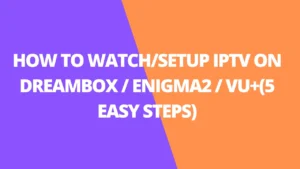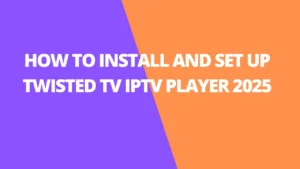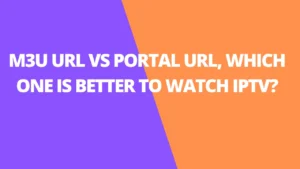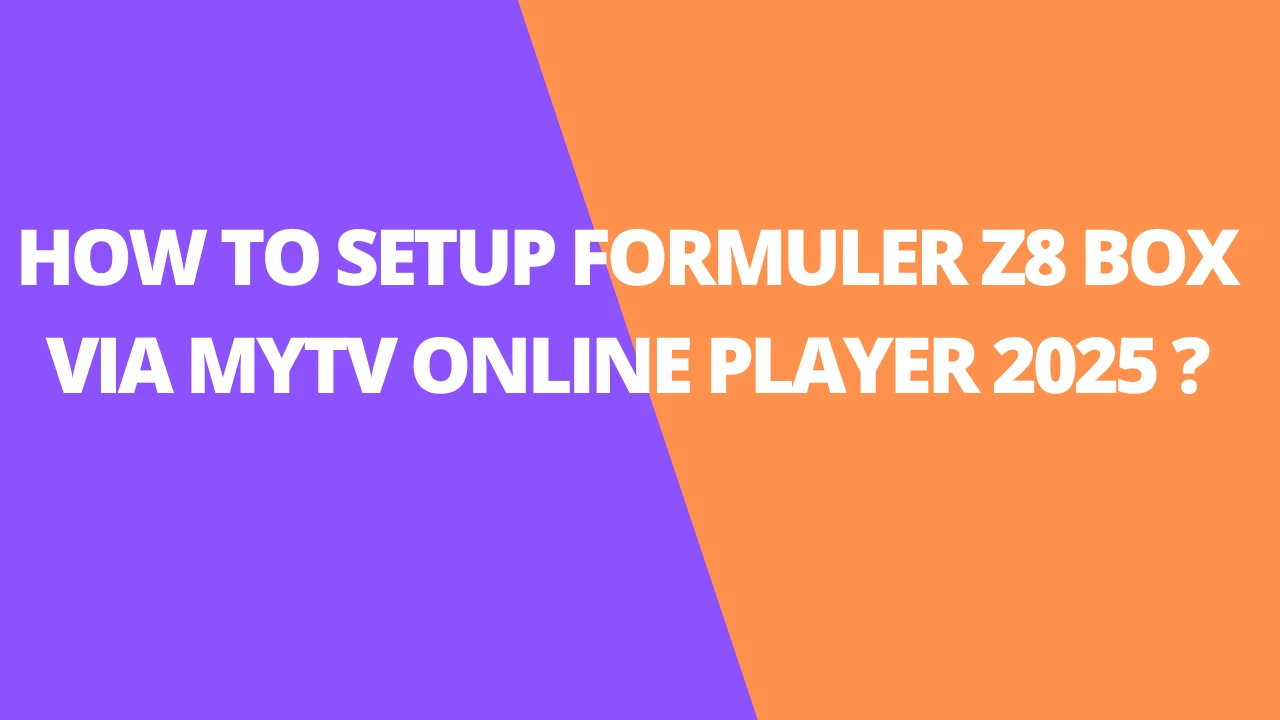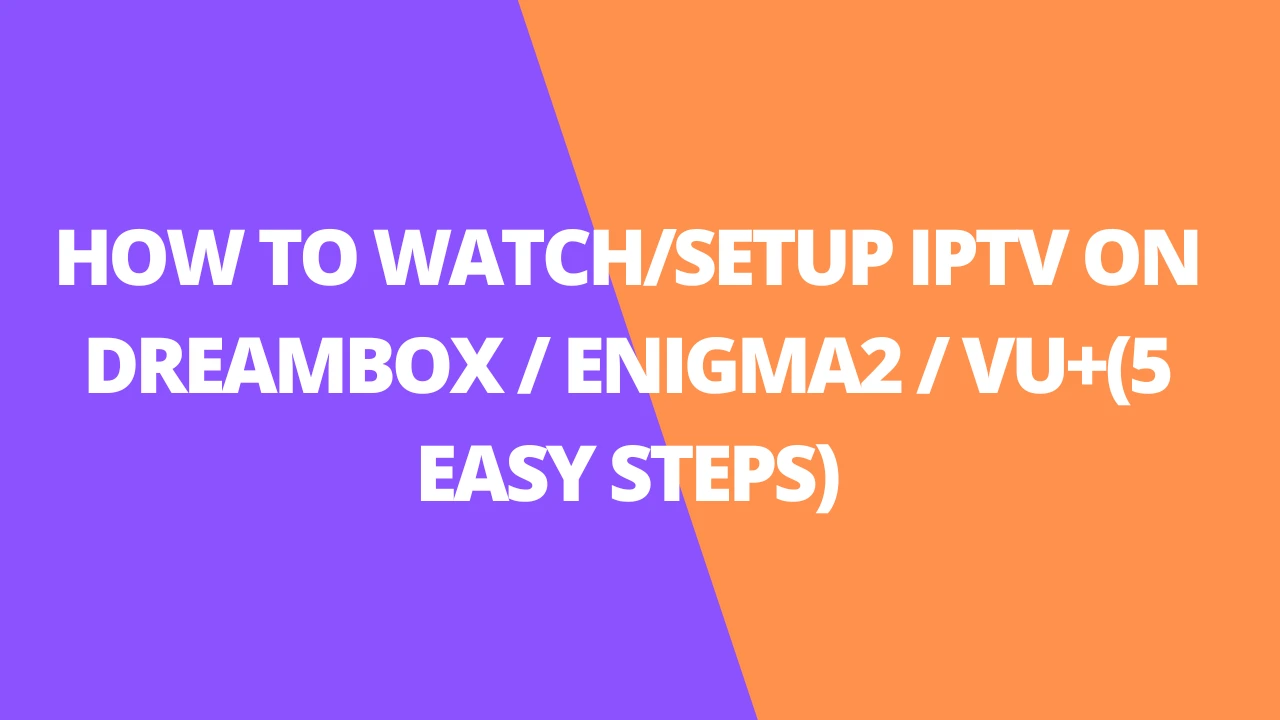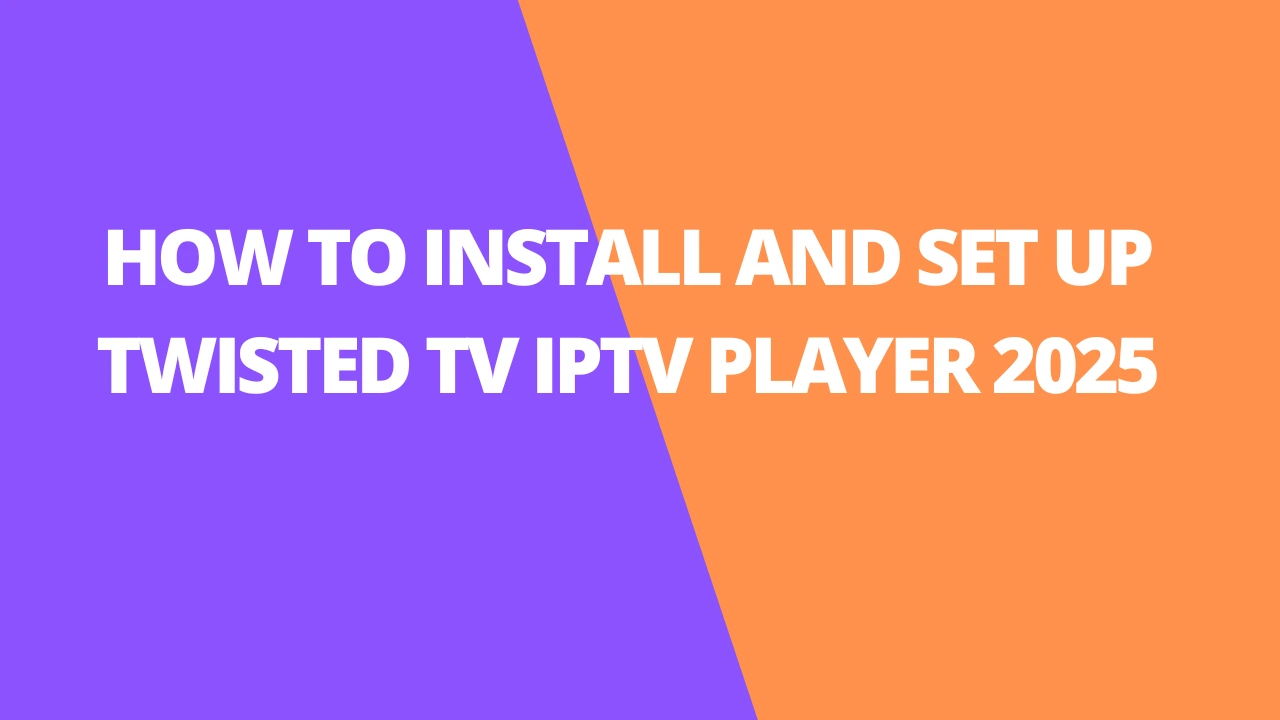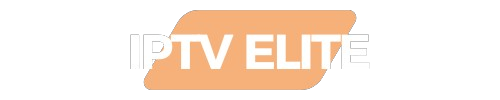Table of Contents
INTRODUCTION
This guide explains how to install ES File Explorer on FireStick. The methods in this article apply to all FireStick devices, including the Fire TV Cube, All-New FireStick 4K, All-New FireStick 4K Max, FireStick Lite, and other Fire TV devices.
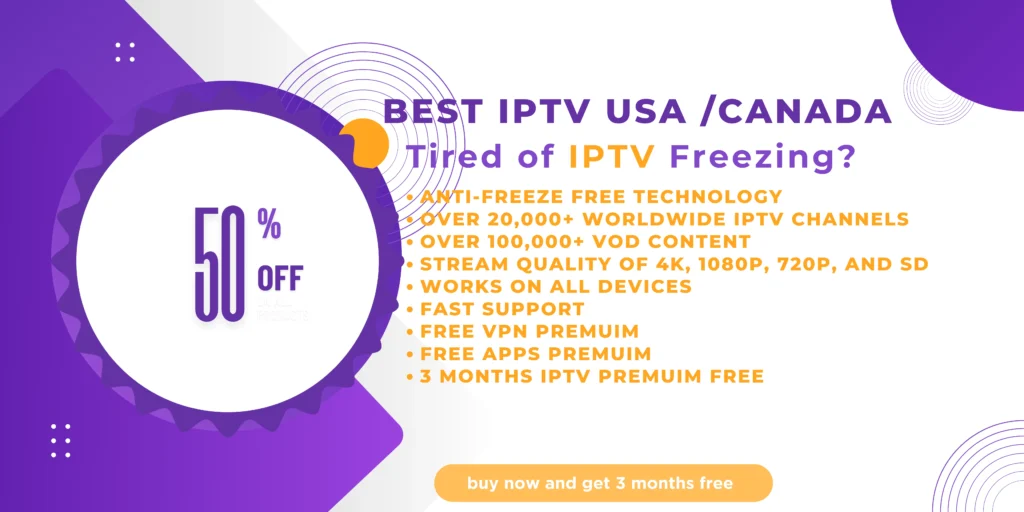
What Is ES File Explorer?
ES File Explorer is a popular file management app that allows users to access, organize, and manage files on their devices. Available for Android and Amazon Fire TV devices, it provides features like file browsing, transferring files between devices, accessing cloud storage services, and managing system files. It supports a wide range of file formats, and users can easily install APKs, manage media, and use the app to navigate through the device’s internal storage and external drives. ES File Explorer also offers network management, file compression, and app management tools, making it a comprehensive file explorer for various device needs.
- Storage management.
- Sideloading apps (requires a premium subscription or unofficial version).
- Connect to cloud drives.
- File transfer.
You can install ES File Explorer free from the Amazon Store. However, to sideload apps, you require a premium subscription that costs $9.99 per month.
You may also install the unofficial version of ES File Explorer and unlock all the premium features for free.
Benefits of ES File Explorer
ES File Explorer offers tons of utilities. However, there are plenty of features most FireStick users will probably never use. Therefore, I prioritize and highlight the benefits you are more likely to use:
- Sideload third-party apps via direct link (premium subscription required) or using a computer.
- Clean up FireStick storage by deleting unnecessary files, such as unused APKs.
- Transfer files between FireStick and the computer.
- Connect to cloud services such as Google Drive, OneDrive, Dropbox, etc. (this function is currently not working).
How to Load ES File Explorer on FireStick
Please follow these steps to install ES File Explorer within minutes:
1. Go to FireStick home and select Find.
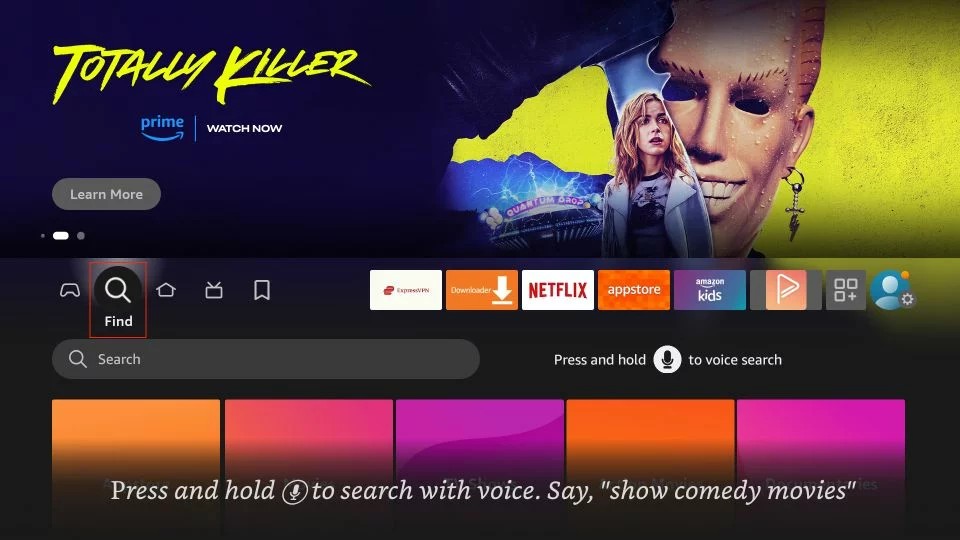
2. Select the Search tab.
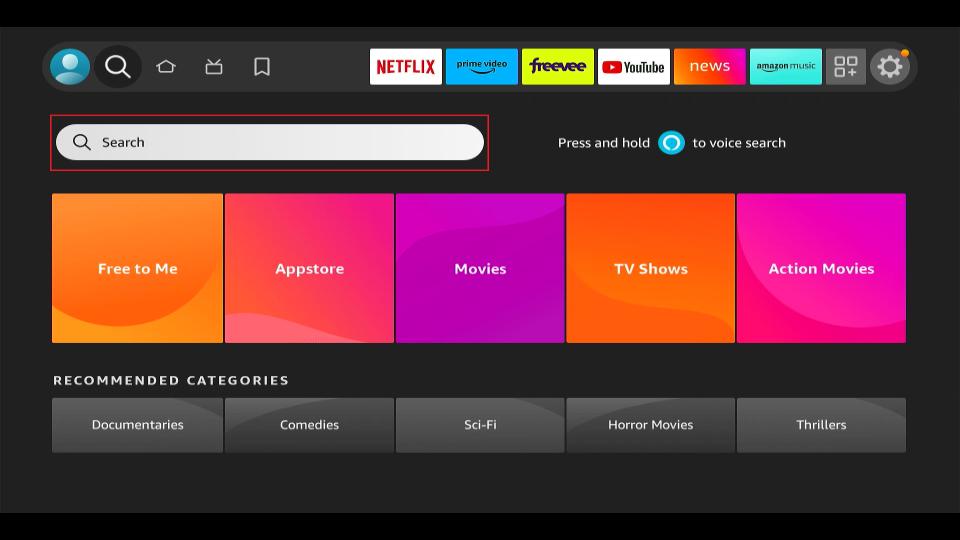
3. Type the name of the app ES File Explorer. When you have typed a few letters, ES File Explorer will appear in the suggestions. Click it!
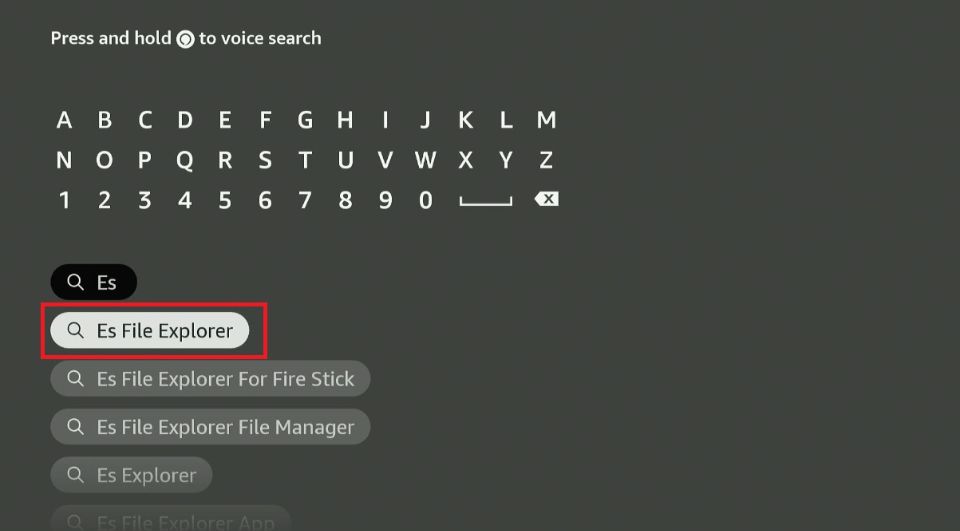
4. Click the ES File Explorer icon on the next window.
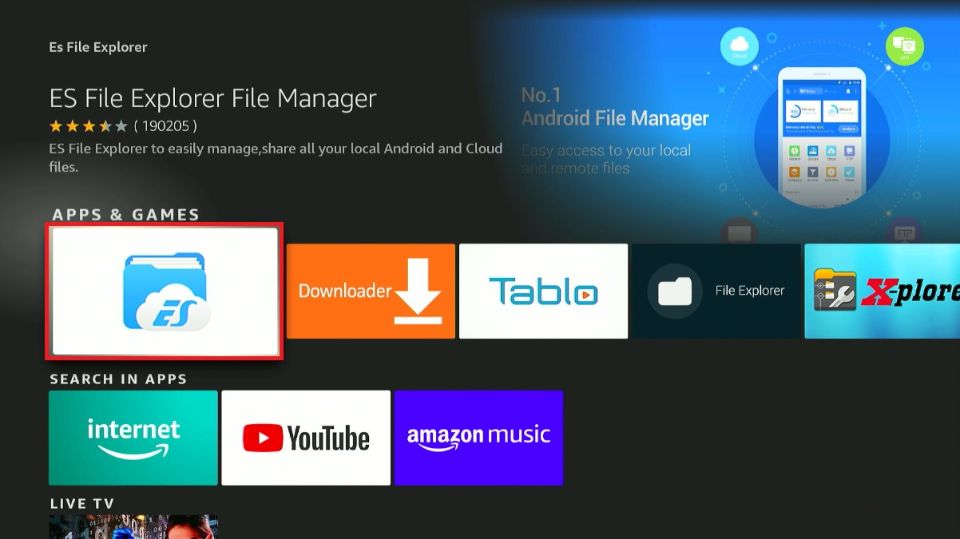
5. Click Get or Download (depending upon what you see).
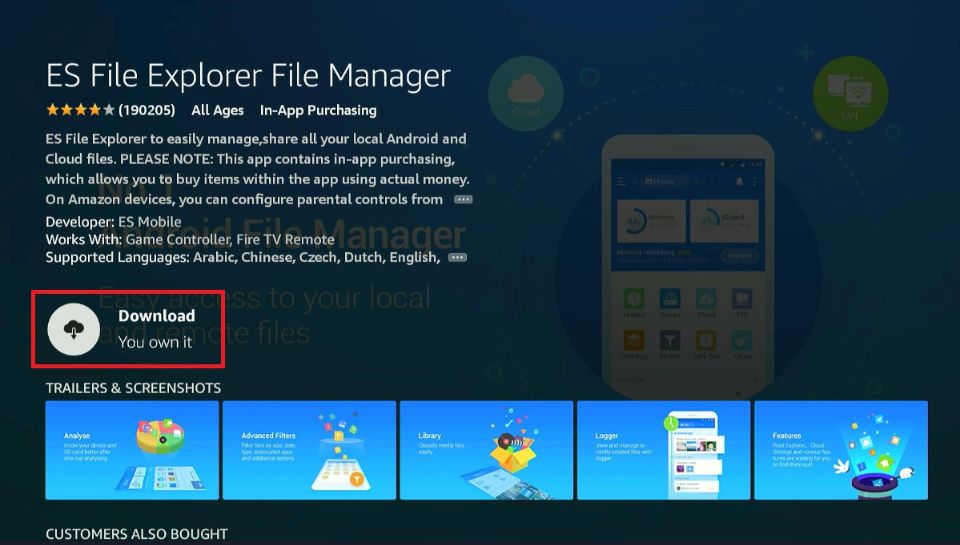
6. Wait while the app is installed. A notification will appear when the installation is successful—ES File Explorer File Manager is Ready to launch!
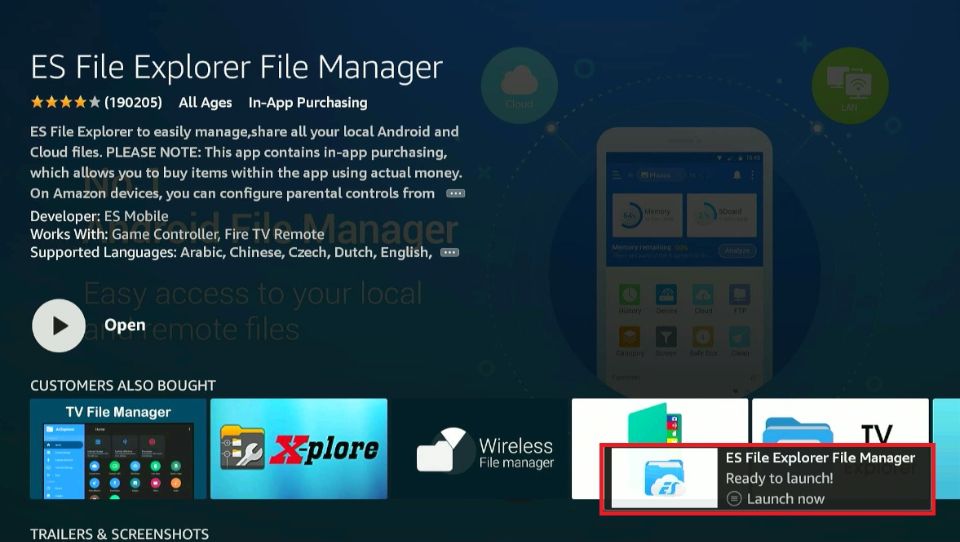
How to Sideload Unofficial ES File Explorer on FireStick
If you don’t want to spend $9.99 monthly, install the unofficial version of ES File Explorer. But first, you need to prepare your FireStick.
Prepare FireStick to Sideload Unofficial ES File Explorer
You need to do two things to sideload the unverified version of ES File Explorer: install Downloader and tweak its settings. Refer to the steps below:
1. Click Find on Fire TV Home. Then, open Search and search for Downloader. After that, open the Downloader’s icon and click Get/Download to install it.
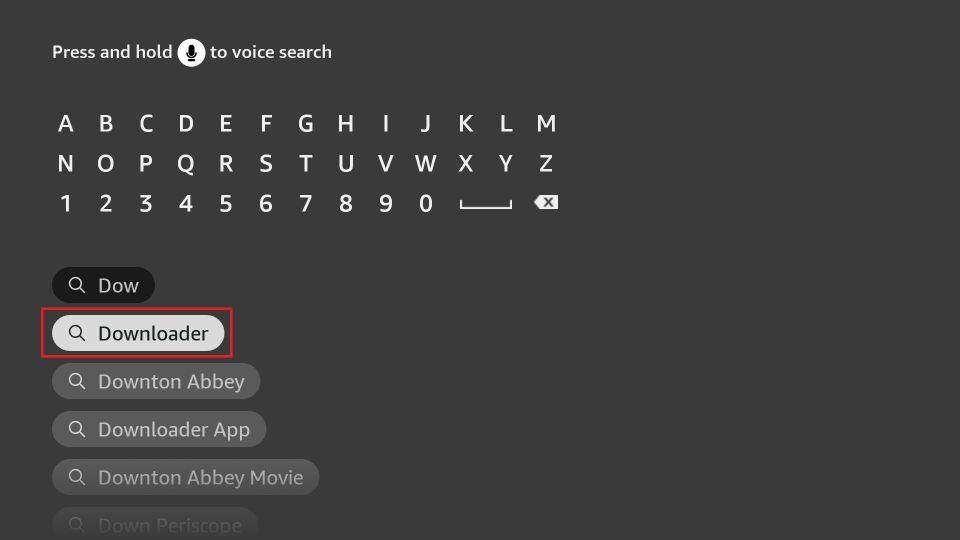
2. From FireStick home, click Settings Cog and open My Fire TV. Click the Developer options.
You will see one of the following two options depending on your FireStick device version:
- Option 1 – Install Unknown Apps: Click it and proceed to the next step to enable Downloader.
- Option 2 – Apps from Unknown Sources: Click this option and then click Turn On on the following prompt. Skip the next step.
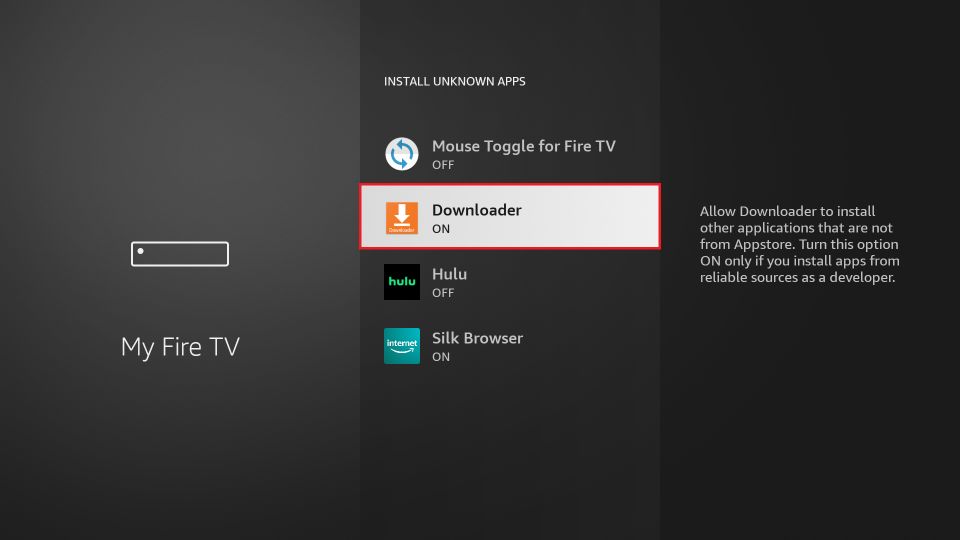
Sideload Unofficial ES File Explorer
Follow the steps below to get the unofficial version of ES File Explorer:
1. Launch Downloader from Your Apps & Channels.
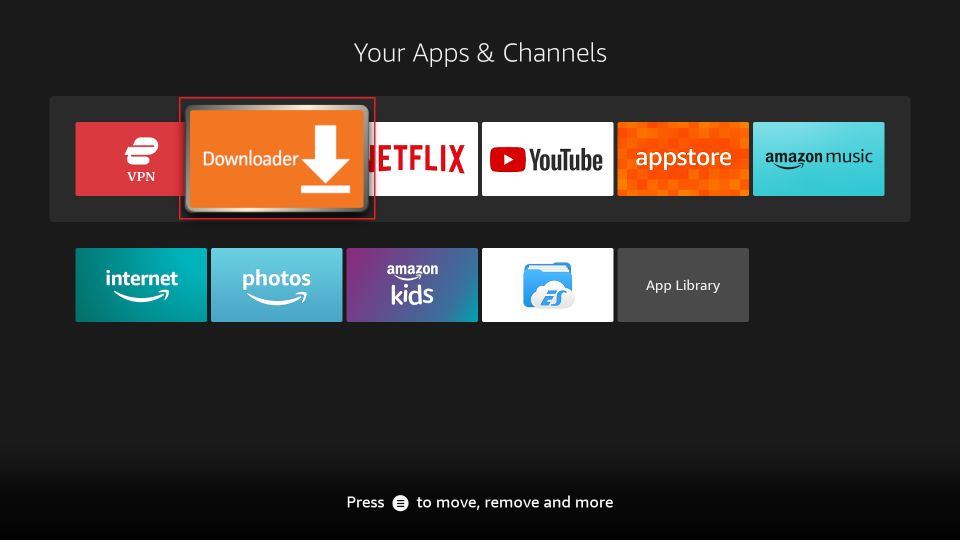
2. Open the Empty Input Box on your right.
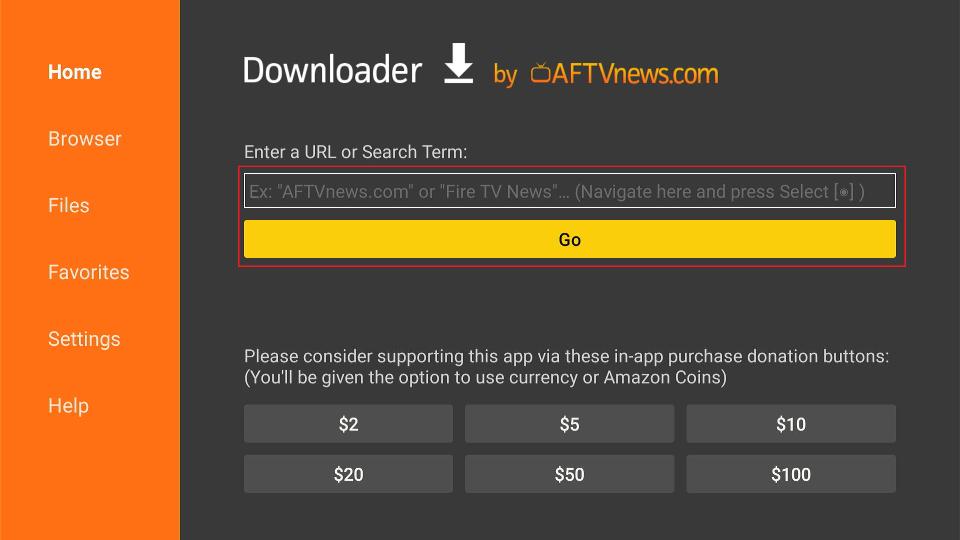
3. Enter firesticktricks.com/es and click Go.
Note: FireStickTricks.com now hosts this URL. It is a redirection that downloads the app from an external location.
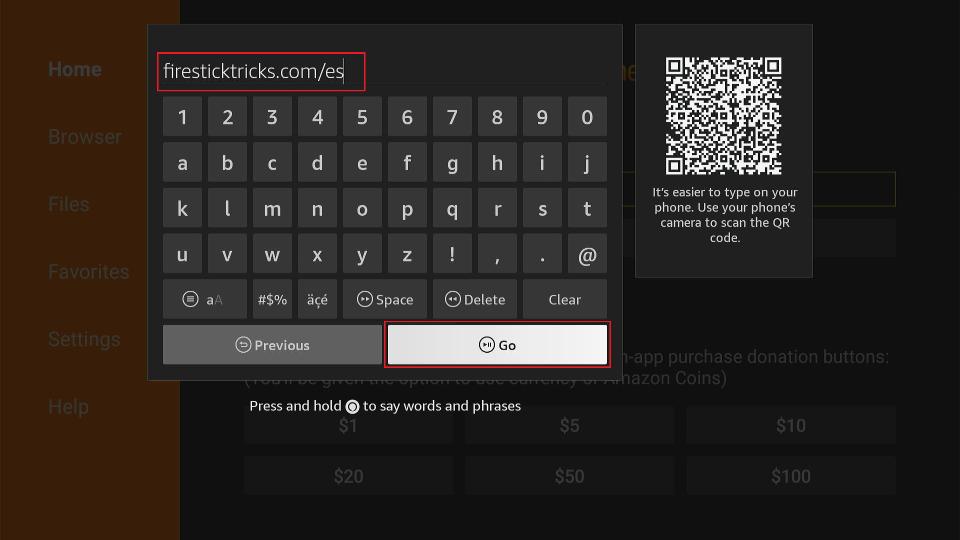
4. Wait for the unofficial APK of ES File Explorer to download.
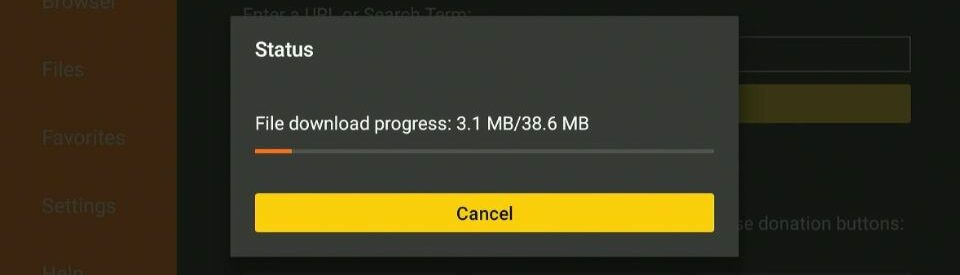
5. Click Install.
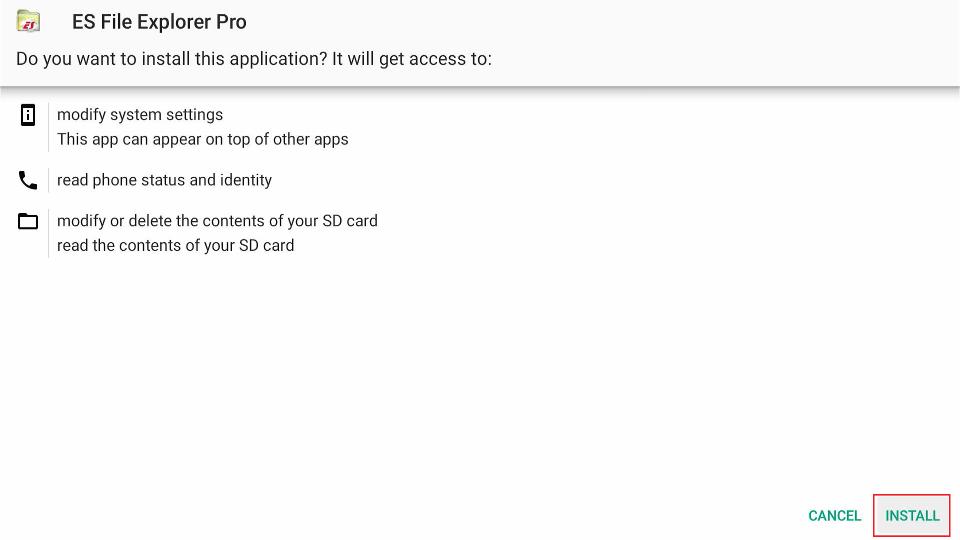
6. Click Done to close the ES File Explorer installation screen.
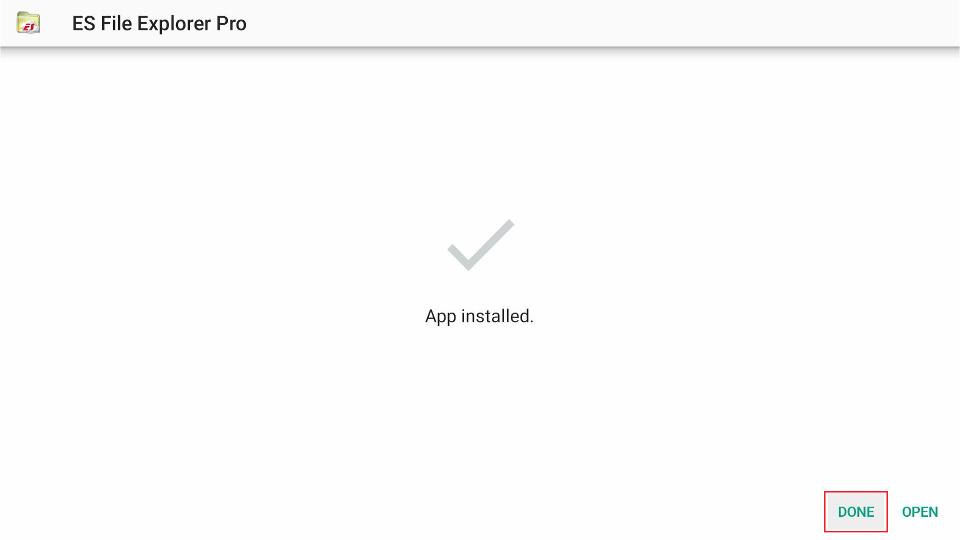
7. The unofficial APK of ES File Explorer no longer serves a purpose. So, click Delete to free up space on your FireStick.
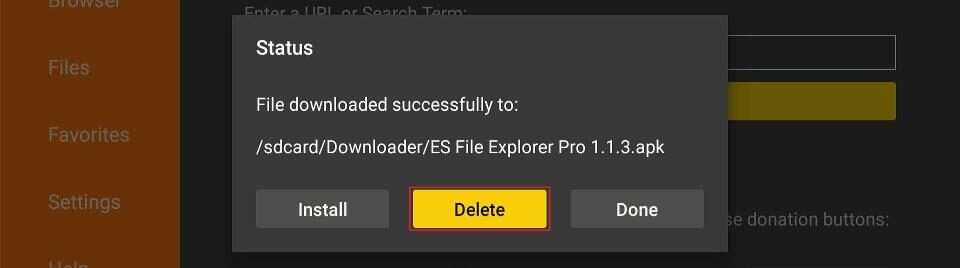
8. Press Delete again to confirm.
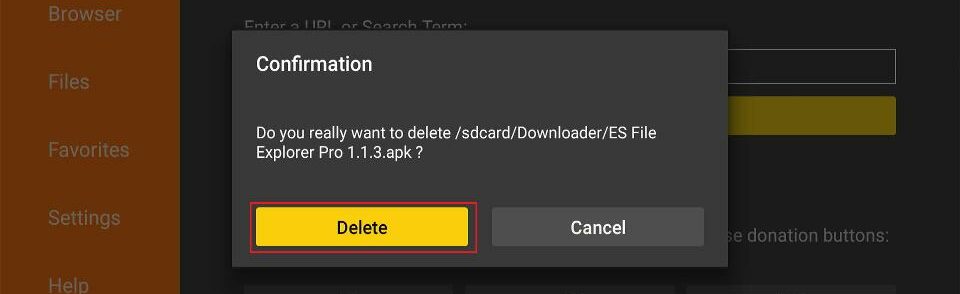
You have successfully installed ES File Explorer on FireStick.
How to Enable ES File Explorer for Sideloading APKS
To sideload APKs via ES File Explorer, you must enable it by Installing Unknown Apps of FireStick. Here’s how:
1. Go to Fire TV Home and click the Settings Gear icon.

2. Scroll down and select My Fire TV.
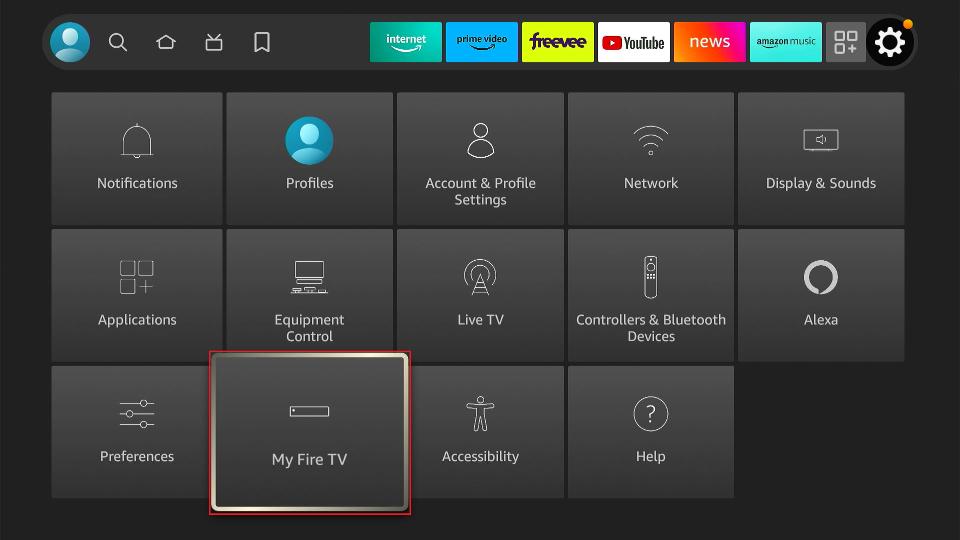
3. Select Developer options.
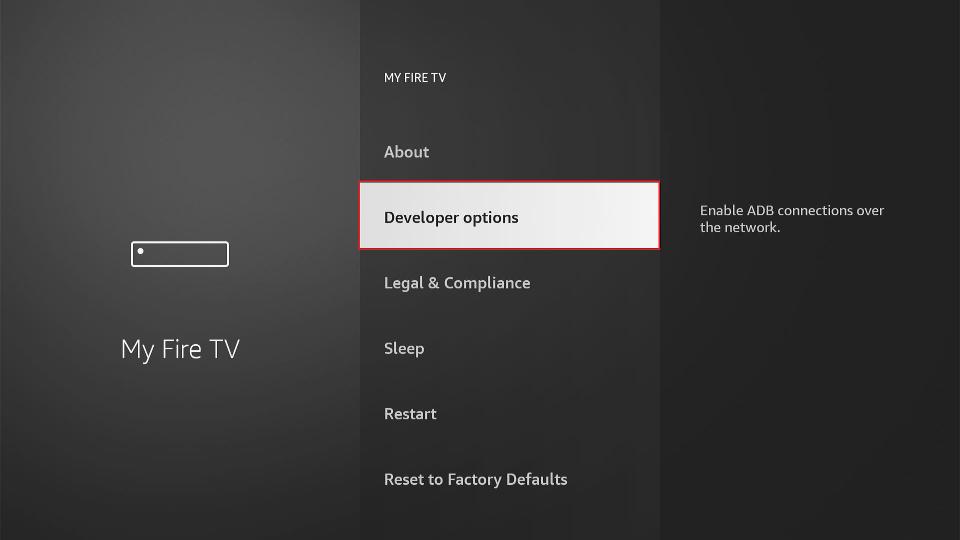
4. Select Install unknown apps.
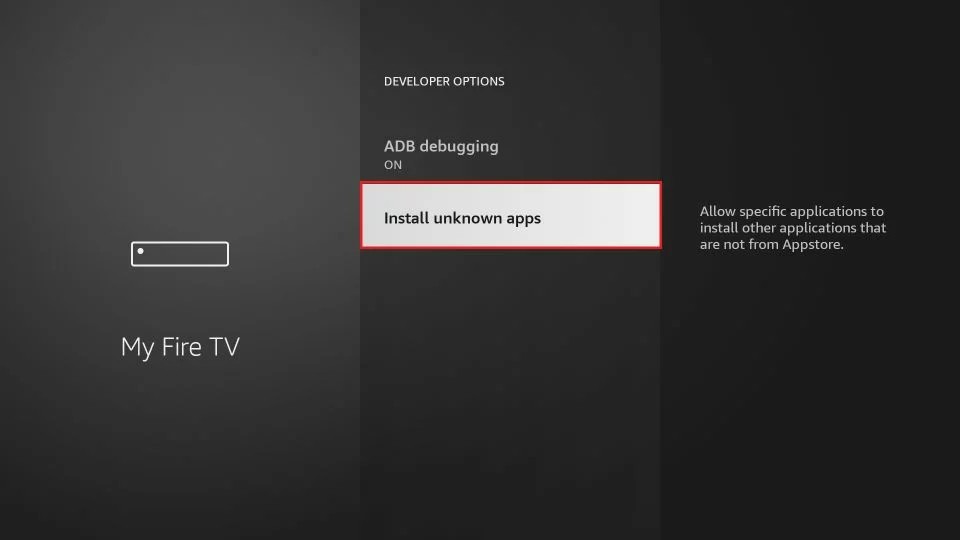
5. Click on ES File Explorer to turn it on.
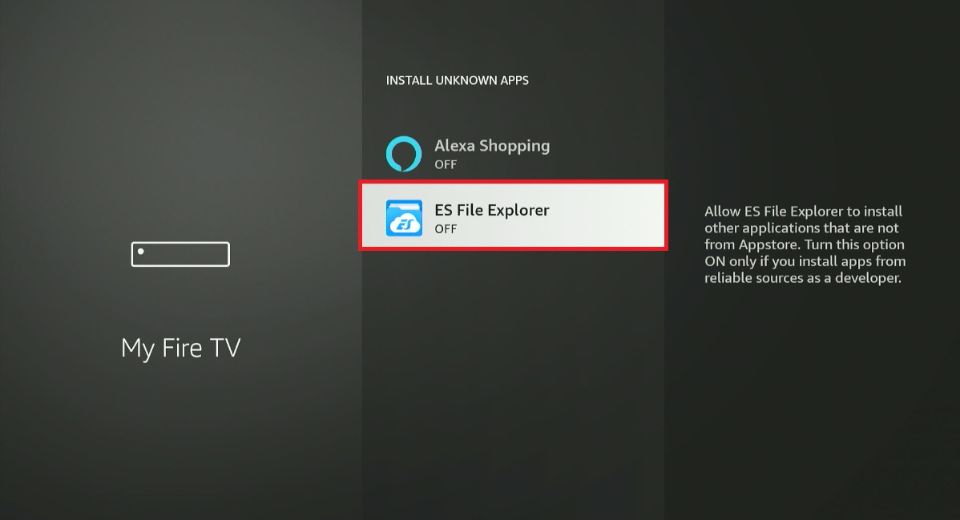
How to Install Apps with ES File Explorer Using Direct Links
ES File Explorer is one of the most effective sideloading tools for FireStick. To download it, you just need to provide the direct link to the APK you wish to download.
Note: Sideloading is no longer free with the official ES File Explorer downloaded from the Amazon Store. It is now available only with a monthly premium subscription ($9.99). If you don’t have a premium subscription, use the unofficial version of ES File Explorer.
Important!!! ES File Explorer can ONLY download APKs from the links pointing directly to the APK location on the web. If you have a link to a webpage, you can use the Downloader app to sideload apps.
I am using the Cinema HD app in this demonstration. Here are the steps:
1. Long-press Home on FireStick Home and wait for the menu to appear. Then, click Apps.
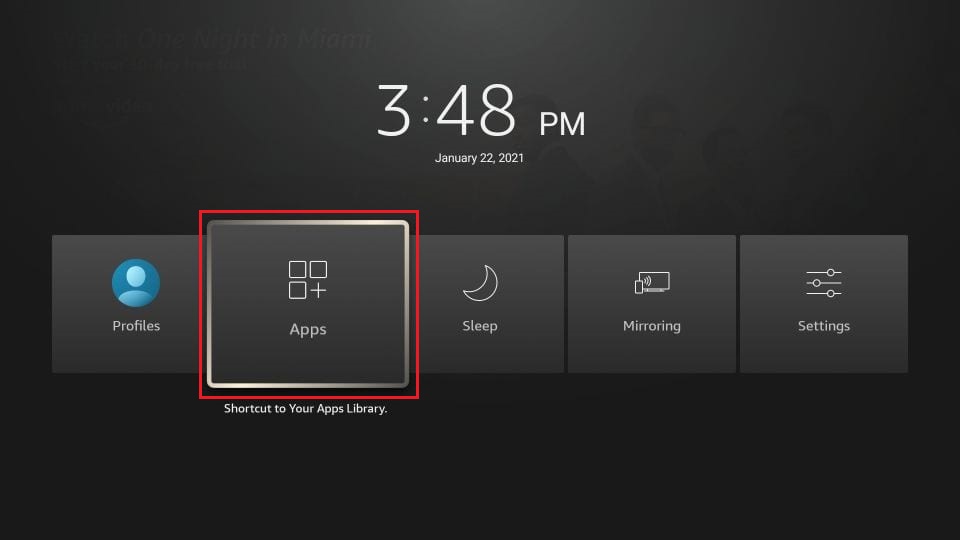
2. Launch ES File Explorer.
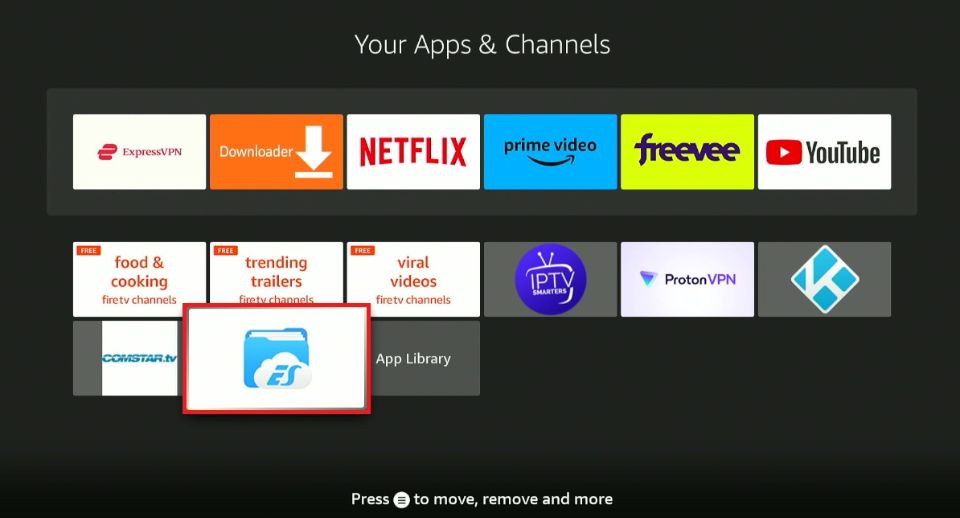
3. On the first launch, you’ll receive some pop-ups. Select Agree.
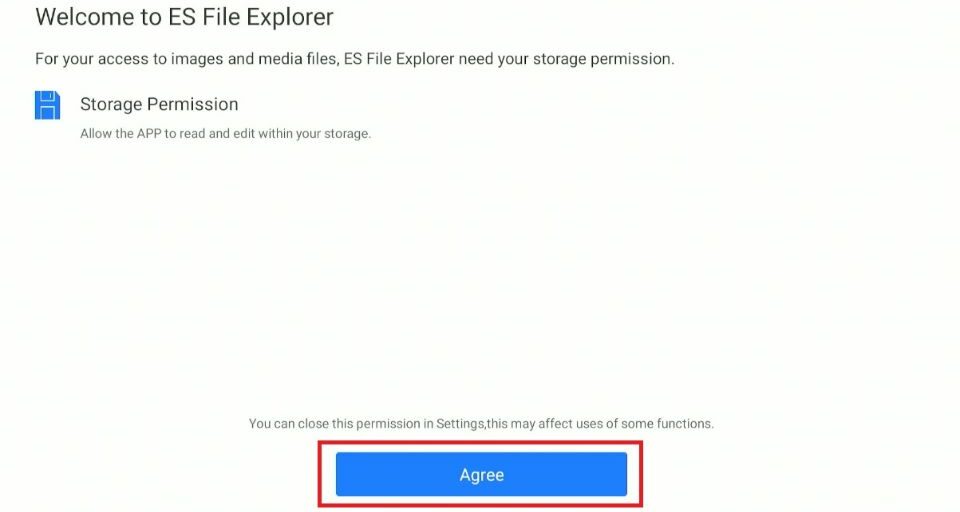
4. Click Allow.
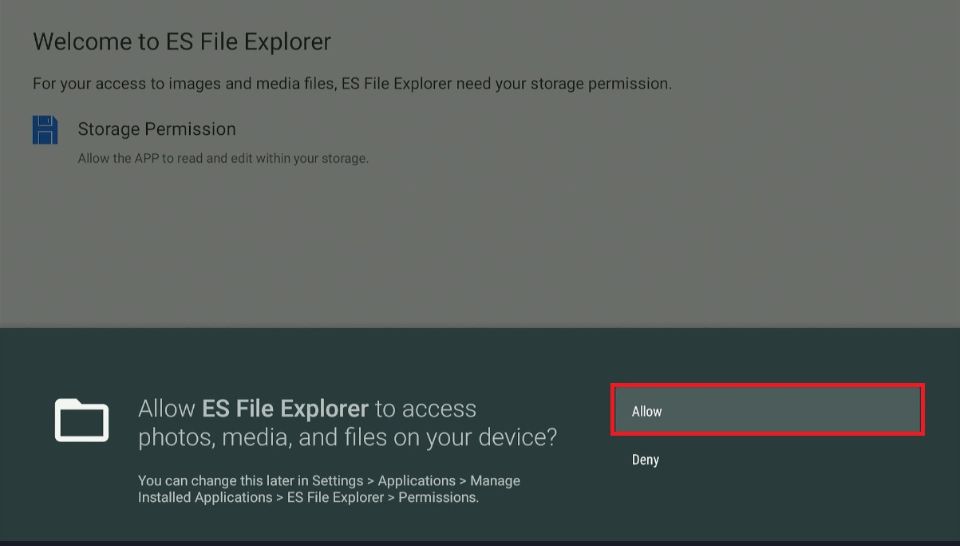
5. Select Free Trial.
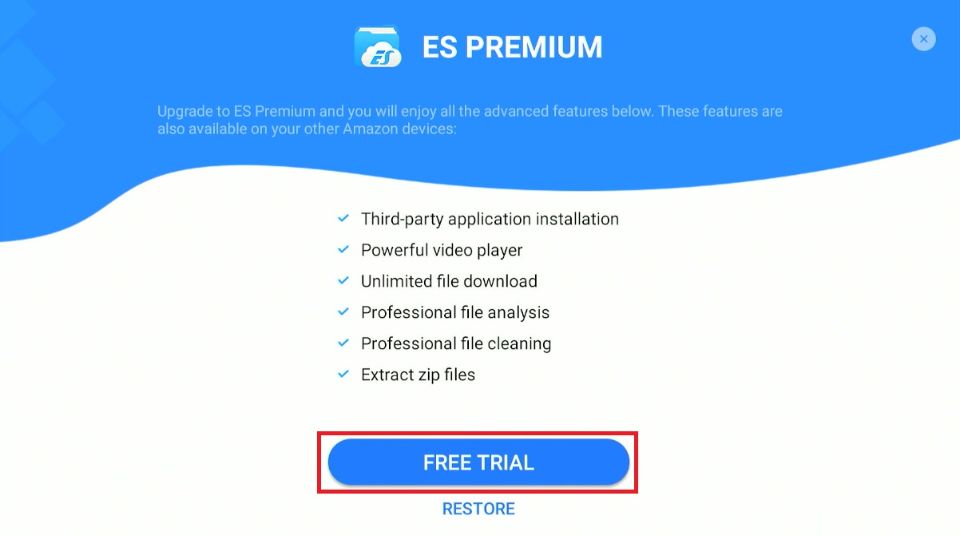
6. start your ES File Explorer free trial using the on-screen guide.
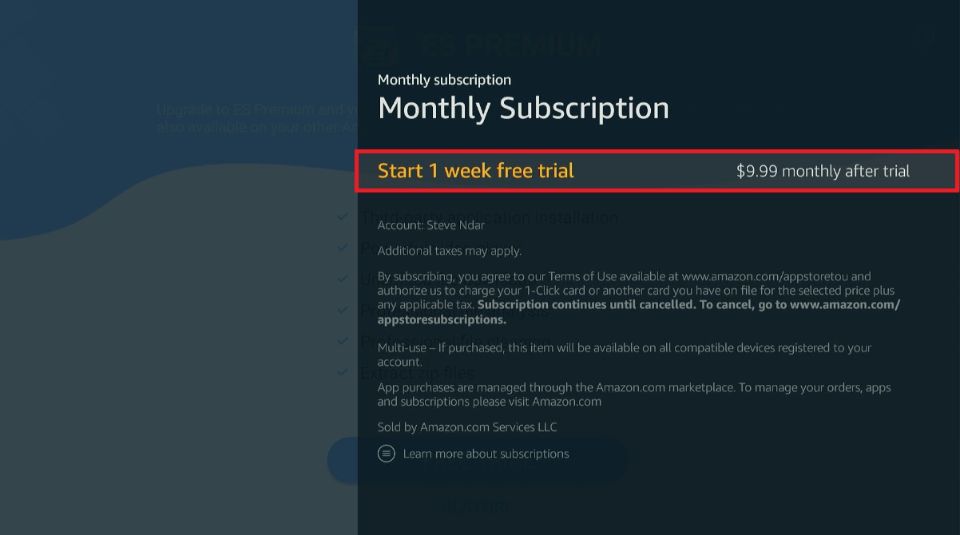
7. On its main window, click Downloader.
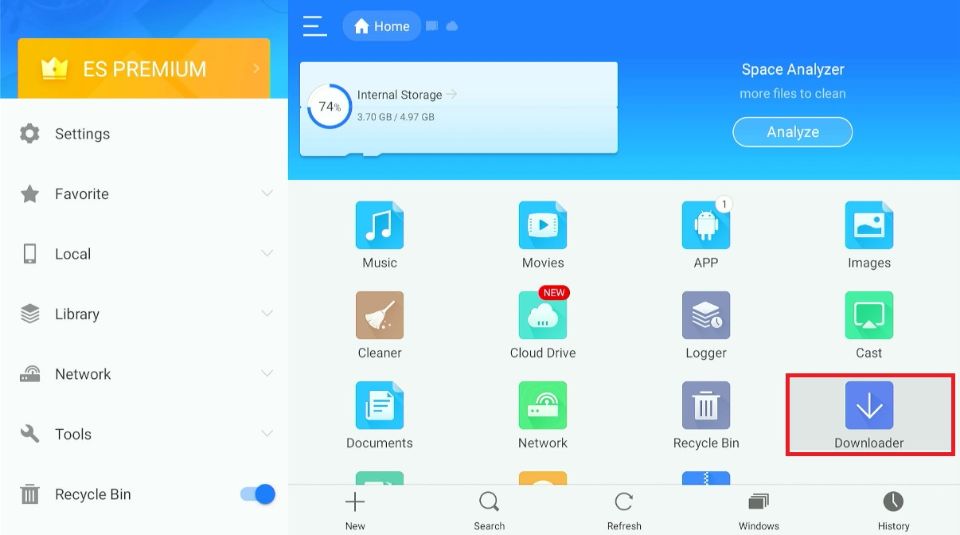
8. On the bottom, click the New icon.
9. Click Path.
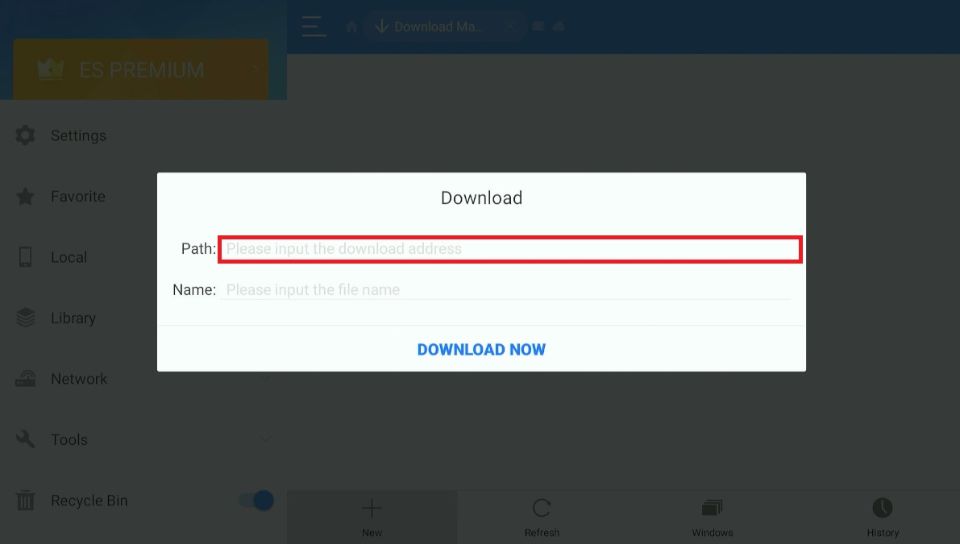
10. Enter the desired URL in the Path box (I am using https://www.firesticktricks.com/cinema). Then, press Next.
Note: Type the full URL, including https://
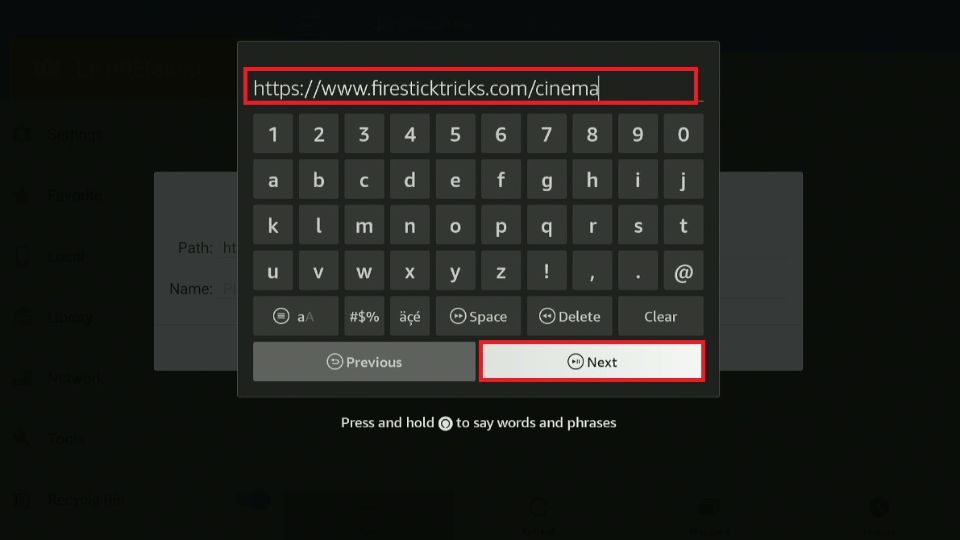
11. You may leave the Name field blank or use any name you choose. Click the button DOWNLOAD NOW.
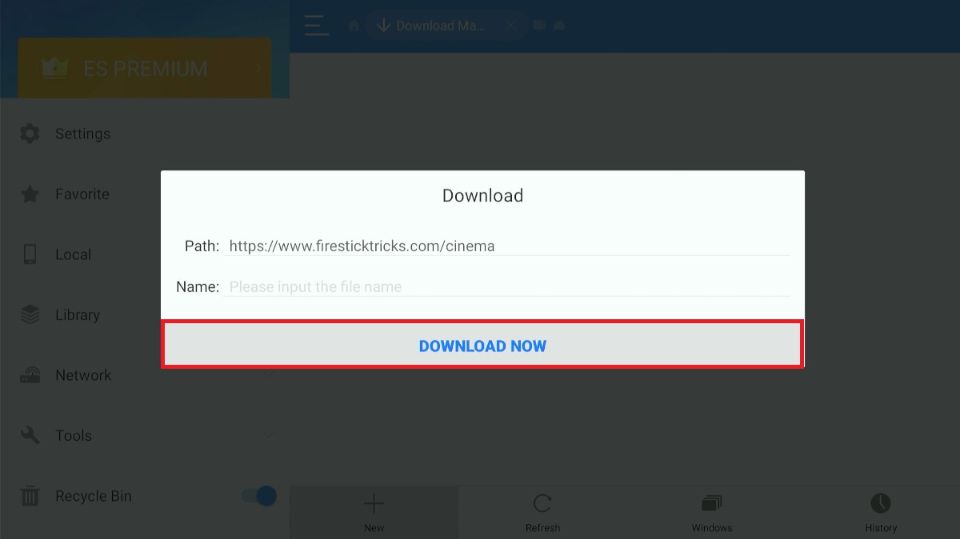
12. Now, we wait! The APK will download.
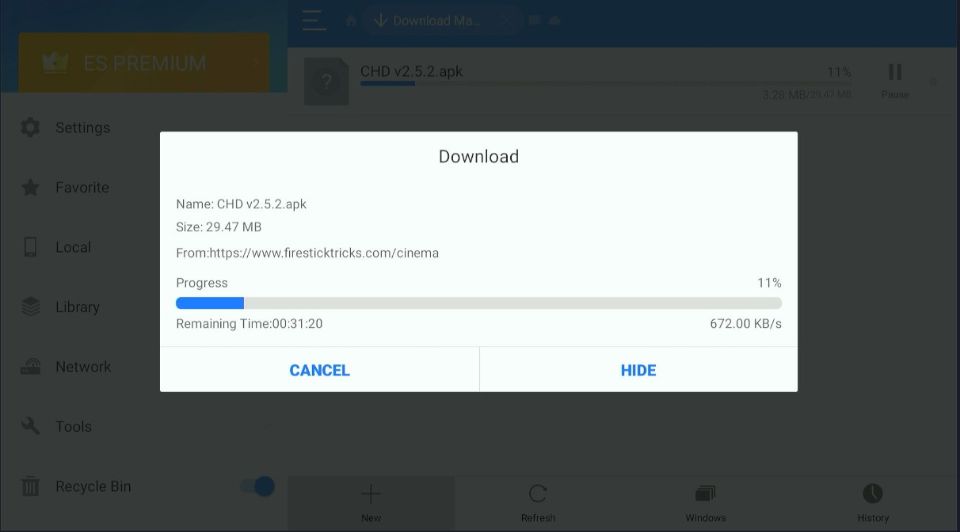
13. Once the APK has been downloaded, click the option OPEN FILE.
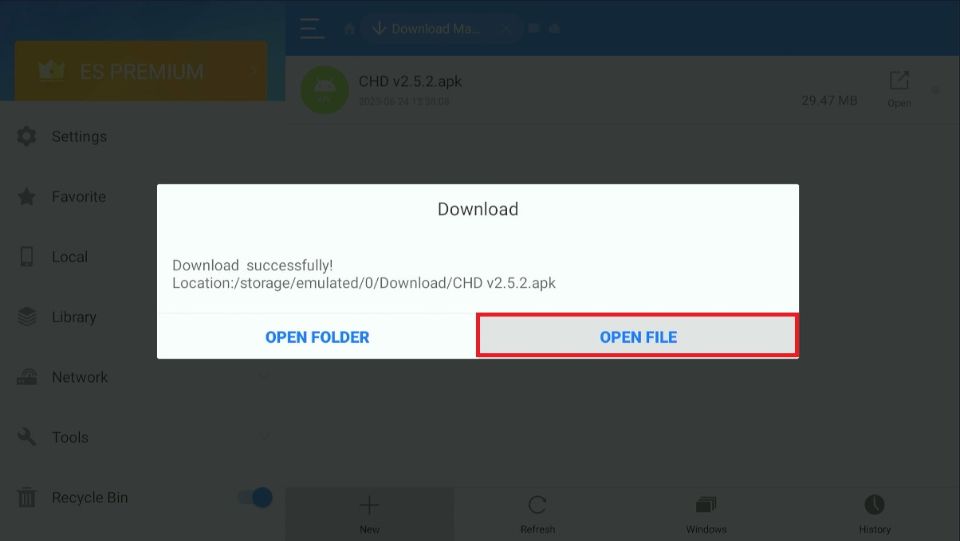
14. Now click INSTALL.
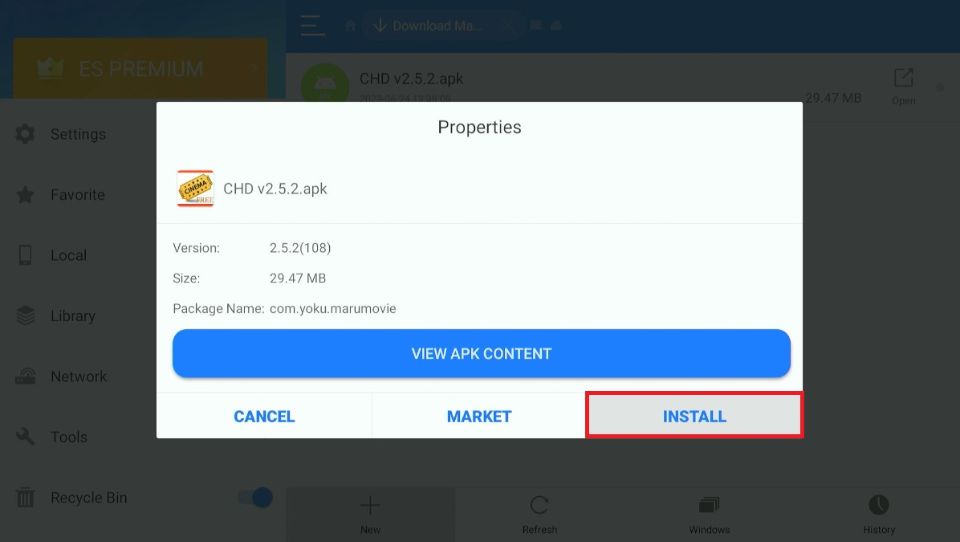
15. ES File Explorer will stage the app for you. Click INSTALL.
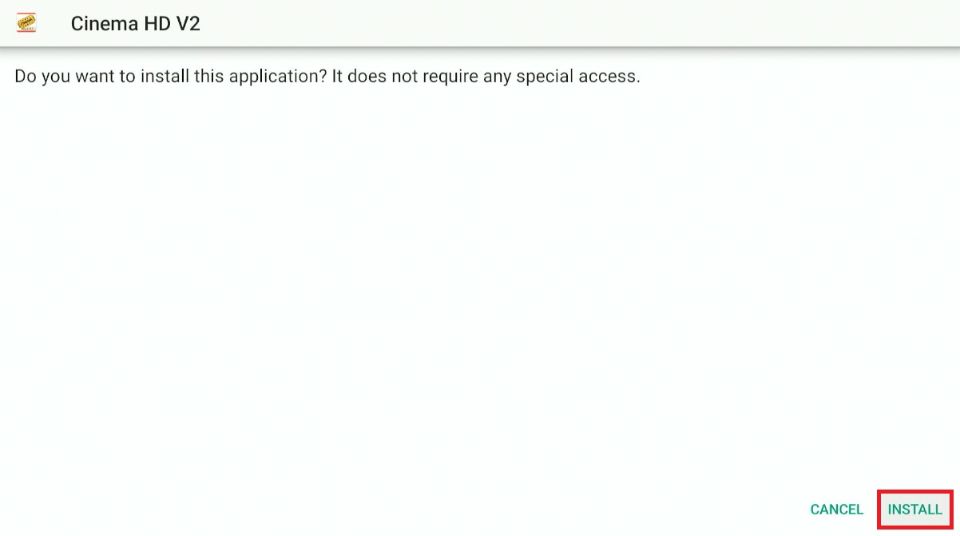
16. Now, wait for the app installation notification. Click DONE to use the app later.
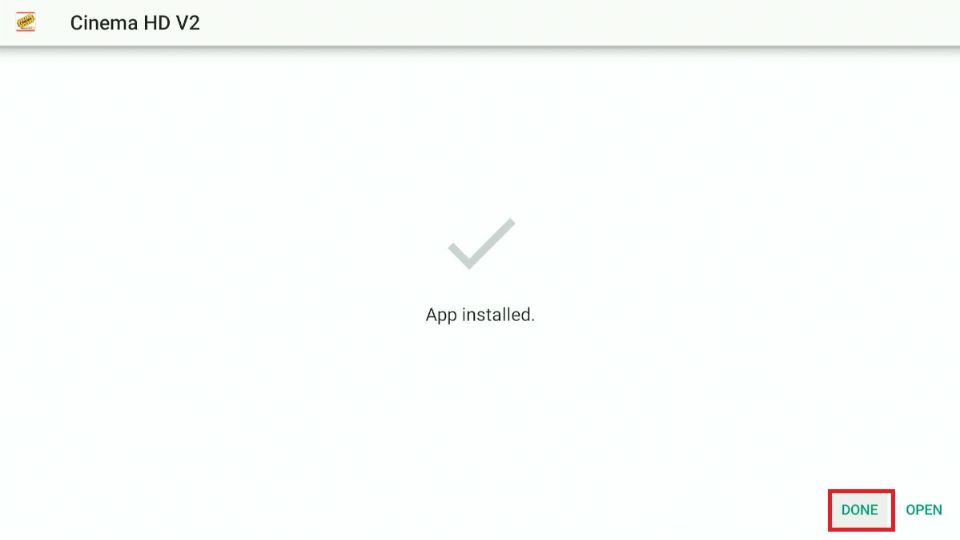
How to Sideload Apps From Your Computer and Transfer Files
As I mentioned, ES File Explorer can be used to sideload APKs stored on your computer. You can transfer other types of files between your FireStick and Computer. Here are the steps:
1. Select the Settings Gear icon on the right side of the FireStick home window.
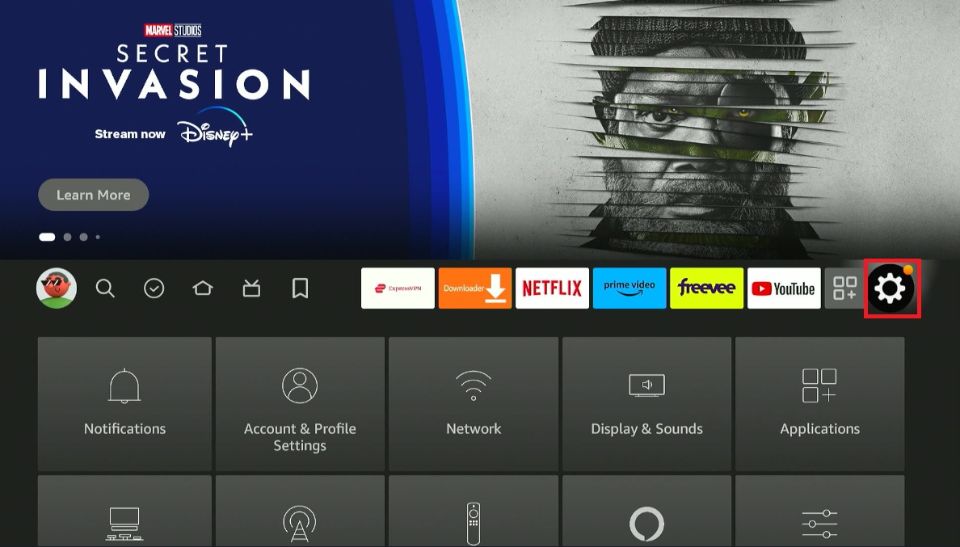
2. Select My Fire TV.
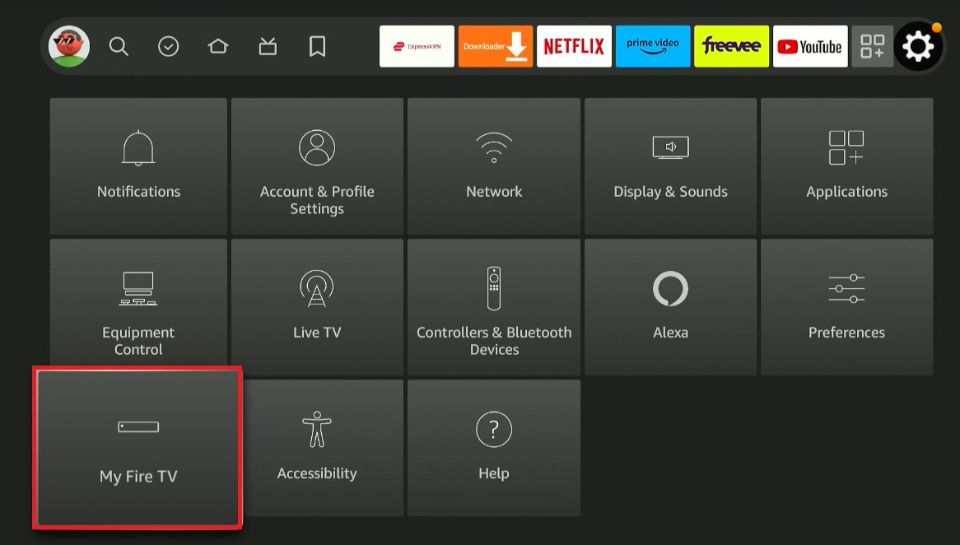
3. Choose Developer options.
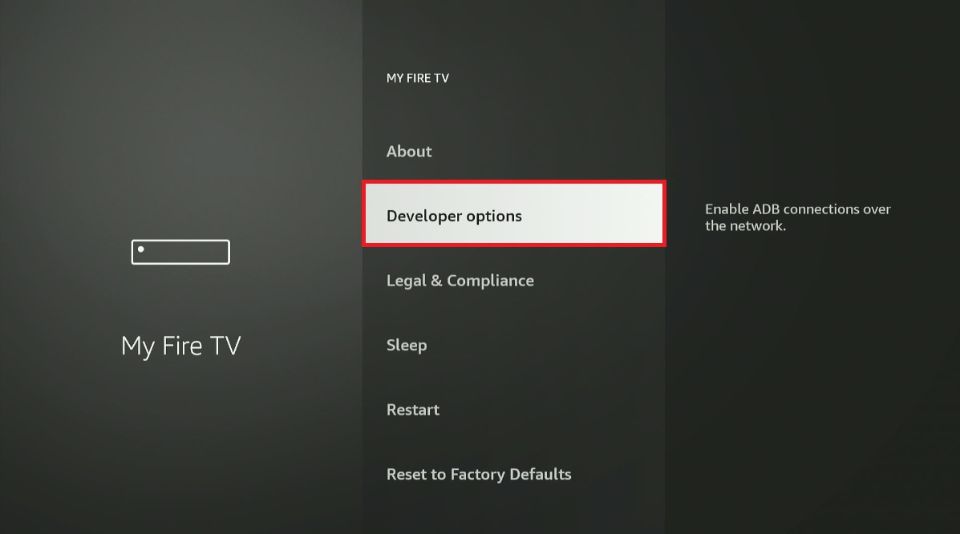
4. Make sure ADB debugging is ON.
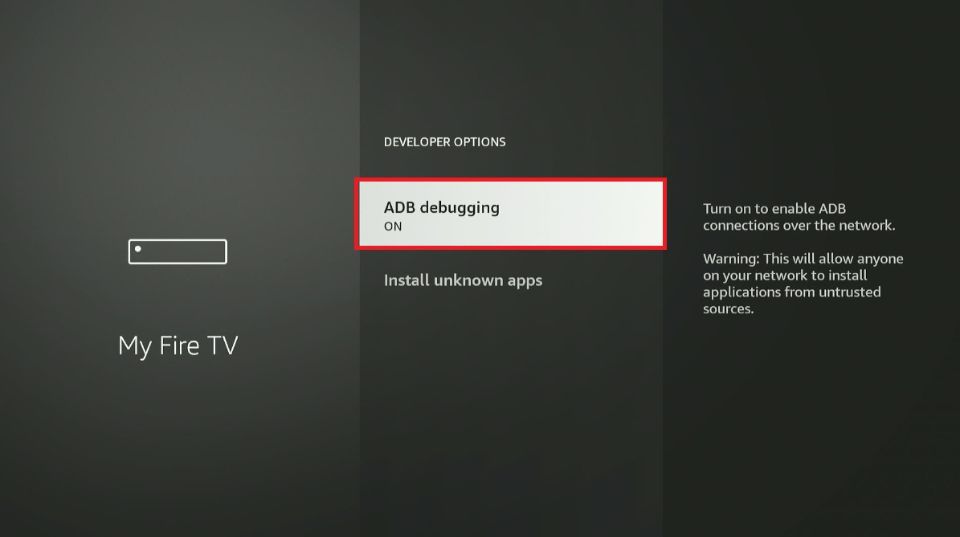
Note: Important! ADB debugging must be turned on so that ES File Explorer can connect to your computer.
5. Open ESFile Explorer.
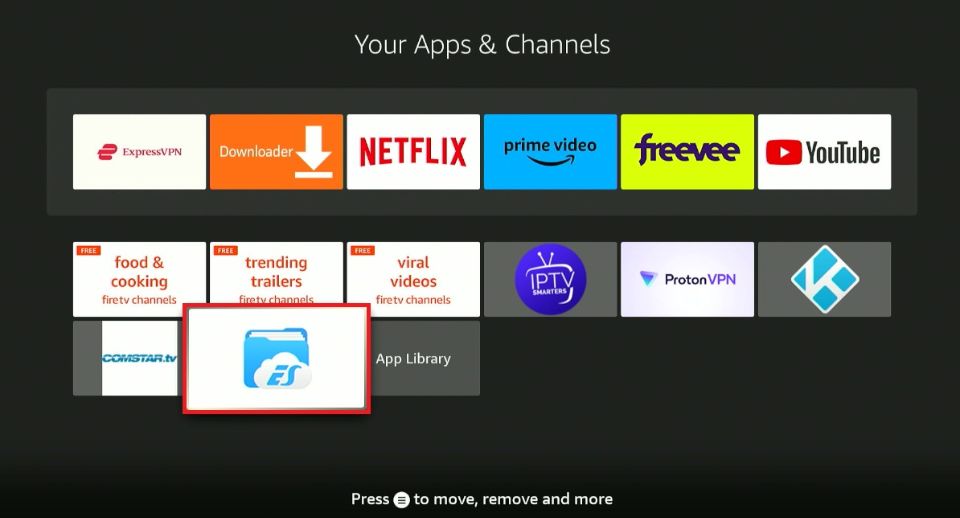
6. On the ESFile Explorer home screen, move down. Select View on PC.
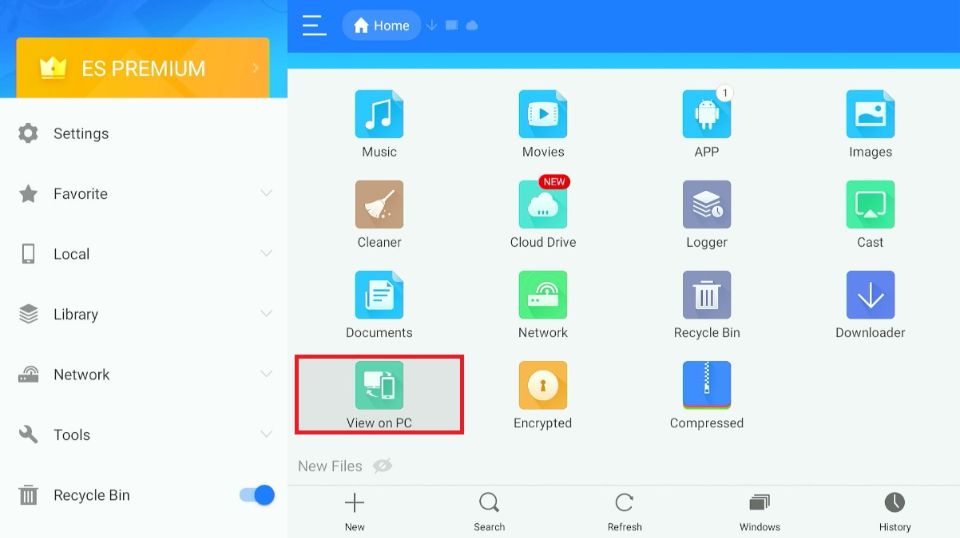
7. Choose TURN ON.
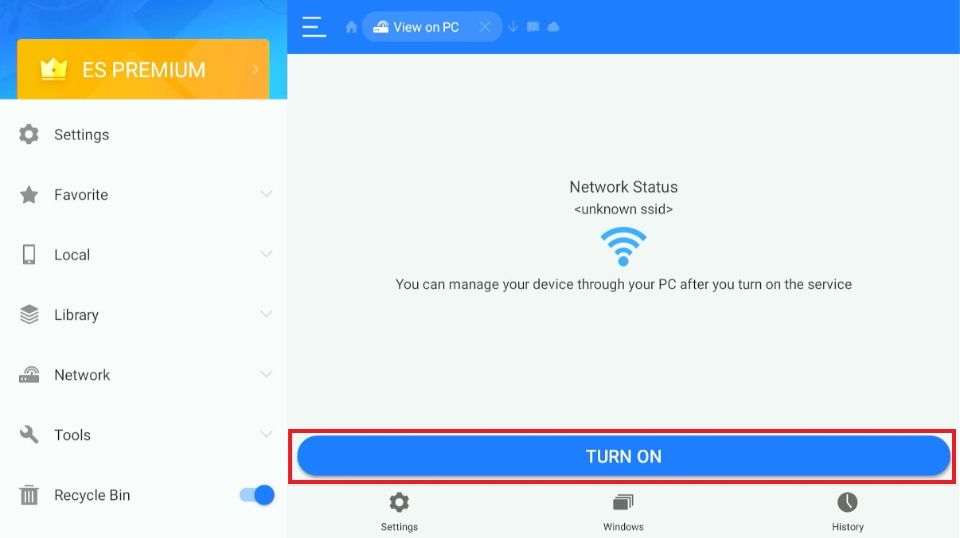
8. You’ll now see the FTP address. For example, the image below shows ftp://192.168.100.12:3721/
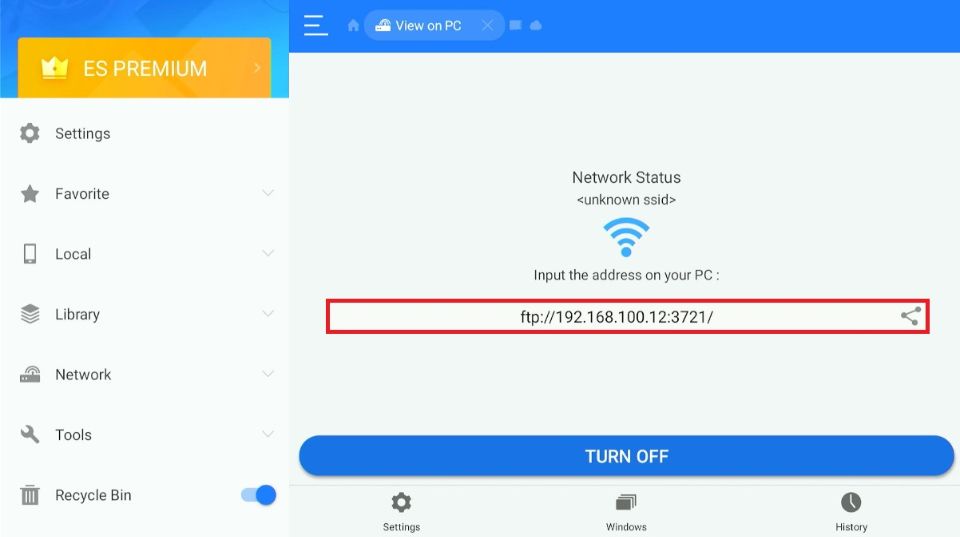
9. On your computer: Open any folder and enter the above FTP link in the address bar.
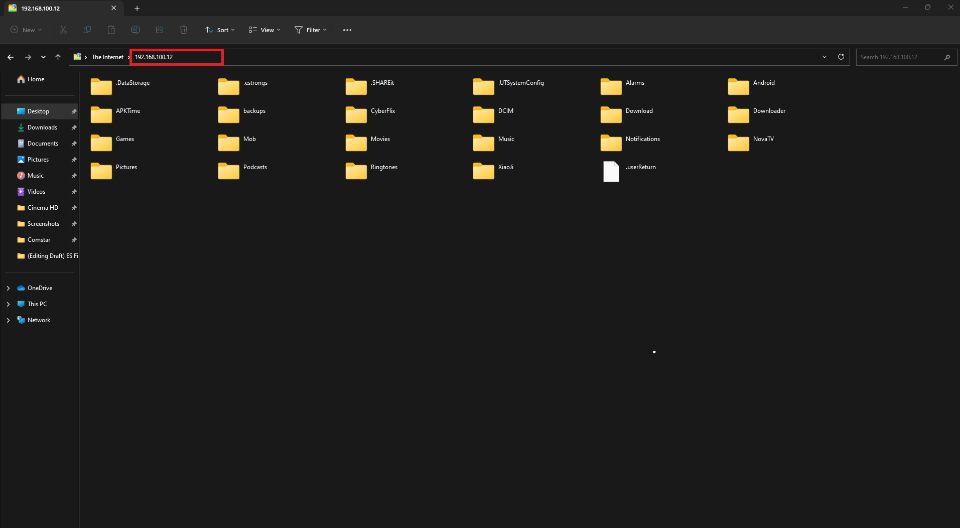
10. On your computer, your Fire TV folders are here. You can now transfer any files between FireStick and your computer.
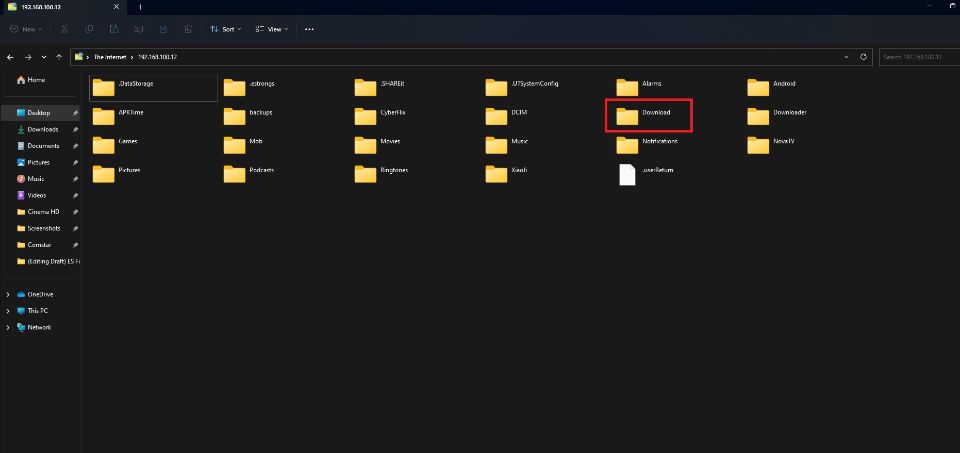
You can also transfer media files such as music, video, and images. However, keep in mind FireStick’s limited storage capacity. Follow the next steps to sideload APKs stored on your computer on FireStick.
Copy the desired APK file on your computer in any FireStick folder (say, the Download folder).
11. Go to ESFile Explorer on your Fire TV and click Home on the left menu bar.
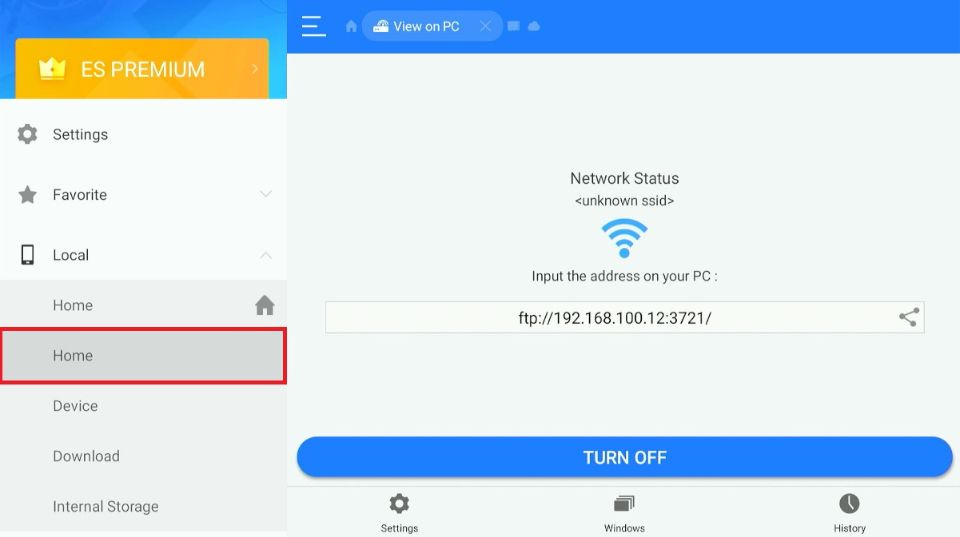
12. Open the Download folder or the folder you have used as a path to drop APK from your PC.
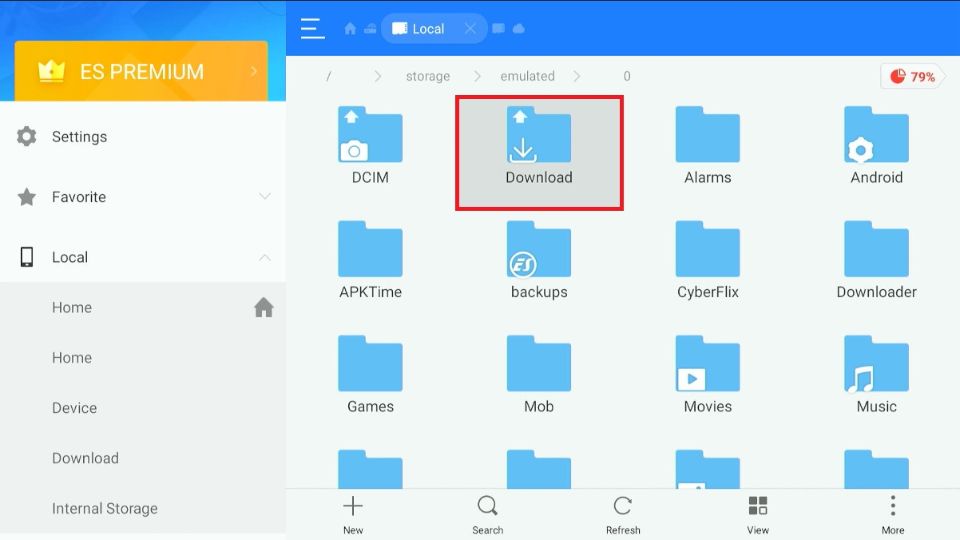
13. Here, I see the Cinema HD V2 I transferred from my PC.
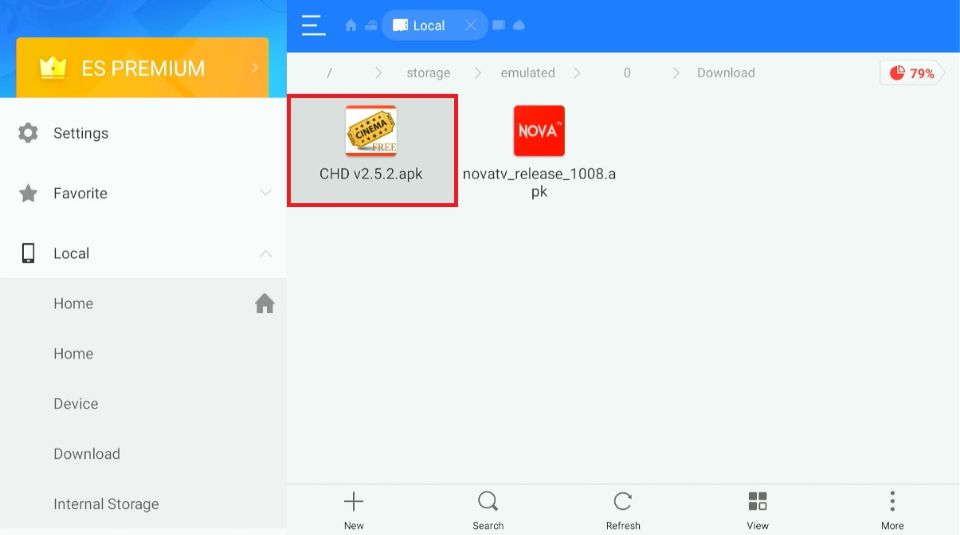
Connect to Cloud Drives (Google Drive, OneDrive, Dropbox, Etc.)
One of the most exciting ES File Explorer features is the ability to connect to your cloud drives. Cloud drive connectivity lets you access images, videos, and even APK files saved in the cloud.
If the cloud drive is synced with your computer, you can copy the APK files to the drive and access it on FireStick via ESFile Explorer.
In other words, you can sideload apps on FireStick via your cloud drive.
ESFile Explorer supports all the primary cloud services, including Google Drive (Gdrive), OneDrive, DropBox, Box, SugarSync, S3, MediaFire, Yandex, and Baidu NetDisk
Note: You CAN sign in to multiple cloud drives. For instance, you can use Gdrive and OneDrive together. You may also sign in with two different accounts for the same drive
Here are steps to connect to your cloud drive:
1. Click Cloud Drive on the right OR click Network > Cloud Drive in the left menu.
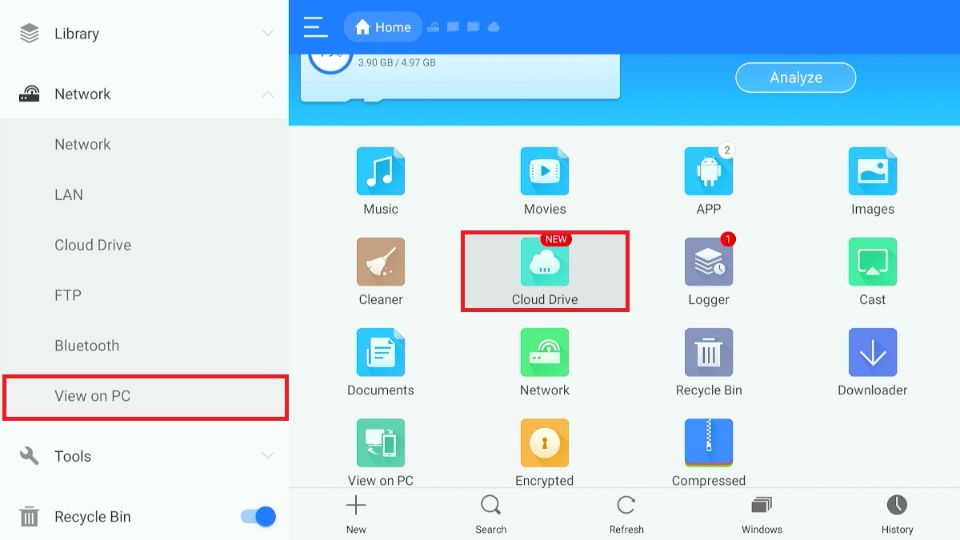
2. Click New.
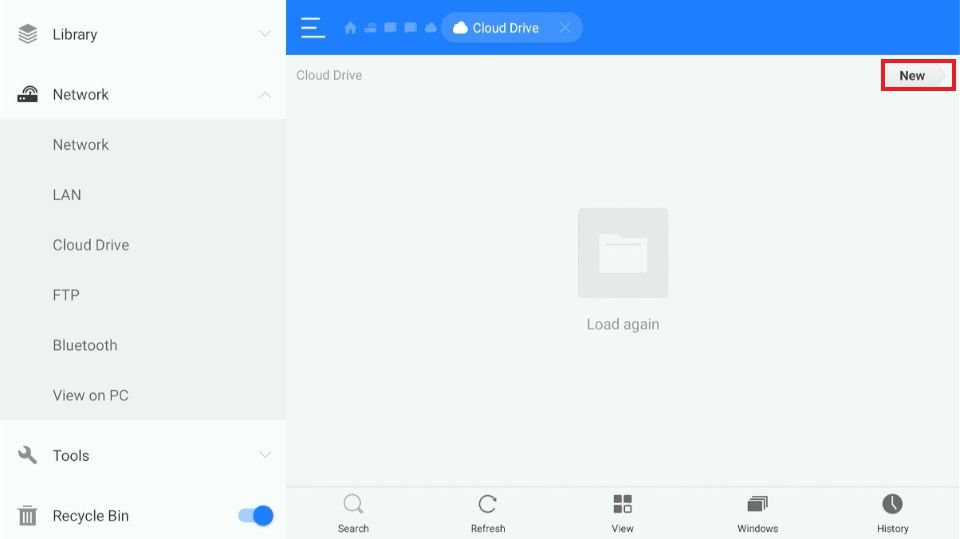
3. Now, pick the My Cloud Drive/OneDrive.
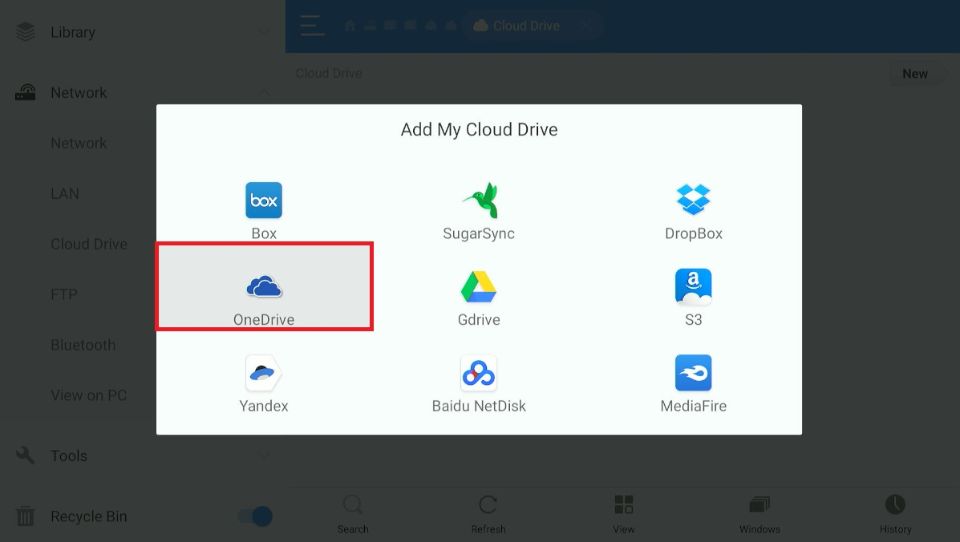
4. Follow the on-screen instructions to sign in.
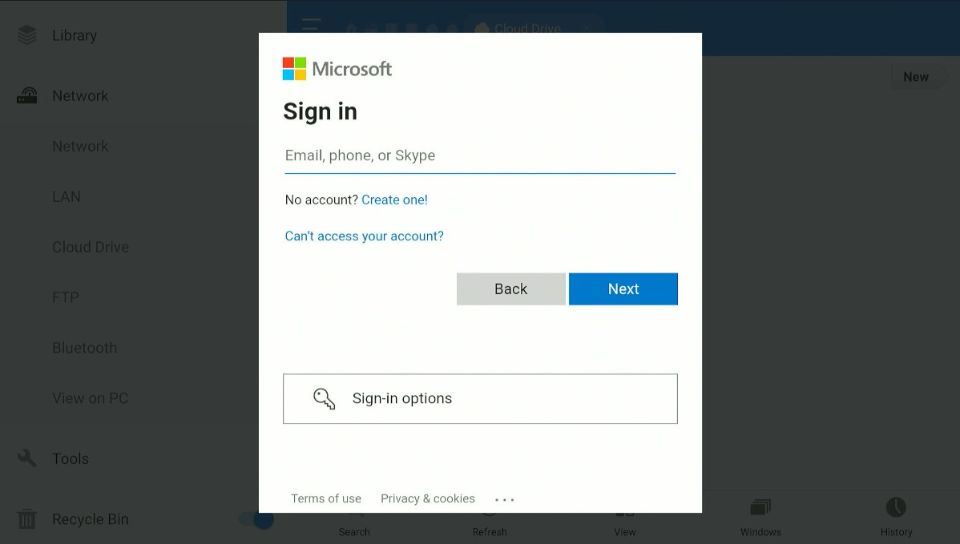
5. To access your signed-in cloud drives, return to the main window of ESfile Explorer and choose Cloud Drive on the right OR click Network > Cloud Drive in the left menu.
Icons for all your signed-in cloud drives will appear. If you want to add another cloud drive, click the plus (+) sign.
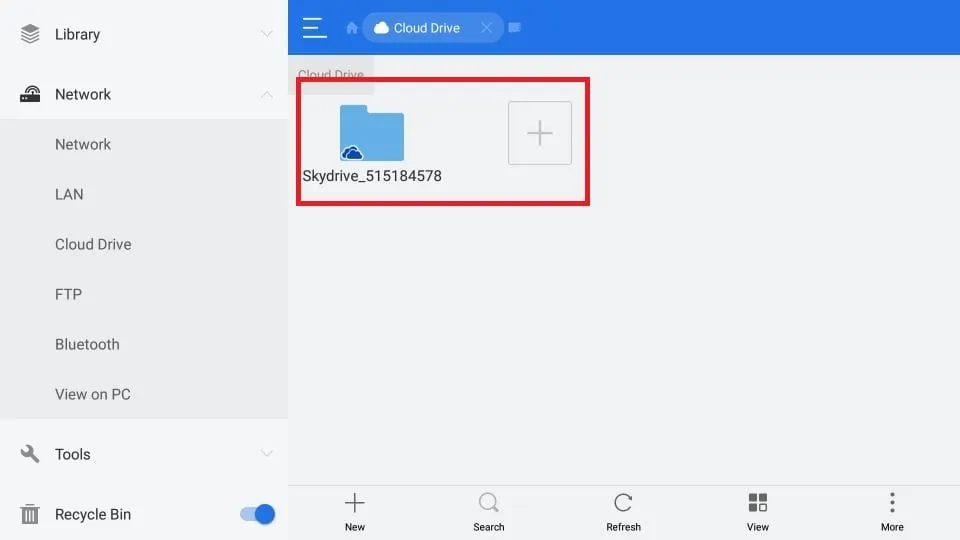
Clean Up FireStick Storage Using ES File Explorer
Storage management is another crucial aspect of the ESfile Explorer app, especially since FireStick has limited storage.
You can easily delete all the unwanted and unnecessary files. For instance, you may delete the APK files after installing the third-party apps.
Remember that this needs to be done manually. Here are the steps:
1. Run ESFile Explorer. Select Internal Storage on the top.
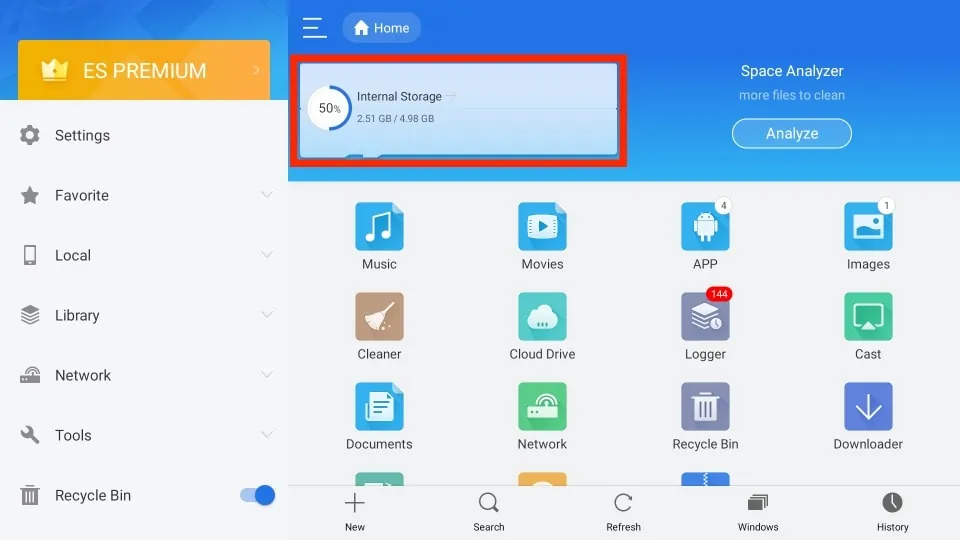
2. Folders will appear on the right. Explore the folder in which unnecessary files are stored. (let’s say the Download folder).
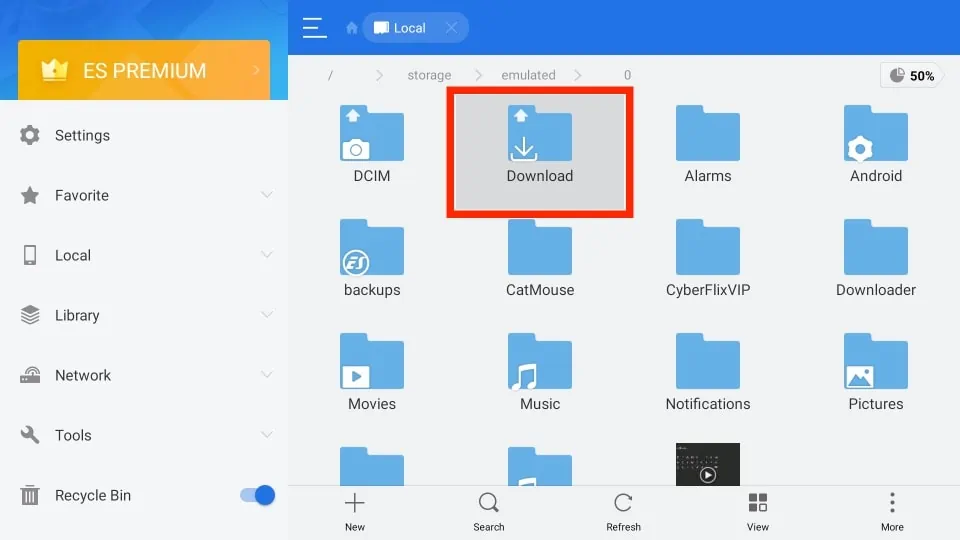
3. Long-press the file you want to remove.
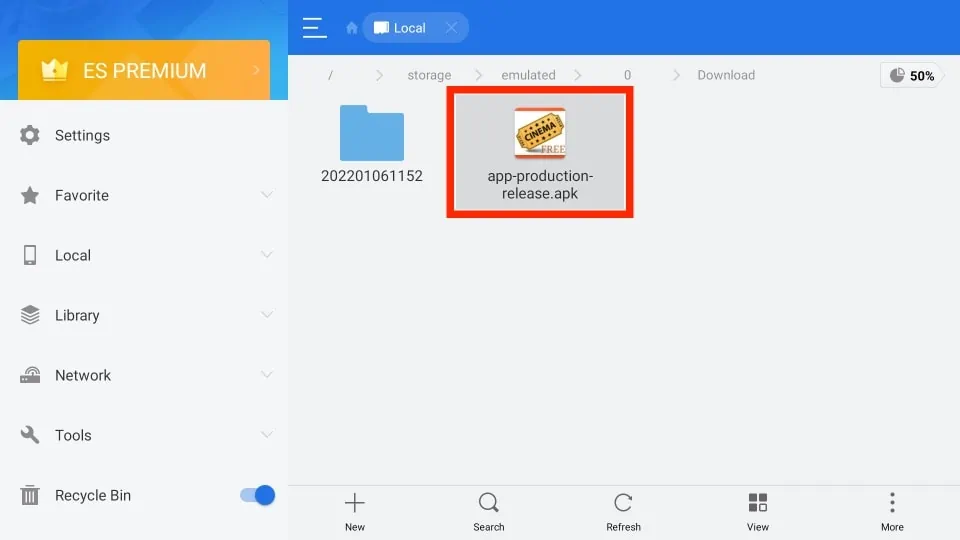
4. From the bottom menu of ESFile Explorer and press Delete.
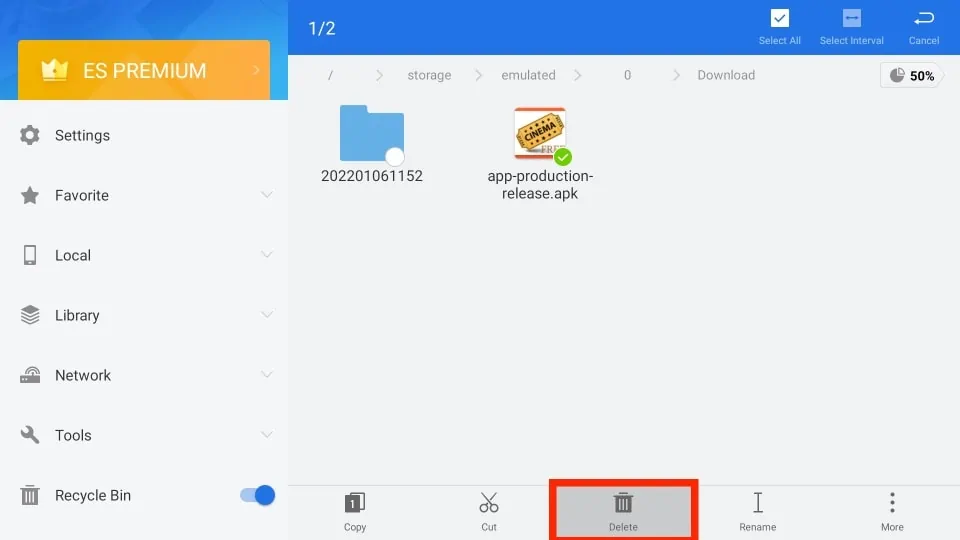
5. Click OK.
Note: You can also uncheck the Move to Recycle bin option to delete the file permanently.
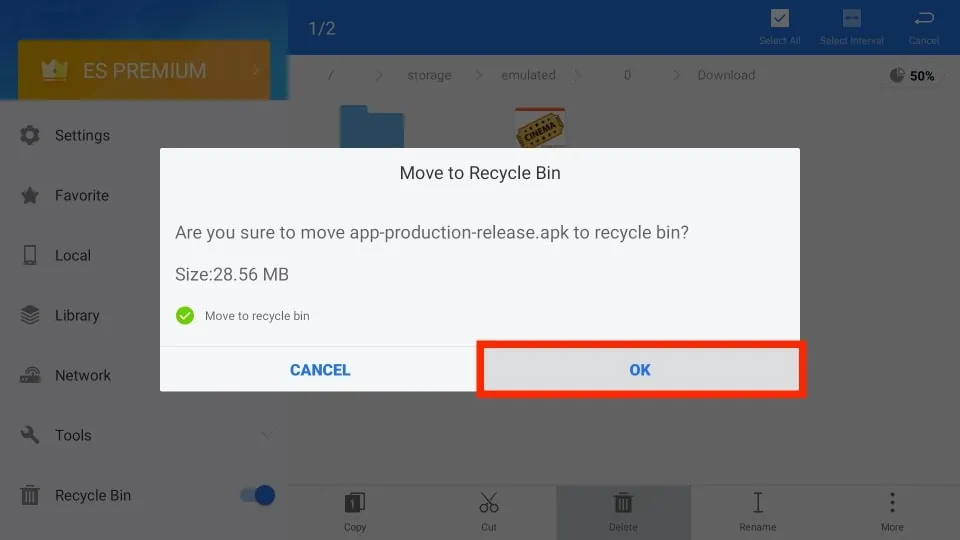
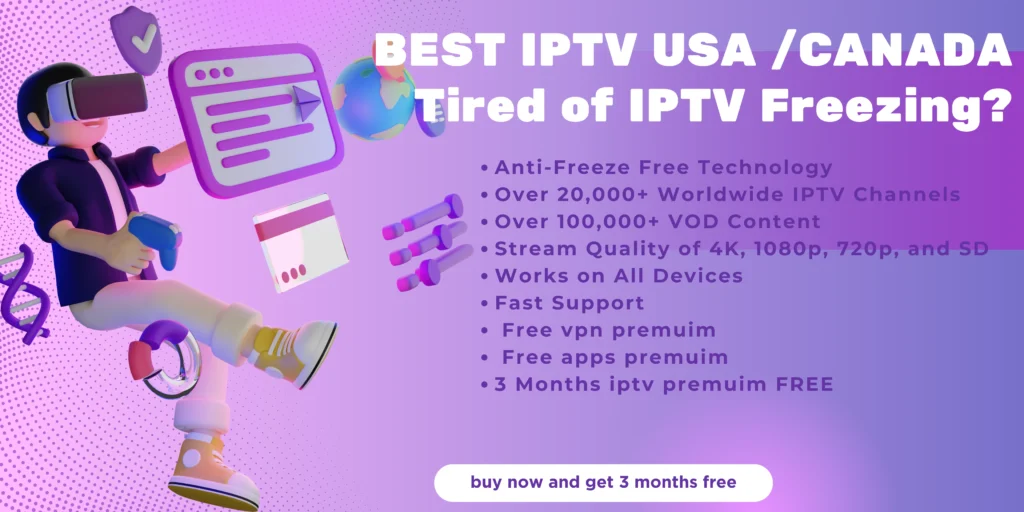
FAQs
1. What is ES File Explorer?
ESFile Explorer is a file management app for Android and Fire TV devices. It allows users to manage files, access cloud storage, transfer files, and install APKs. It also provides features like network management, file compression, and system file management.
2. Is ES File Explorer free to use?
Yes, you can download E File Explorer for free. However, to sideload apps, you will need a premium subscription, which costs $9.99 per month. Alternatively, you can install an unofficial version for free, which provides sideloading features without a subscription.
3. How do I install ES File Explorer on FireStick?
To install ES File Explorer on FireStick:
- Go to the FireStick home screen.
- Select “Find” and search for “ESFile Explorer.”
- Click on the app icon, then choose “Get” or “Download.”
- Wait for the installation to complete.
4. Can I sideload apps with ESFile Explorer?
Yes, ESFile Explorer allows you to sideload apps via direct APK links. However, sideloading requires a premium subscription. You can also sideload APKs using the unofficial version for free.
5. How do I sideload the unofficial version of ESFile Explorer?
- Install the “Downloader” app on FireStick.
- Enable “Install Unknown Apps” in the developer options.
- Use Downloader to visit the URL: firesticktricks.com/es to download the unofficial APK.
- Once downloaded, install the APK and delete it to save space.
6. How do I enable sideloading of APKs in ESFile Explorer?
- Go to Settings > My Fire TV > Developer options.
- Select “Install Unknown Apps” and enable ESFile Explorer. This will allow you to sideload APKs using the app.
7. How do I transfer files between FireStick and my computer?
- Enable ADB debugging on your FireStick.
- Open ESFile Explorer and select “View on PC.”
- Use the displayed FTP address to connect via your computer’s file manager.
- Transfer files between your FireStick and computer.
8. Can I connect to cloud drives using ESFile Explorer?
Yes, ESFile Explorer allows you to connect to cloud storage services such as Google Drive, OneDrive, Dropbox, and more. You can access files from these cloud drives and sideload APKs onto your FireStick.
9. How can I clean up FireStick storage using ESFile Explorer?
- Open ESFile Explorer and select “Internal Storage.”
- Browse the folder with unwanted files (e.g., the “Download” folder).
- Long-press on a file and select “Delete” to remove it from your FireStick.
10. What cloud services are supported by ESFile Explorer?
ESFile Explorer supports several cloud services, including Google Drive, OneDrive, Dropbox, Box, SugarSync, S3, MediaFire, Yandex, and Baidu NetDisk. You can connect multiple cloud accounts for easy access to your files.