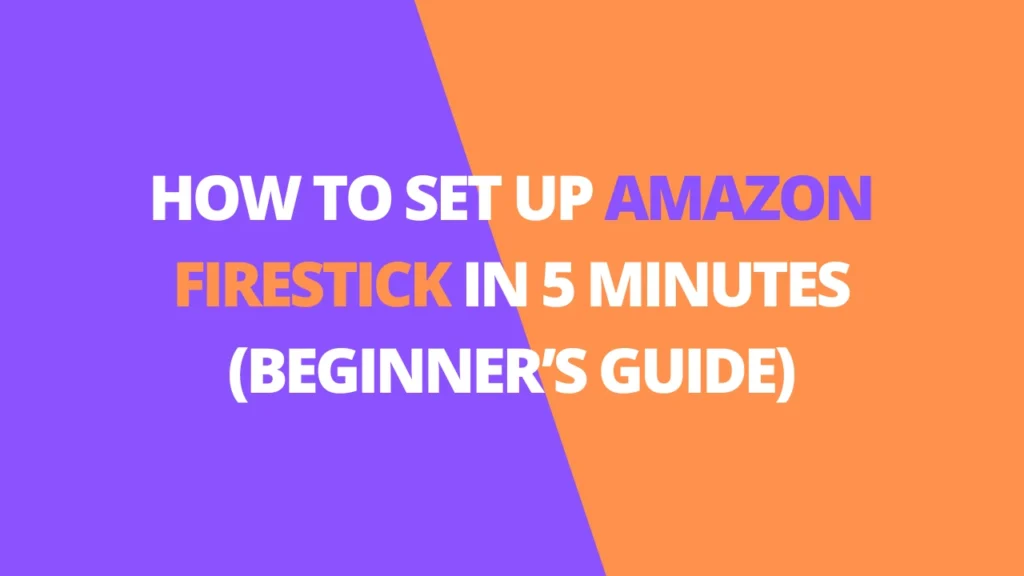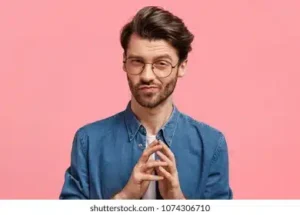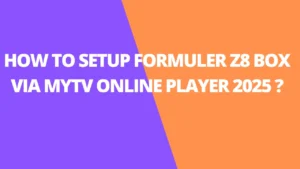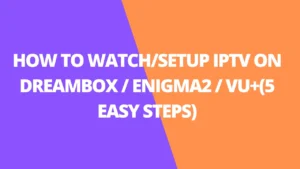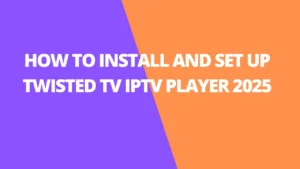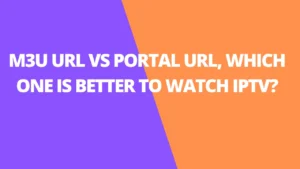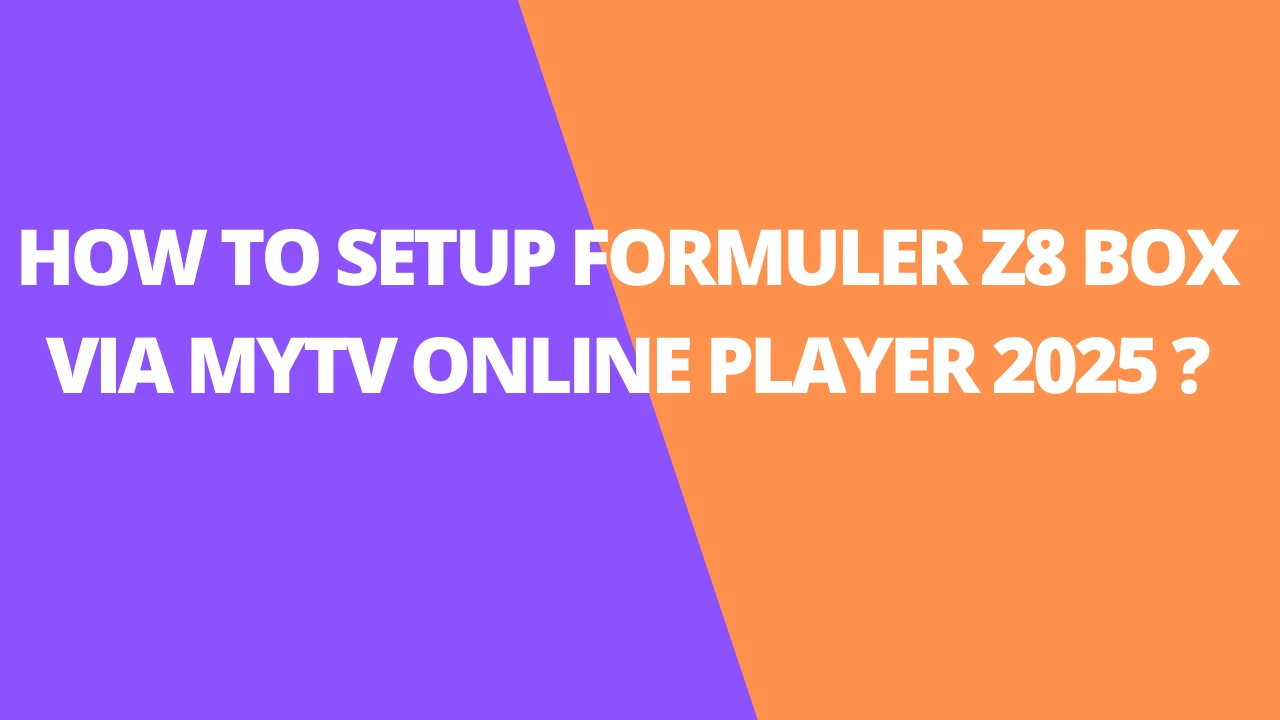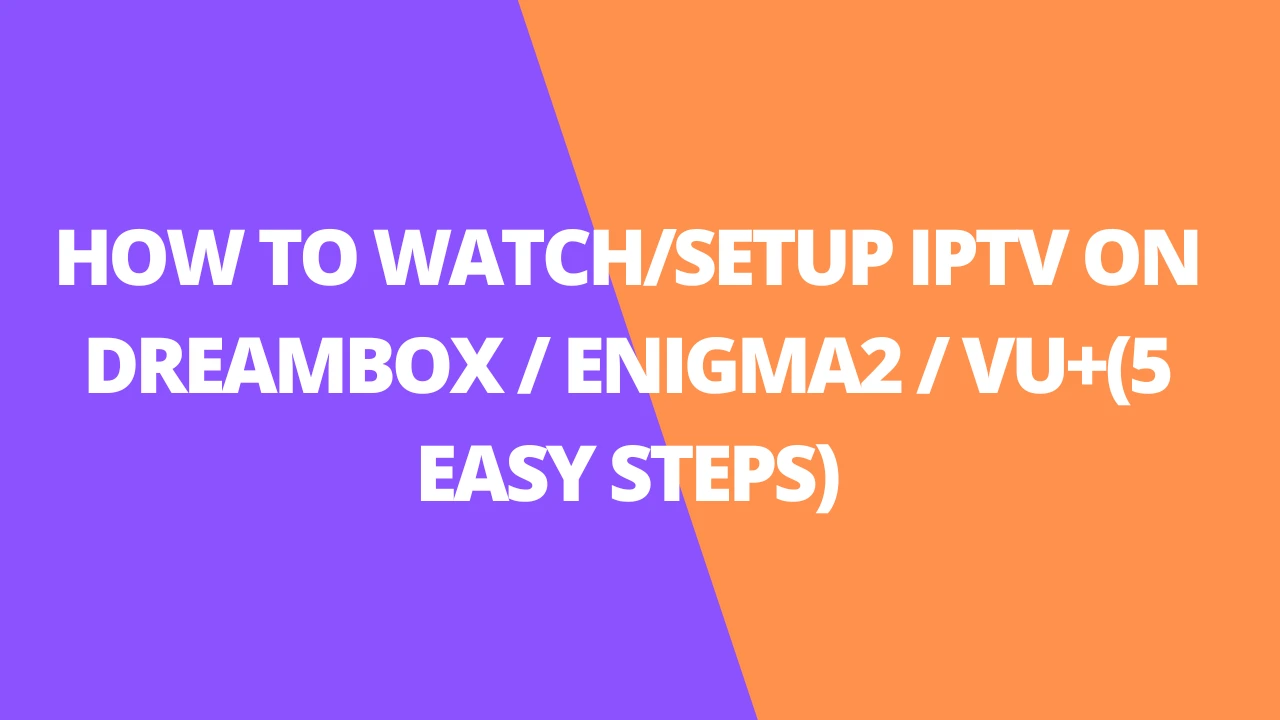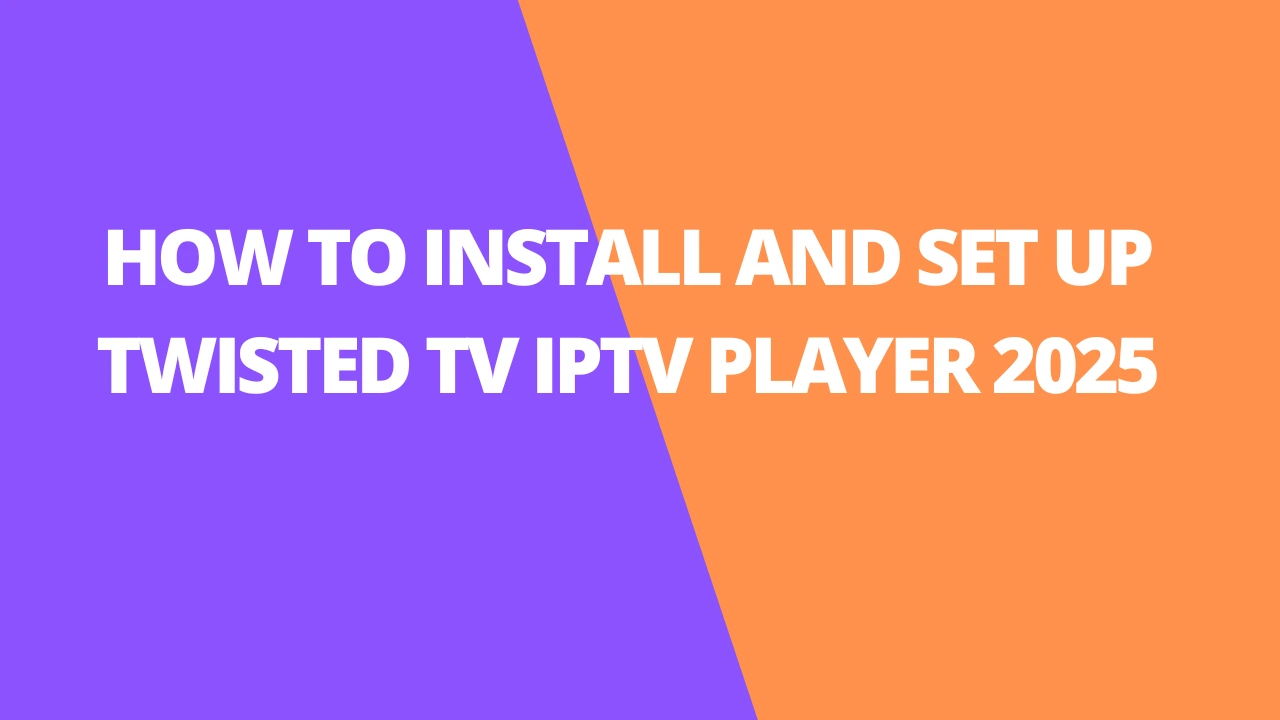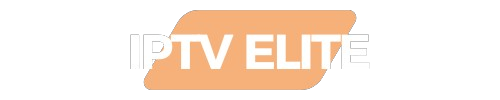Table of Contents
INTRODUCTION
Just bought or reset your FireStick? Don’t worry—this guide will help you set it up in no time! Whether you’re using a FireStick 2nd/3rd Gen, FireStick Lite, FireStick 4K (or Max), the New FireStick 4K Max, or the Fire TV Cube, these steps work seamlessly across all Fire TV devices.
What is a FireStick?
The Amazon FireStick is your gateway to a world of entertainment. This small but powerful device lets you stream your favorite content, such as:
- Movies
- TV Shows
- Games
- Podcasts
- Kids’ Content
- Documentaries
- Music
- IPTV
You can also catch live TV channels or enjoy gaming, all from the comfort of your living room.
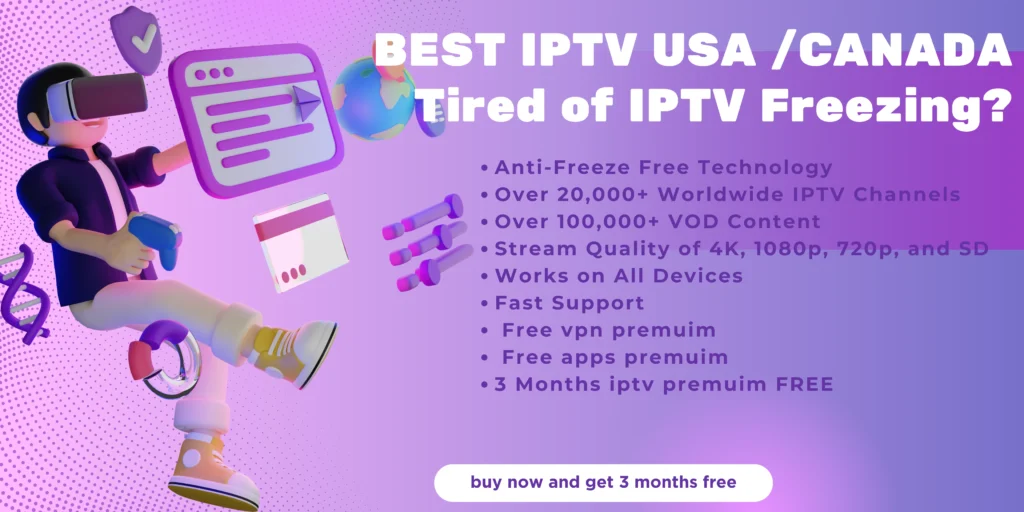
What Makes FireStick Special?
- Diverse Content Library: Access both free and paid apps like Netflix, Hulu, YouTube, IPTV SERVICE and even Minecraft directly from the Amazon App Store.
- Easy Navigation: The dedicated FireStick remote makes controlling your device effortless.
- Voice Commands: Use Alexa for hands-free navigation and quick searches.
- Quick Launch Buttons: Access your favorite apps at lightning speed.
Setting up your FireStick is quick and easy. Once done, you’ll unlock endless possibilities for entertainment—all in one compact device!
Why Choose FireStick?
There are plenty of streaming devices in the market. Some are feature-rich, while others offer mediocre performance.
Here are some reasons why you should choose FireStick for your streaming needs:
- The portable size is great for traveling.
- You can add external storage to expand the memory.
- The voice command feature makes it easy to control the device.
- It’s Bluetooth enabled, so you can easily connect game controllers and other devices.
- It offers HD and UHD streaming facilities.
Pre-requisites to Set Up Amazon FireStick
Before you learn to set up Amazon FireStick, here are some pre-requisite to set up the device:
- Stable Wi-Fi: The Amazon FireStick doesn’t offer a built-in Wi-Fi feature. Therefore, you must connect it to a fast and active internet connection.
- Compatible Television: FireSticks are only compatible with HD and UHD televisions with an HDMI port.
- Amazon Account: You must have an active Amazon account to enjoy using the Amazon FireStick. If you have ordered the device using your Amazon account, the seller will link it to it. Alternatively, you can register an Amazon account in a few easy steps (we’ll cover that later).
How to Setup Amazon FireStick With Remote Controls
Now that you’re all prepared let’s start. This setup process applies to all Fire TV devices except the FireStick Lite, whose remote is missing some critical buttons like the volume controls. Here’s how to set up your Amazon Fire TV Stick for the first time. I have divided the setup process into several relevant parts to make things easier.
Part 1: Getting Started
Follow the steps below:
1. Get your Fire TV Stick. It has a micro-USB port and an HDMI connector. Plug the USB power cord into the micro-USB port of your Fire Stick and insert the other end into a power adapter brick.
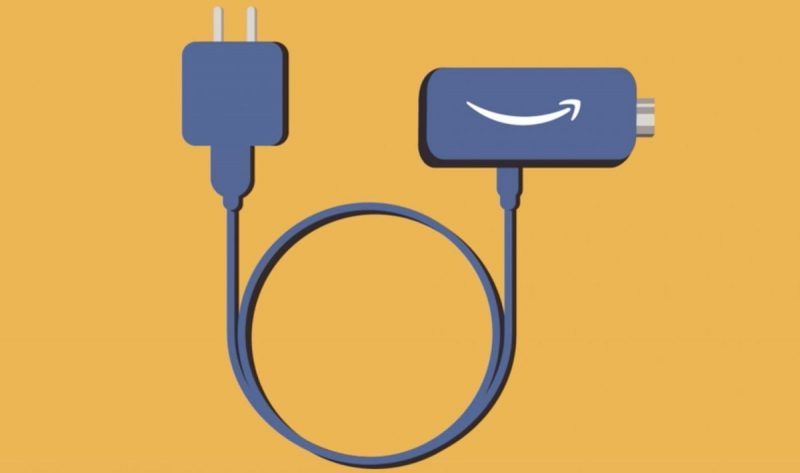
2. Now connect the power adapter to a power outlet. After that, plug the FireStick into any HDMI port on your TV.
Turn on your TV and change the input to the corresponding HDMI channel. You’ll see a loading screen with the Fire TV Stick logo. It might take some time to load for the first time, so don’t worry.
(Note: Using the power adapter in a wall outlet is recommended, not the powered USB ports offered by some TVs.)
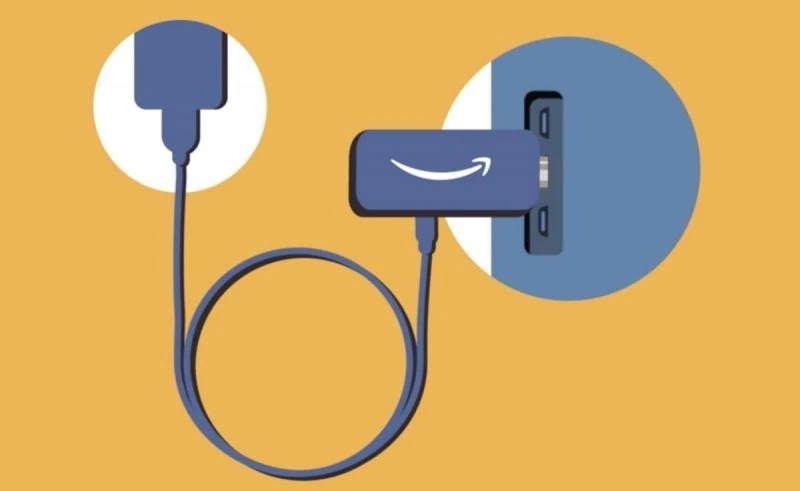
3. It’s time to set up your FireStick remote. First, insert the two AAA batteries included in the box.
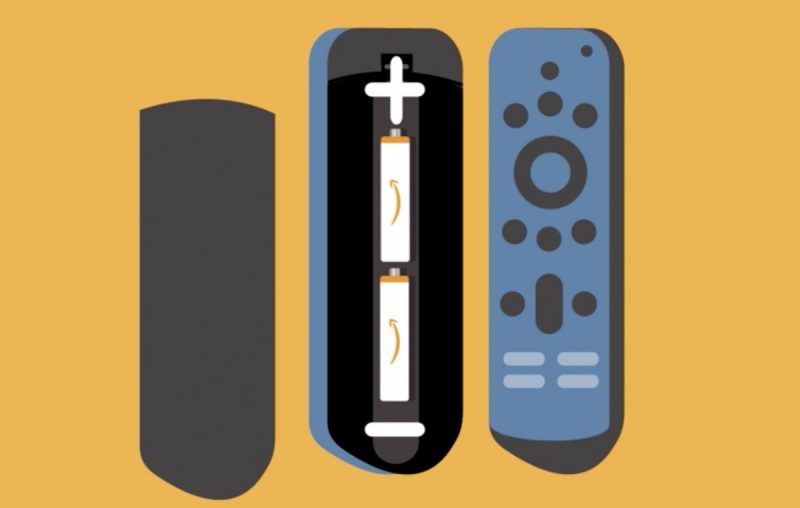
4. Once you have fixed the remote and the FireStick is connected, you will see the Fire TV logo on your screen.
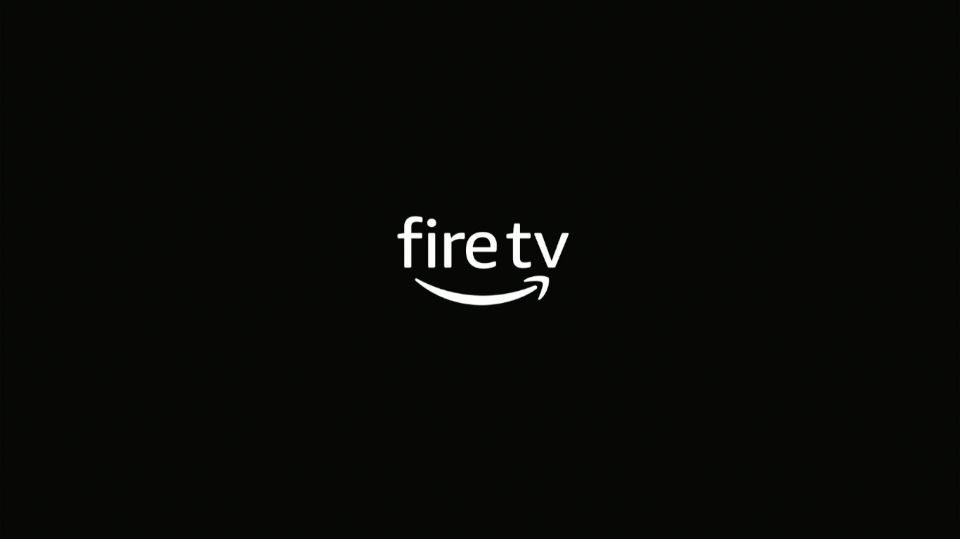
5. Next, a prompt to search for the remote will appear. If the remote is off, switch it on, and then click the Home button to pair.
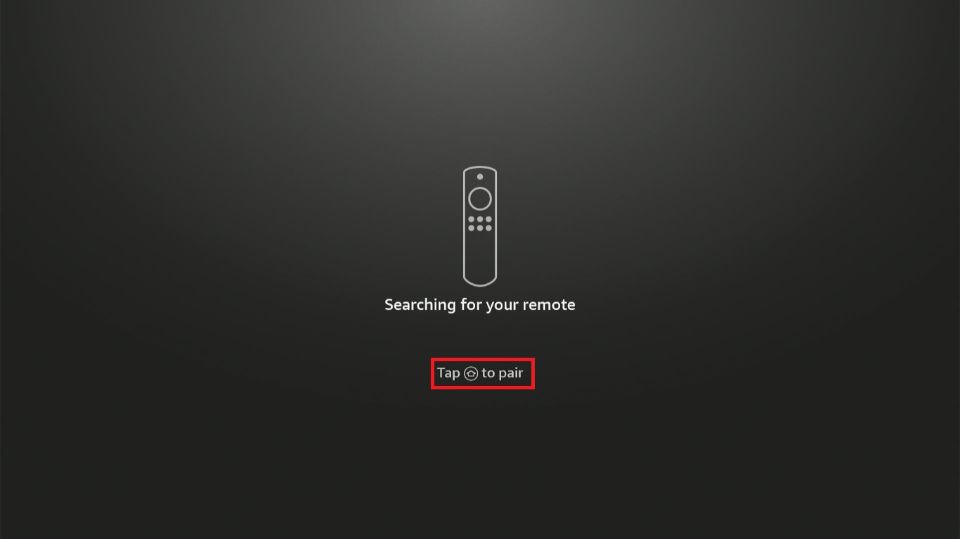
6. Click the pause/play button to begin the setup.
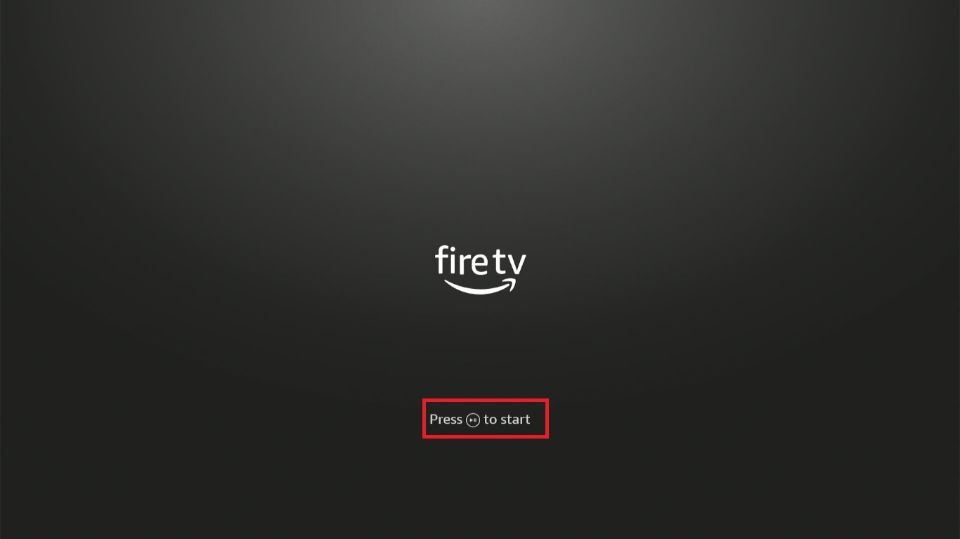
7. Choose your language from the displayed list and click OK on the remote (the circular button is at the center of the navigation ring).
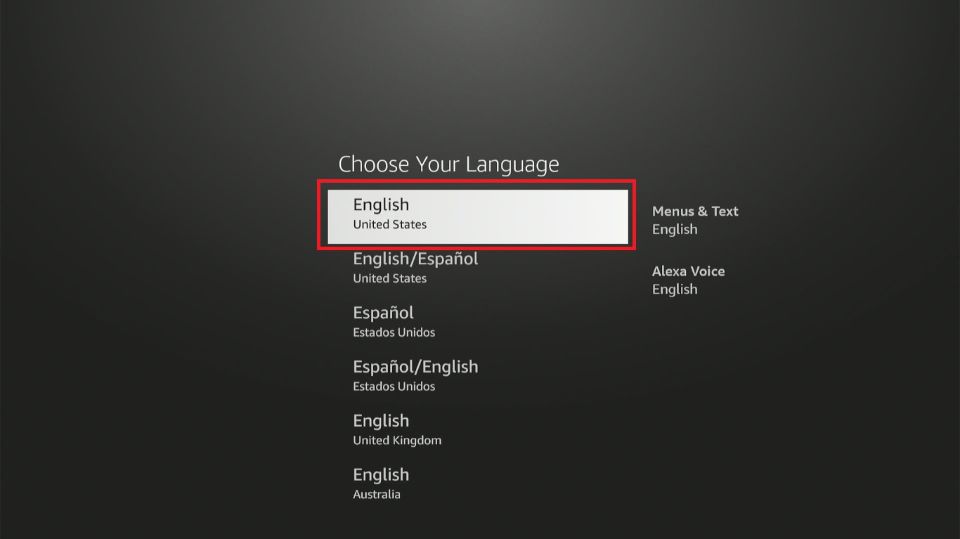
8. After that, a list of available Wi-Fi networks will appear. Click on the network to which you wish to connect FireStick.
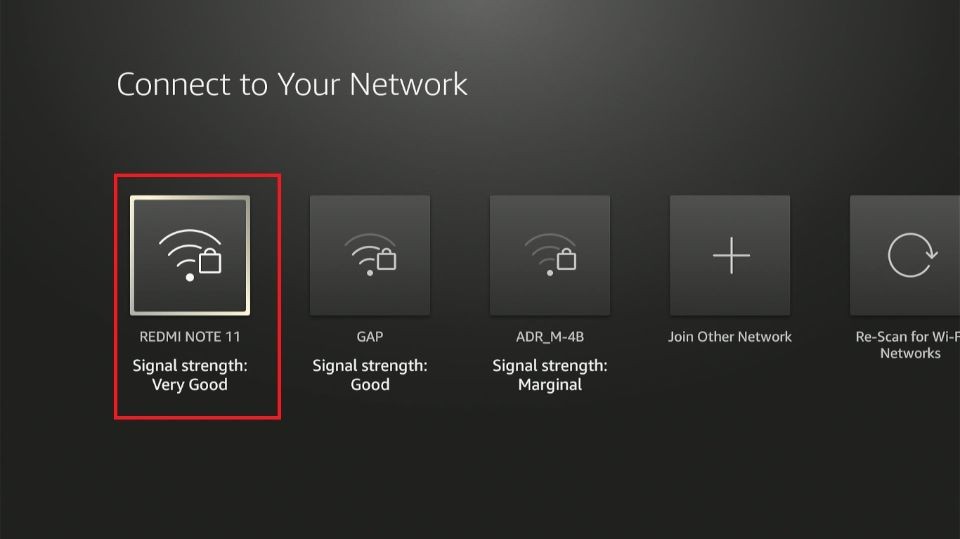
9. Enter the Wi-Fi password and click Connect.
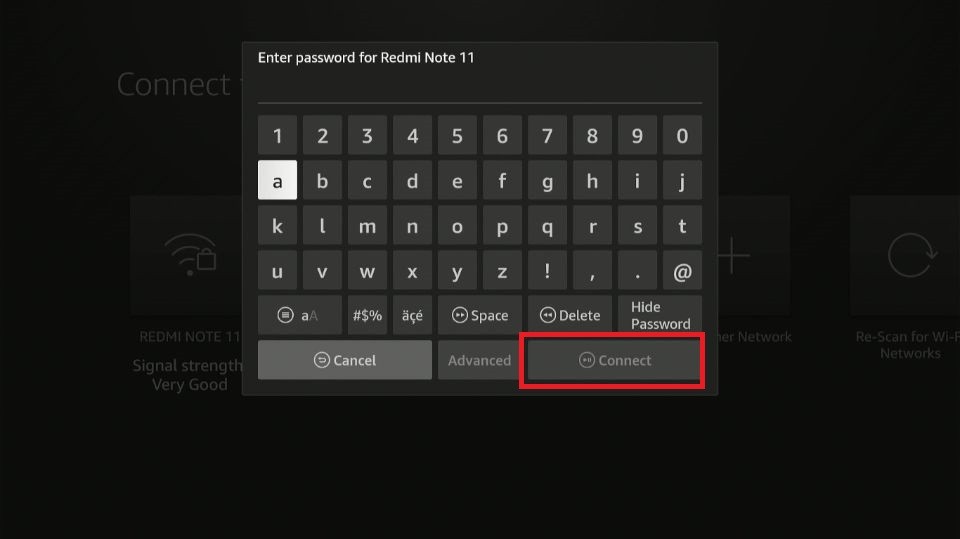
10. Wait for a connection successful window.
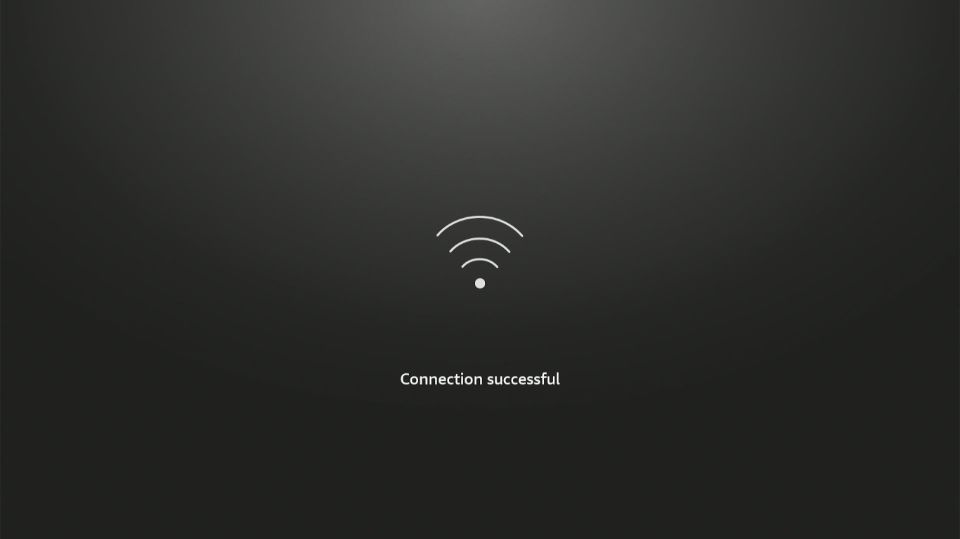
11. The FireStick will check for updates to ensure you use the latest version.
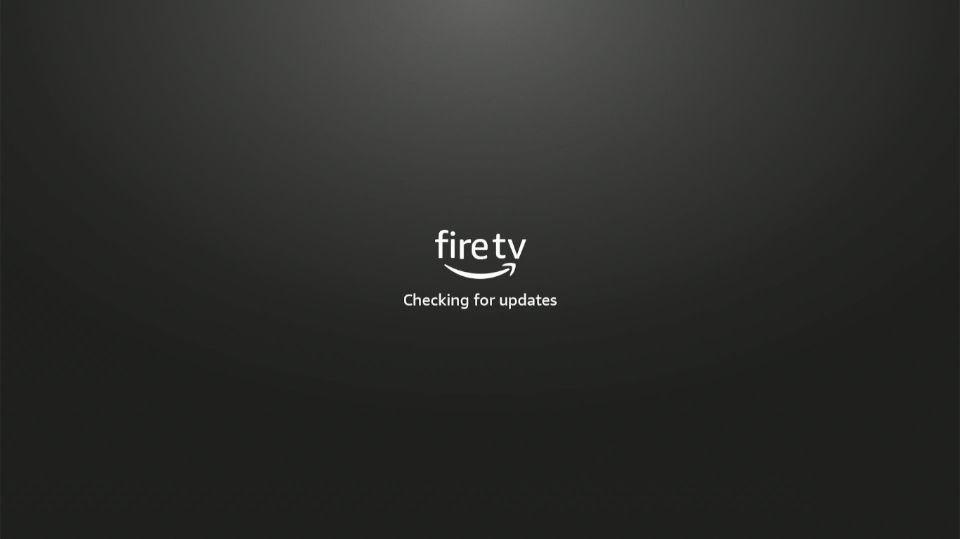
12. FireStick will begin downloading the latest software version.
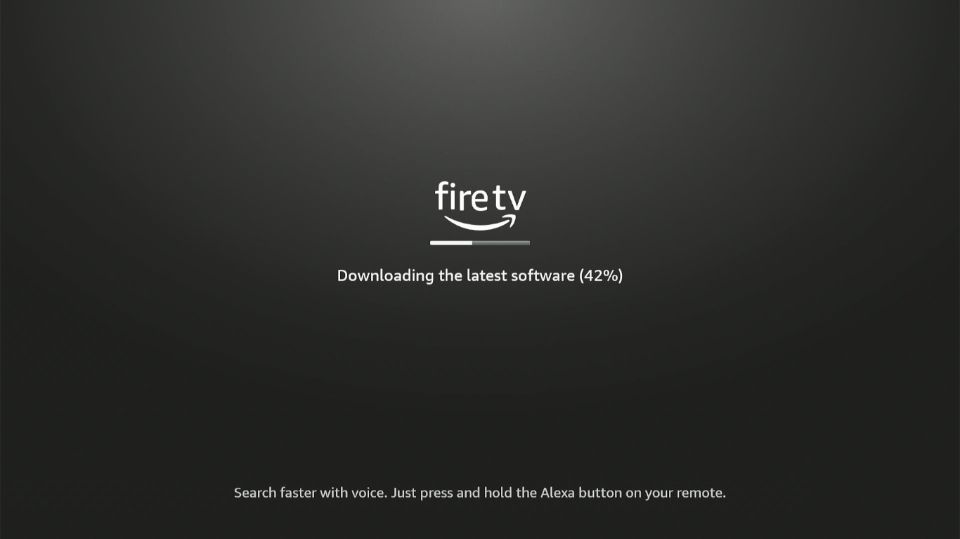
13. Next, your FireStick will begin updating.
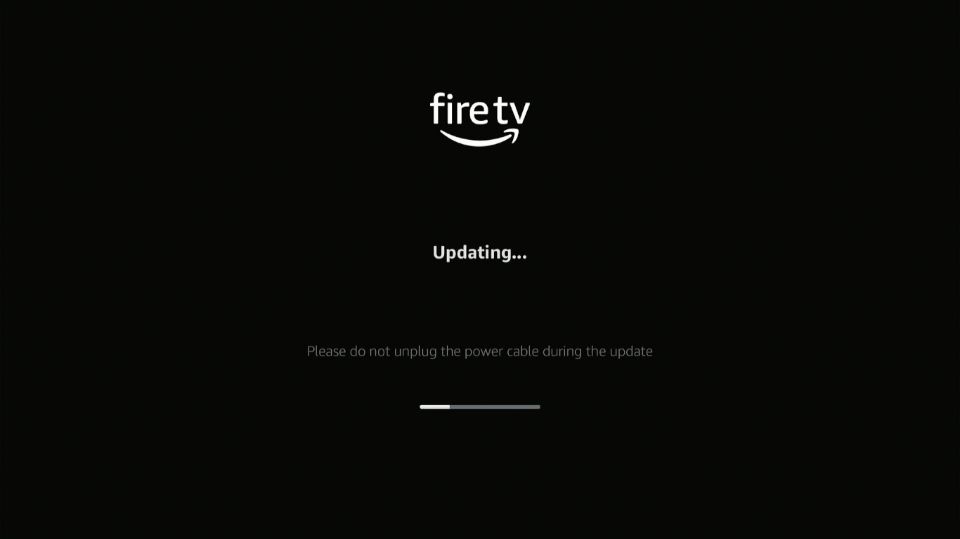
14. The Fire TV logo will reappear on your screen.
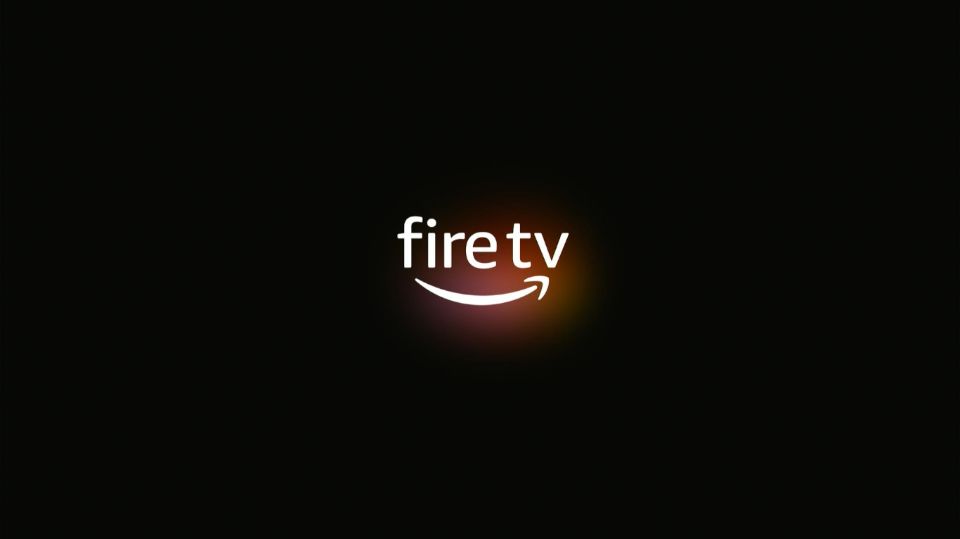
15. You will see a Finishing Updates notification.
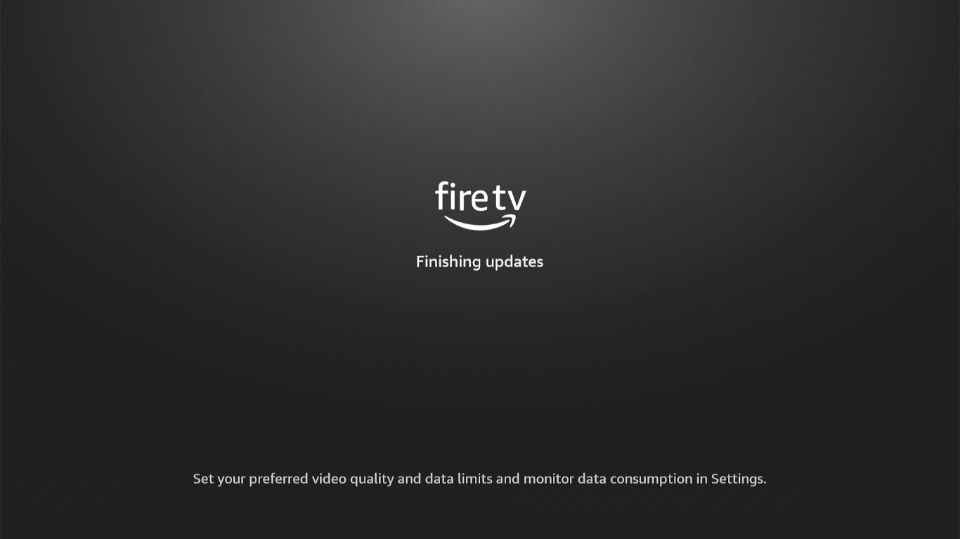
Part 2: Setting Up the Fire TV Remote
If you ordered FireStick from Amazon, there is a chance it will be pre-registered with your Amazon account. However, if it is not pre-registered or you want to register with a different Amazon account, you may deregister the existing account and register a new one.
Please follow the steps below to set up the FireStick remote:
1. FireStick will ask you to sign into your Amazon account. If you don’t have an account, click the second option to create one.
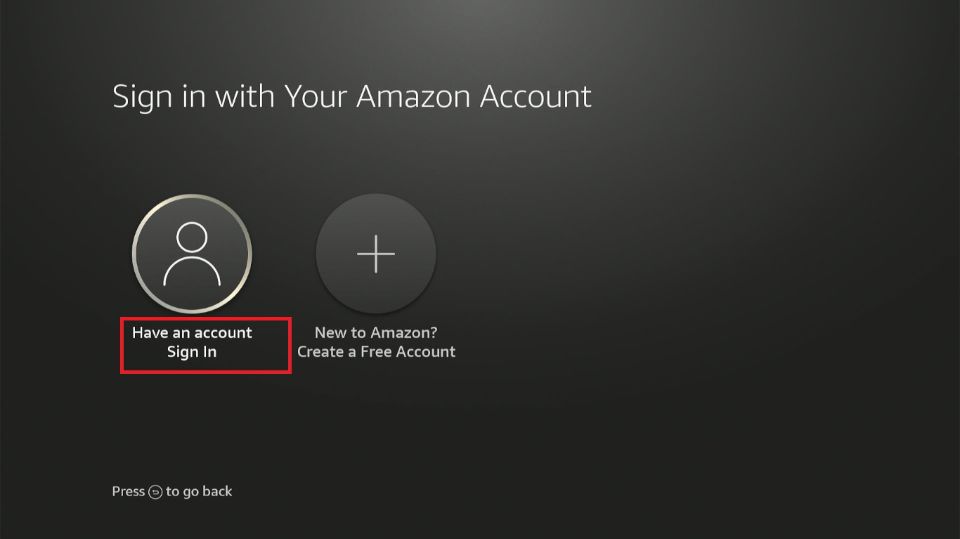
2. Use a computer or phone to go to amazon.com/code and enter the code displayed on your screen.
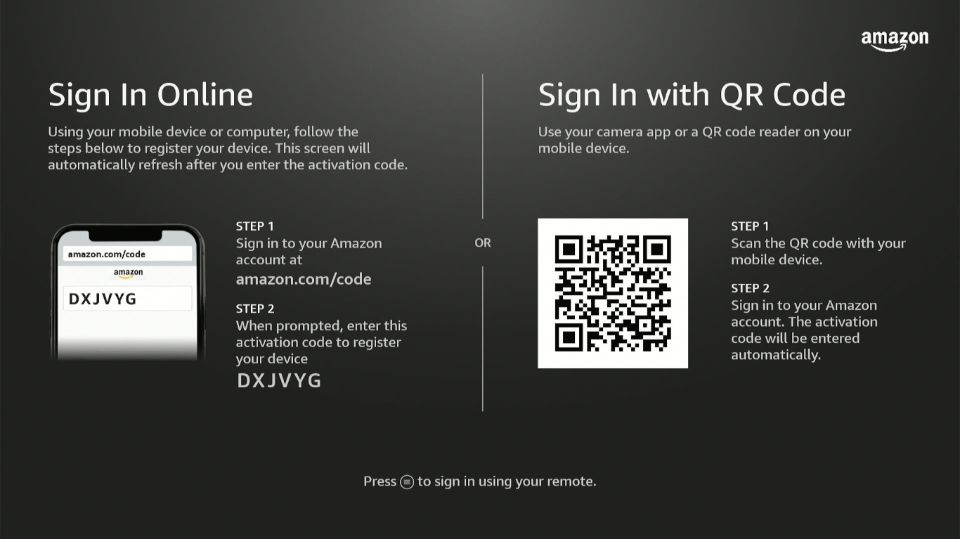
3. You will see a Fire TV successfully registered notification in the next window.
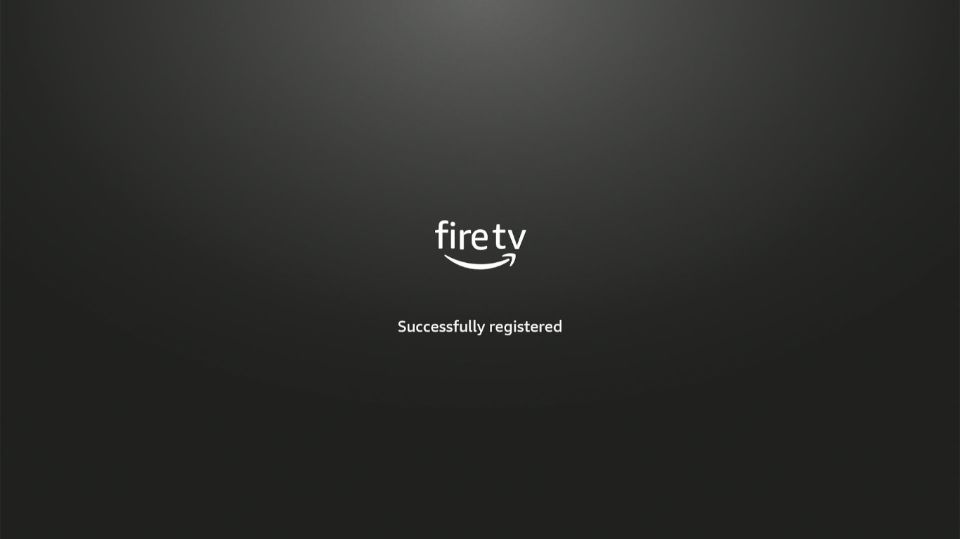
4. Fire TV will inform you that your Fire TV will be registered to your Amazon account. Click Continue to proceed.
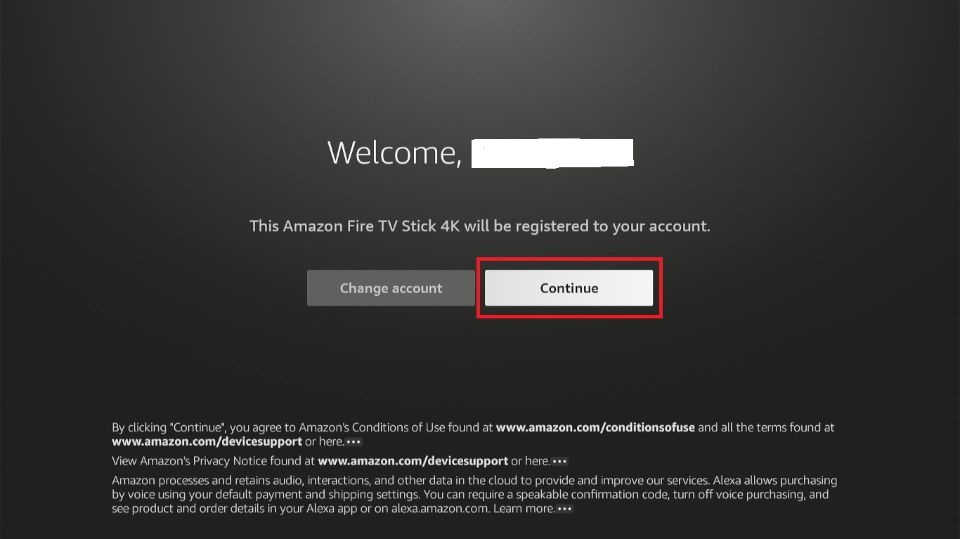
5. Select Yes on the prompt to save your Wi-Fi passwords on your Amazon account.
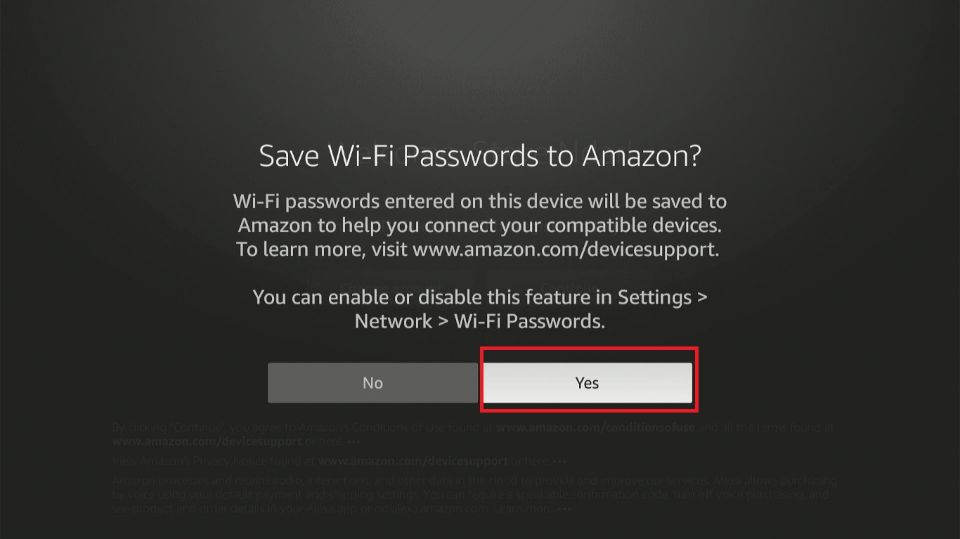
6. If you reset your FireStick or previously had a Fire TV, you will see a prompt asking you to Restore previous account data. You will not see this prompt if you set up Fire TV for the first time.
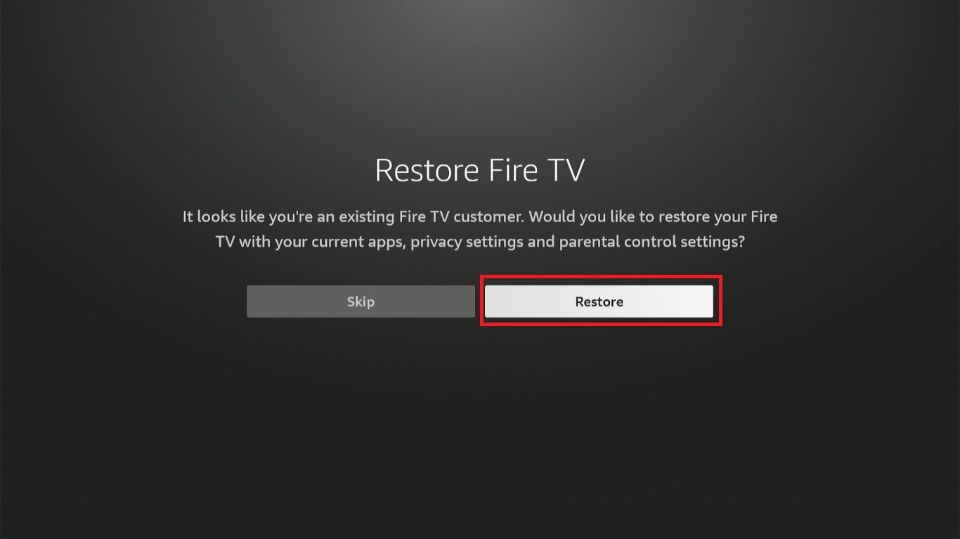
7. Choose a device to restore.
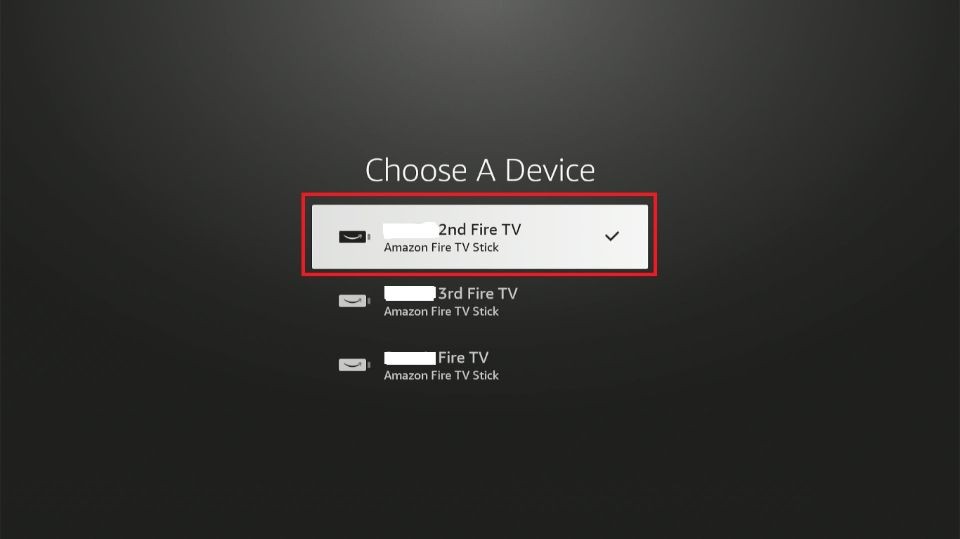
8. Choose your TV brand from the list.
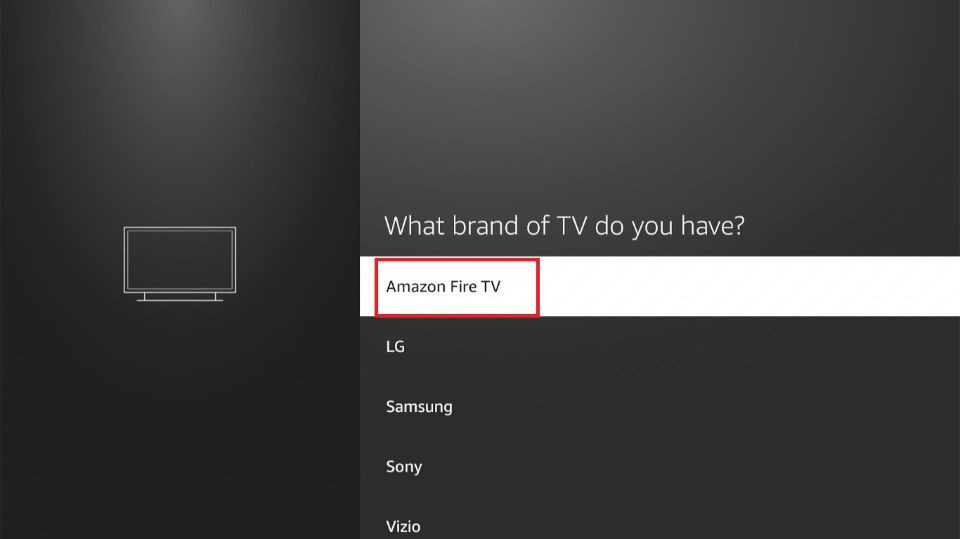
9. You will see a prompt asking you to turn up your volume and listen to music. Click Next.
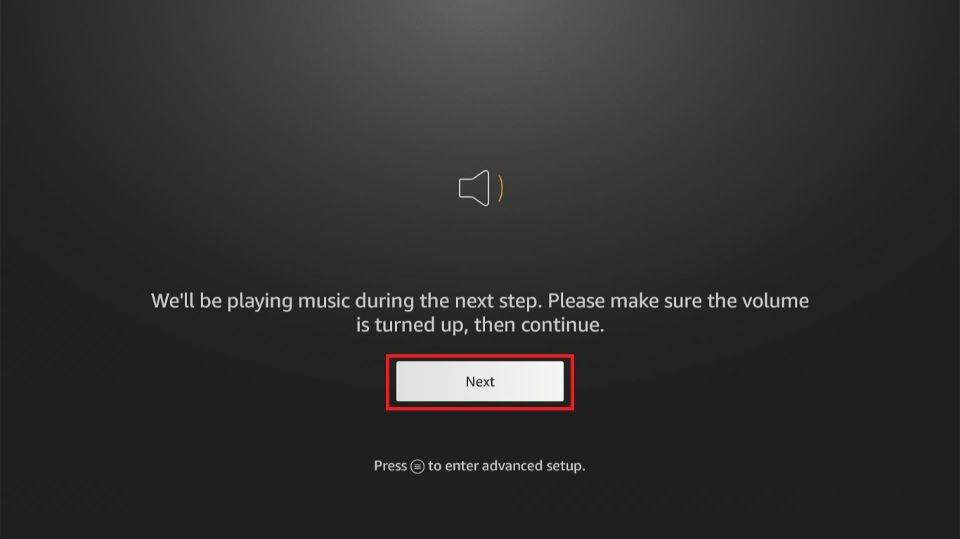
10. Toggle the volume up and down buttons on your remote as per instructions on your screen.
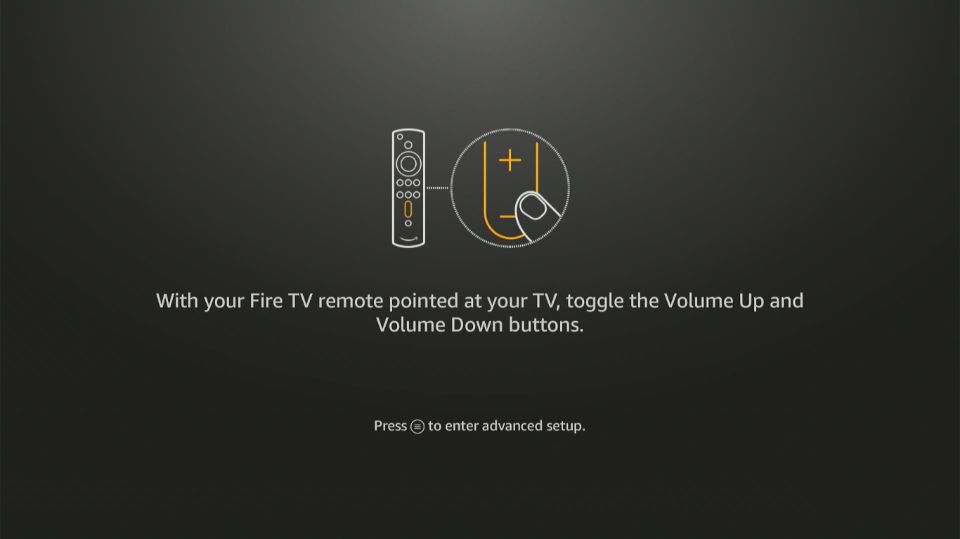
11. Ensure you can hear the music and that your volume controls work well. After, click Yes.
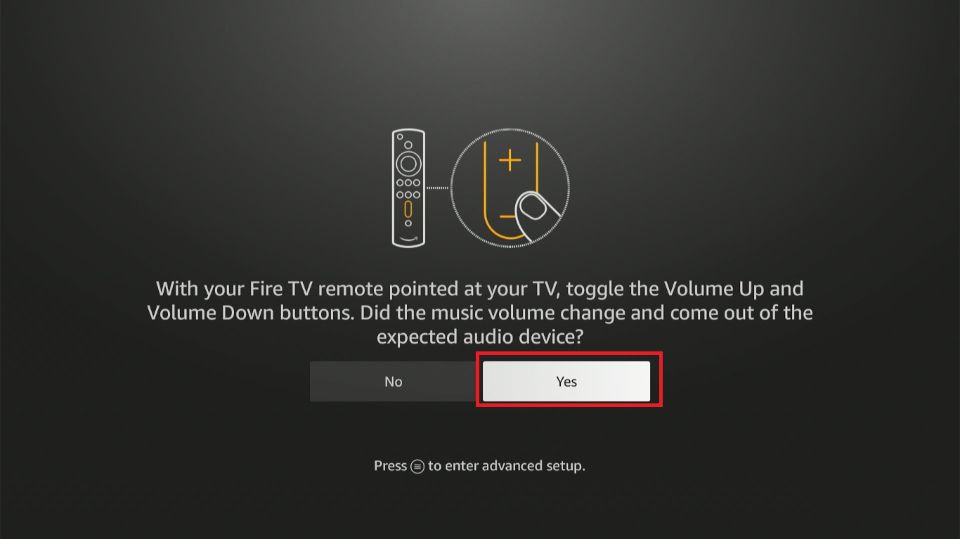
12. Fire TV will notify you that you have successfully set up your remote. Click OK.
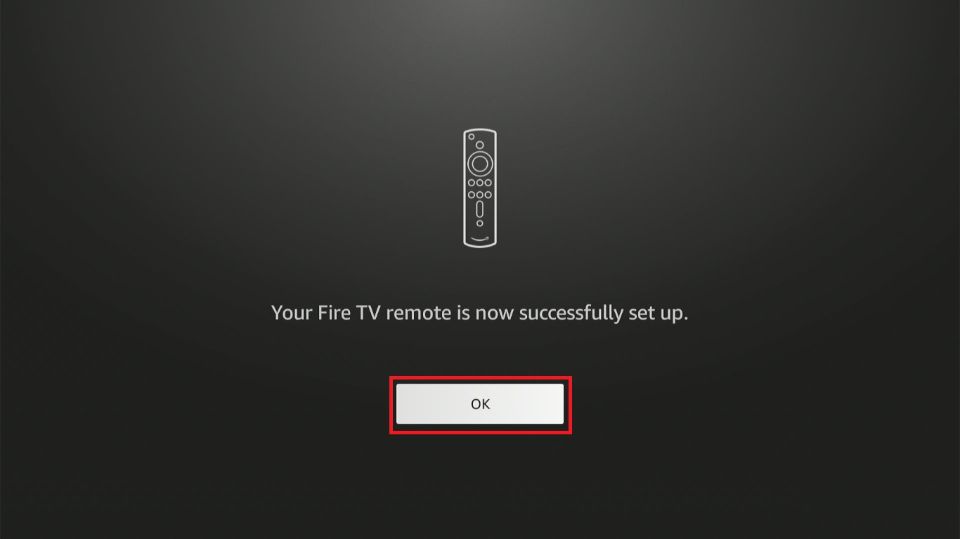
13. Select your default payment method.
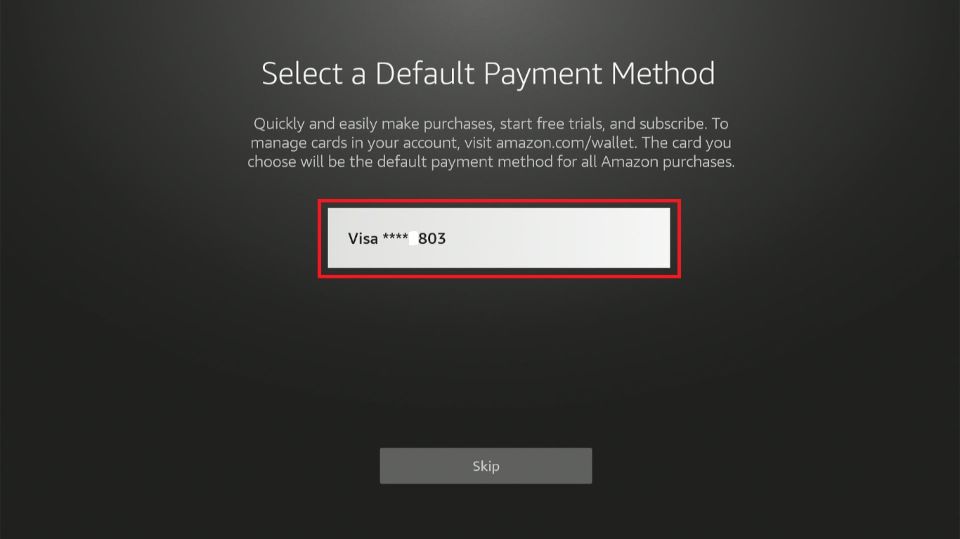
Part 3: Setup the Fire TV Home Page and Streaming Services
Follow the steps below:
1. If you’re not subscribed to Prime Video, you will see a prompt asking you to try it for free with a 30-day free trial. You can try it or click Not Now to proceed.
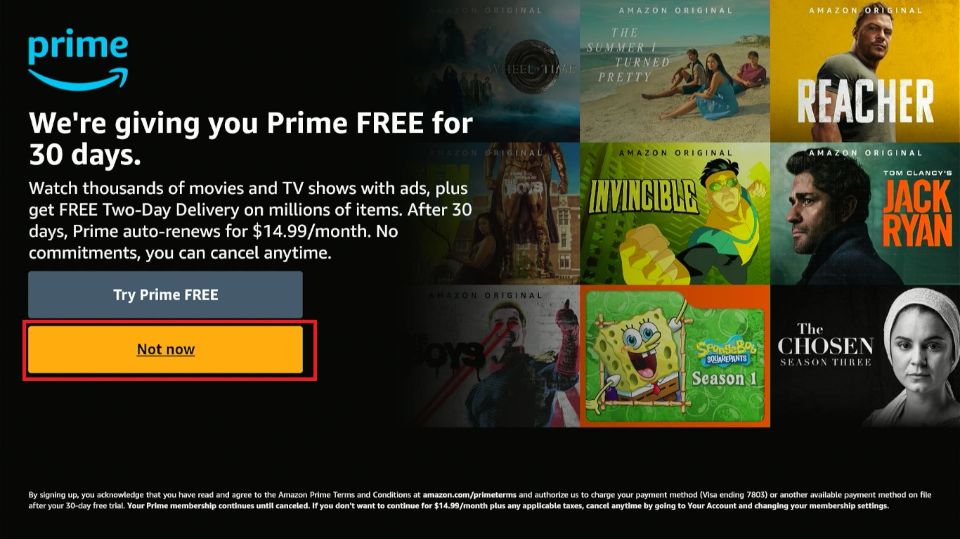
2. The following window will ask you to set up your streaming services. Click Get Started.
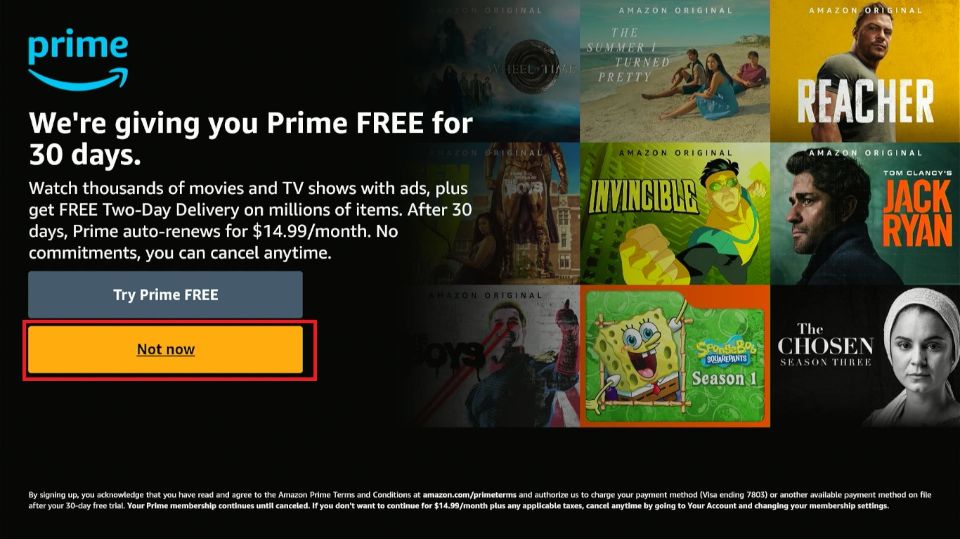
3. Select the popular TV, sports, fitness, and featured service providers you wish to have on your home screen. After selecting services under each category, choose the one on the right side of the remote navigation pad.
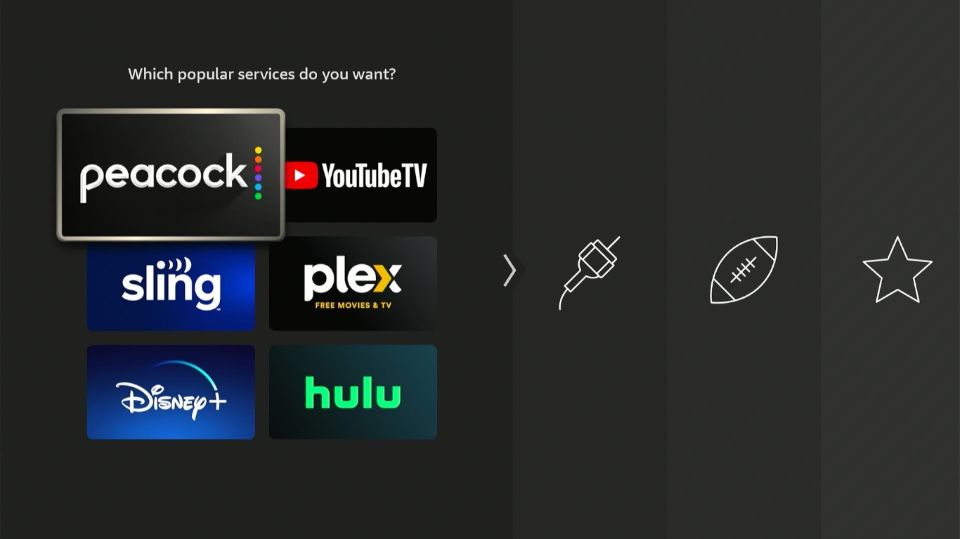
4. Once you’re done, Fire TV will list all the services and apps that will be added to your home page. Click Finish.
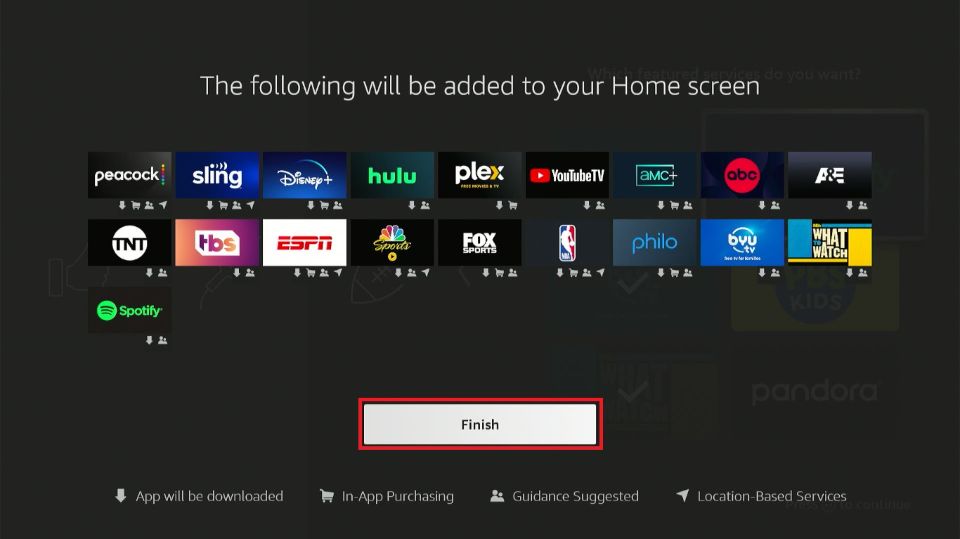
5. Choose whether to turn parental controls on or off.
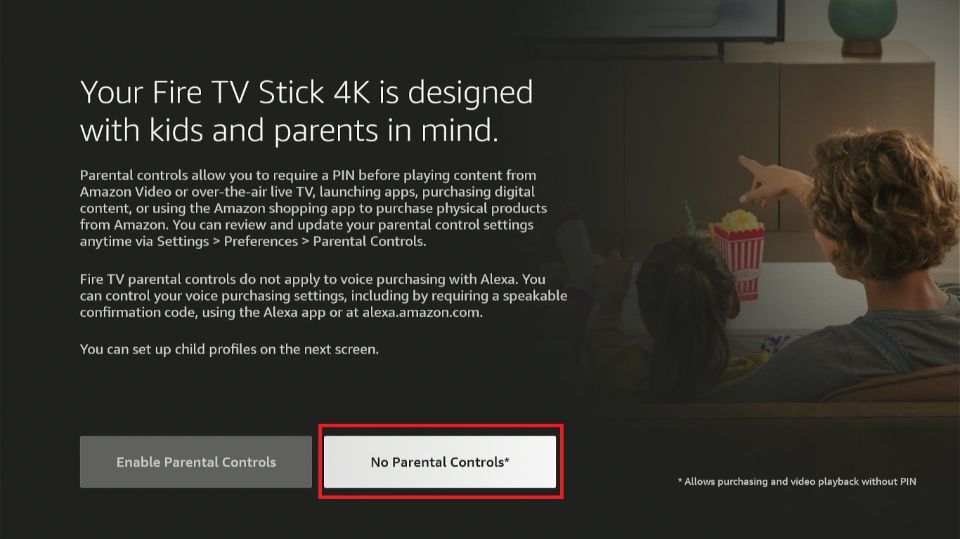
6. Review the instructions for setting up and navigating Fire TV, then click Got It.
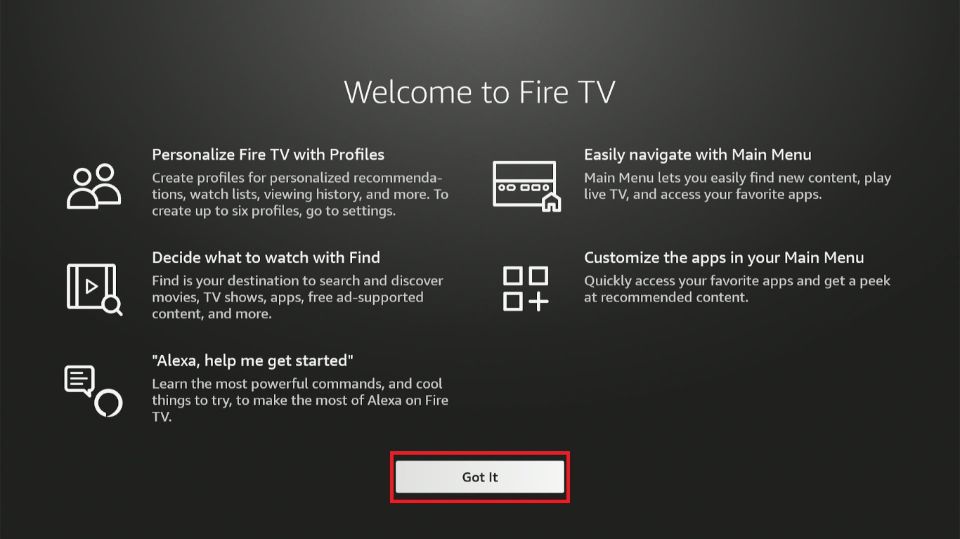
7. Click on your Fire TV profile.
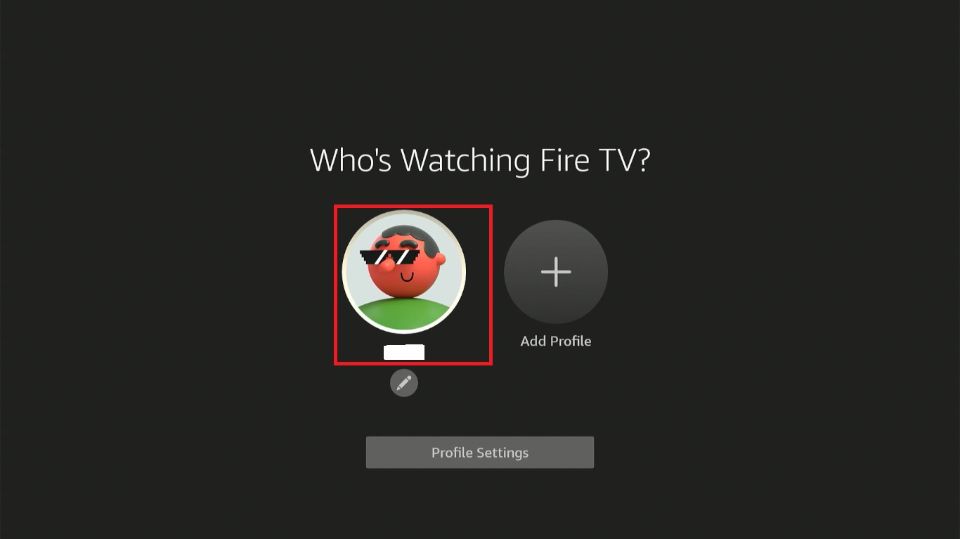
8. Check that your Fire TV home page is fully set up. You can now start streaming on Fire TV.
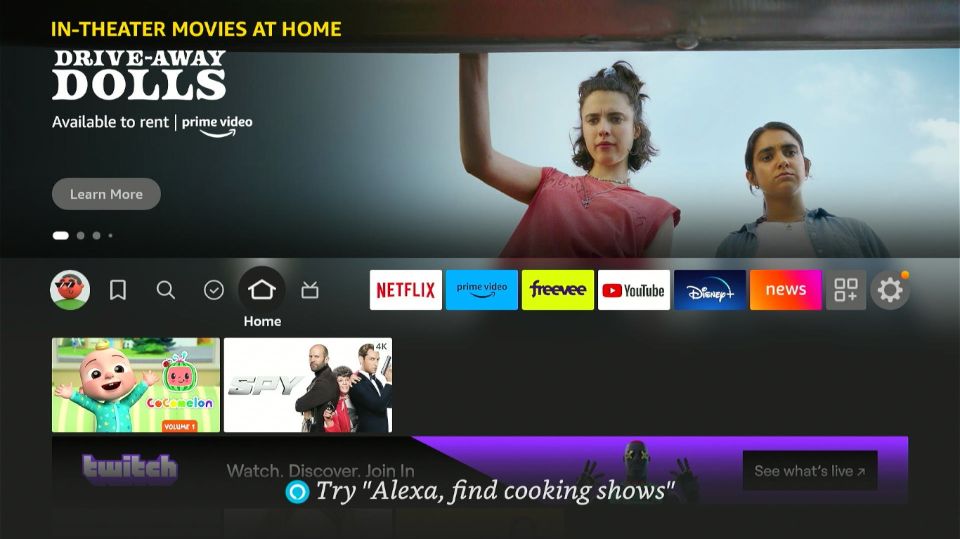
Exploring FireStick
Again, the streaming devices are loaded with exciting features. So, once you learn how to set up Amazon FireStick, explore the following section to uncover what the device offers.
Jailbreak Your FireStick to Enjoy Third-Party Apps
FireStick lets you enjoy multiple streaming applications like:
Jailbreaking is entirely safe and legal. So you don’t have to worry about any repercussions. You can easily jailbreak a FireStick and install Kodi, a multimedia player. Then, download your preferred addons and builds to enjoy uninterrupted streaming of TV shows, movies, games, kids’ content, etc.
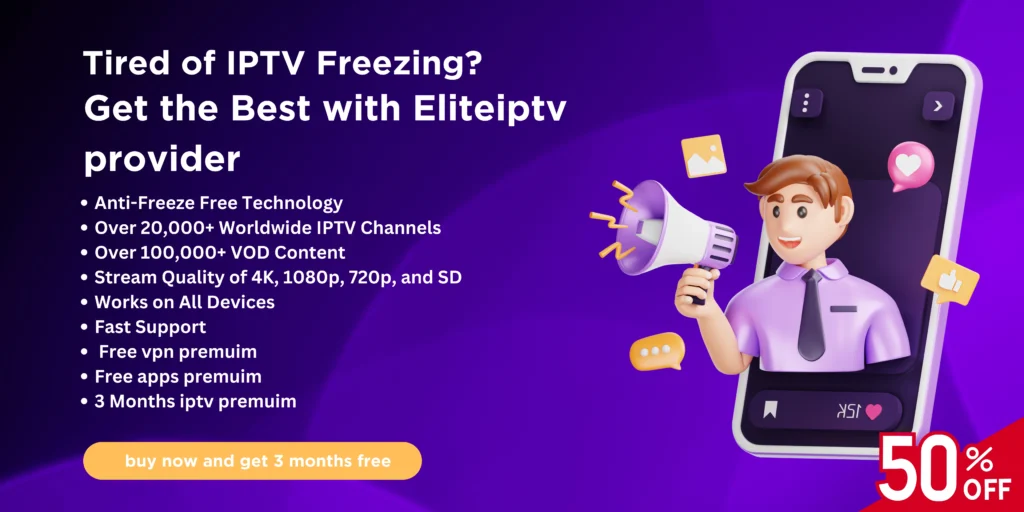
Conclusion
And that’s all about how to set up Amazon FireStick. Amazon has undoubtedly made a mark in the industry with its fantastic streaming sticks. From portable and lightweight design to unique streaming features, FireSticks are the best choice for many users.
FAQs
1. What is a FireStick, and what can it do?
The Amazon FireStick is a compact streaming device that lets you access movies, TV shows, games, podcasts, music, live TV channels, and more. It connects to your TV via HDMI and offers access to apps like Netflix, Hulu, YouTube, and IPTV services.
2. Which FireStick models does this guide cover?
This guide applies to all Fire TV devices, including:
- FireStick 2nd/3rd Gen
- FireStick Lite
- FireStick 4K
- FireStick 4K Max
- New FireStick 4K Max
- Fire TV Cube
3. What do I need to set up a FireStick?
Before setting up your FireStick, ensure you have:
- A stable Wi-Fi connection
- An HD or UHD TV with an HDMI port
- An active Amazon account
4. Can I use FireStick on any TV?
FireStick is compatible with televisions that have an HDMI port and support HD or UHD resolution.
5. How do I power the FireStick?
Plug the USB power cord into the FireStick’s micro-USB port and connect it to a power adapter plugged into a wall outlet. Avoid using USB ports on your TV for power.
6. Can I use FireStick without an Amazon account?
No, an active Amazon account is required to register and use the FireStick. If you ordered it through Amazon, it might already be pre-registered to your account.
7. What streaming apps are available on FireStick?
You can download apps like Netflix, Hulu, Amazon Prime Video, Disney+, YouTube, IPTV services, and many others from the Amazon App Store.
8. Can I add storage to my FireStick?
Yes, you can expand your FireStick’s storage with external devices like USB drives using a compatible OTG cable.
9. What makes FireStick unique compared to other streaming devices?
- Compact, portable design
- Support for HD and UHD streaming
- Alexa voice commands for hands-free navigation
- Quick launch buttons on the remote
- Bluetooth support for connecting game controllers and headphones
10. Is it legal to jailbreak a FireStick?
Yes, jailbreaking a FireStick is legal. It allows you to install third-party apps like Kodi to access free content, but ensure you use legitimate sources to avoid piracy.
11. How do I pair the FireStick remote?
Insert the included batteries into the remote. Turn on the FireStick, and press and hold the Home button until the remote pairs with the device.
12. How do I set up my FireStick to stream content?
Once your FireStick is connected and updated:
- Log into your Amazon account.
- Connect to Wi-Fi.
- Select your favorite streaming apps.
- Set up parental controls if needed.
- Start streaming from the Fire TV home screen.
13. Can I watch live TV on FireStick?
Yes, FireStick supports apps for live TV streaming, including IPTV services and apps like Hulu + Live TV or YouTube TV.
14. What if my FireStick doesn’t turn on or respond?
Ensure it is properly connected to the power source and HDMI port. If issues persist, try restarting the device or using a different power adapter.
15. How can I optimize my FireStick experience?
- Use a strong Wi-Fi connection for smooth streaming.
- Regularly update your device and apps for the latest features.
- Explore settings to customize your preferences.