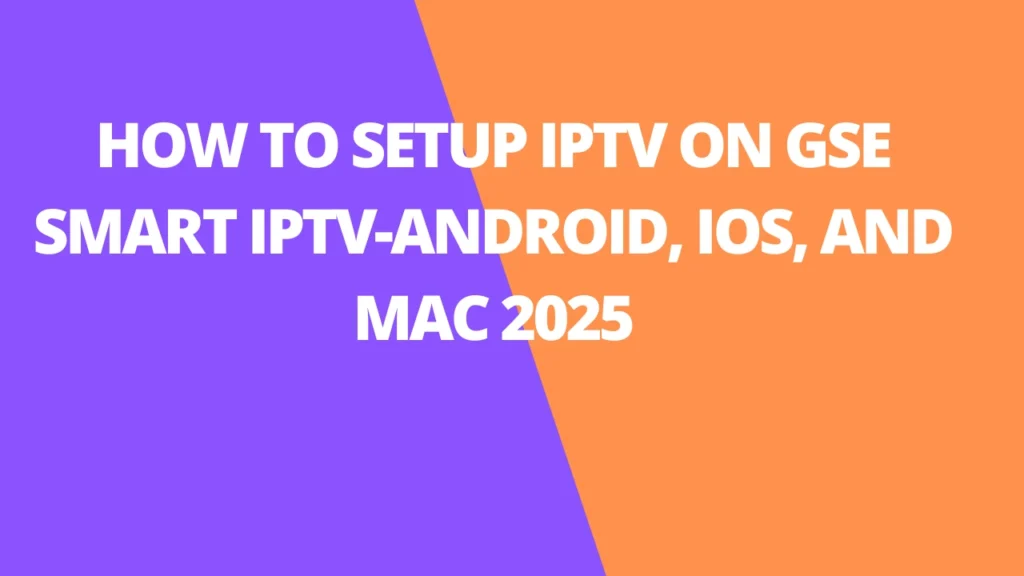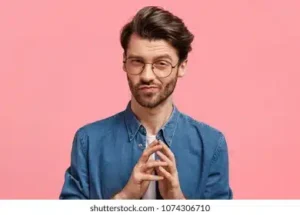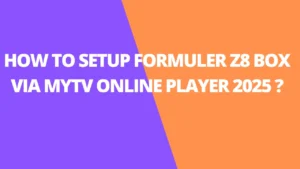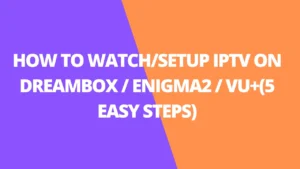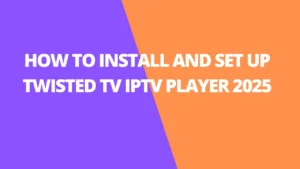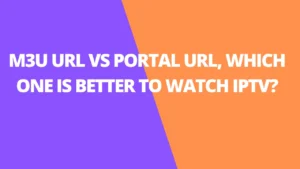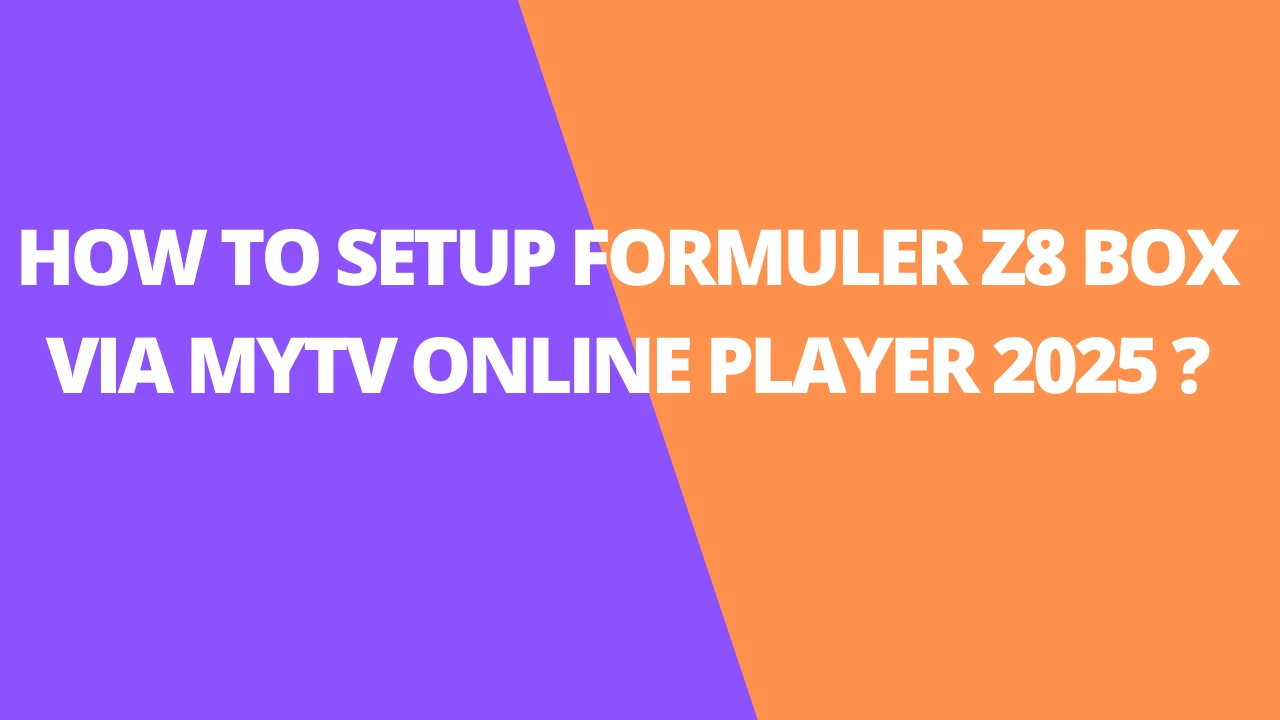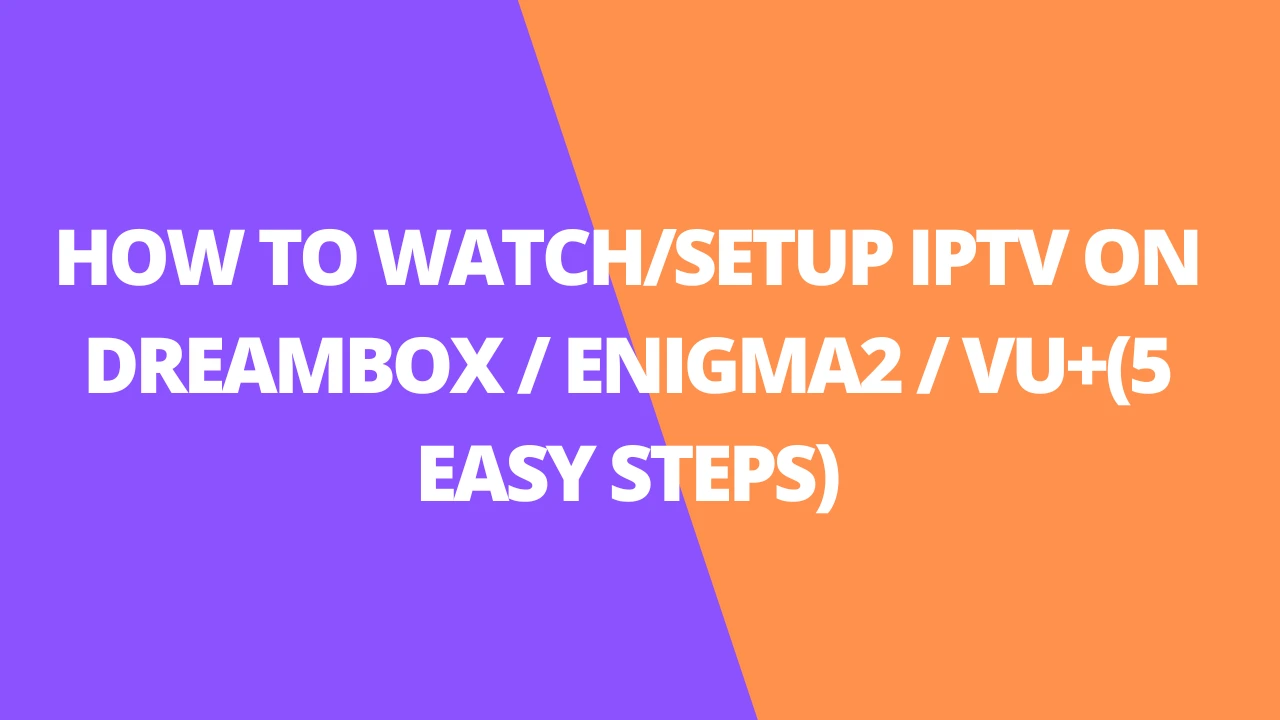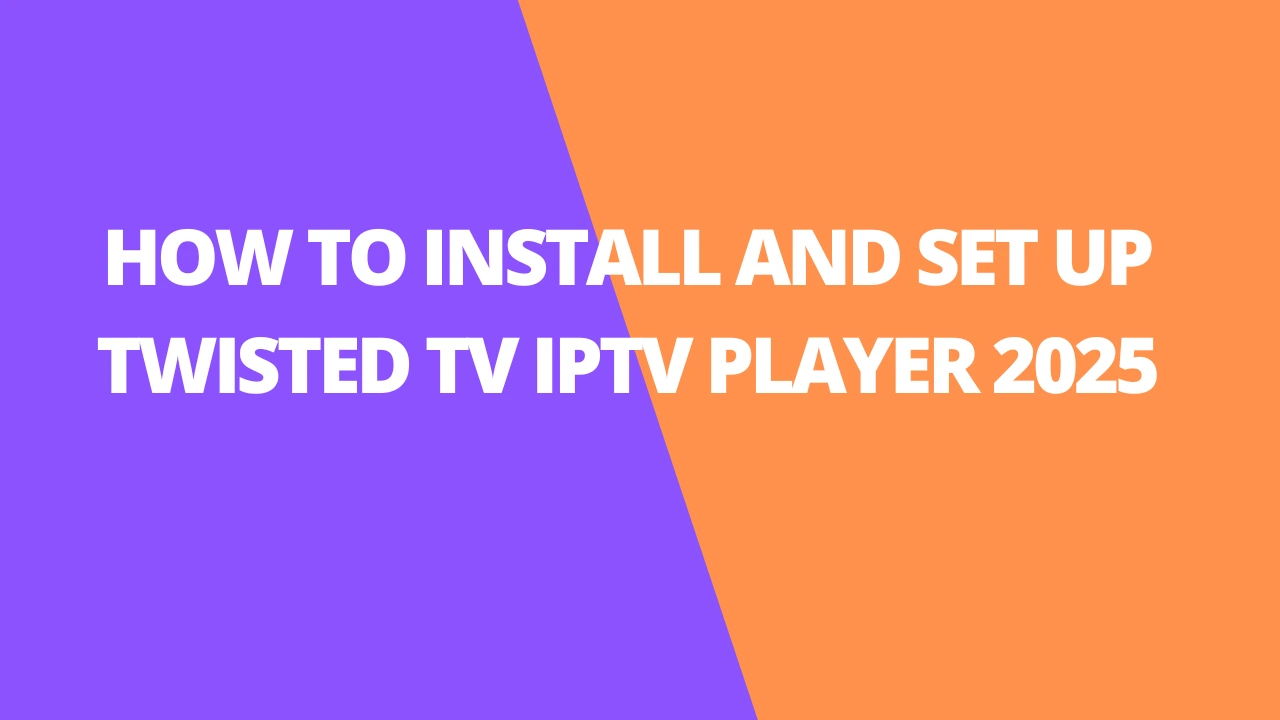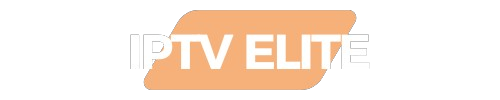Table of Contents
INTRODUCTION
Managing multiple IPTV services is easier with GSE Smart IPTV, a versatile app that also functions as a media player for local files. It’s compatible with Android, iOS, and Mac OS, making it a top choice for seamless IPTV streaming.
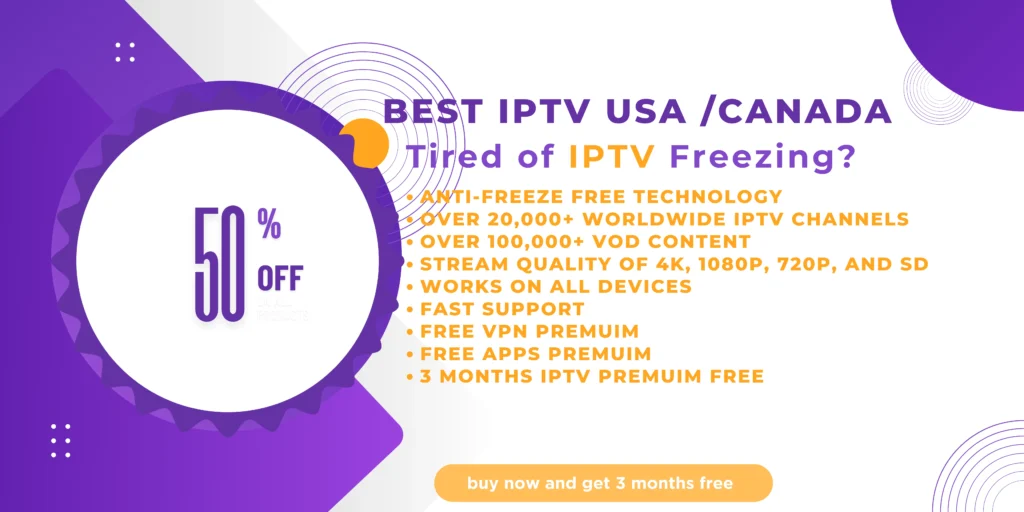
IPTV on GSE Smart IPTV
GSE Smart IPTV is a fully-fledged IPTV solution that will provide you with a fantastic viewing experience. It is a multi-platform player that is natively supported on Android, IOS, and Mac OSX. You can therefore run it on all Android as well as Apple devices.
What you will need for this tutorial
For this tutorial, you will require the following:
- Device: Android TV box, Apple device, or emulator.
- IPTV Service: Subscription from a provider.
- Internet connection: Stable for streaming.
Features
GSE Smart IPTV boasts a comprehensive feature list that makes it clear why it’s become so popular.
- XTREAM-CODE support
- Parental control capabilities to keep those young ones away from the content they shouldn’t see or access.
- Live stream reconnection in case of a break or failure in transmission
- Ability to watch local files from USB, SD card, etc.
- Multiple themes for an improved visual experience
Step by Step Instructions on How to Setup IPTV on GSE Smart IPTV
Follow step-by-step tutorials to set up GSE Smart IPTV and enjoy live channels or local content efficiently.
1. Installing GSE Smart IPTV
Step 1: From your home screen, go into the play store.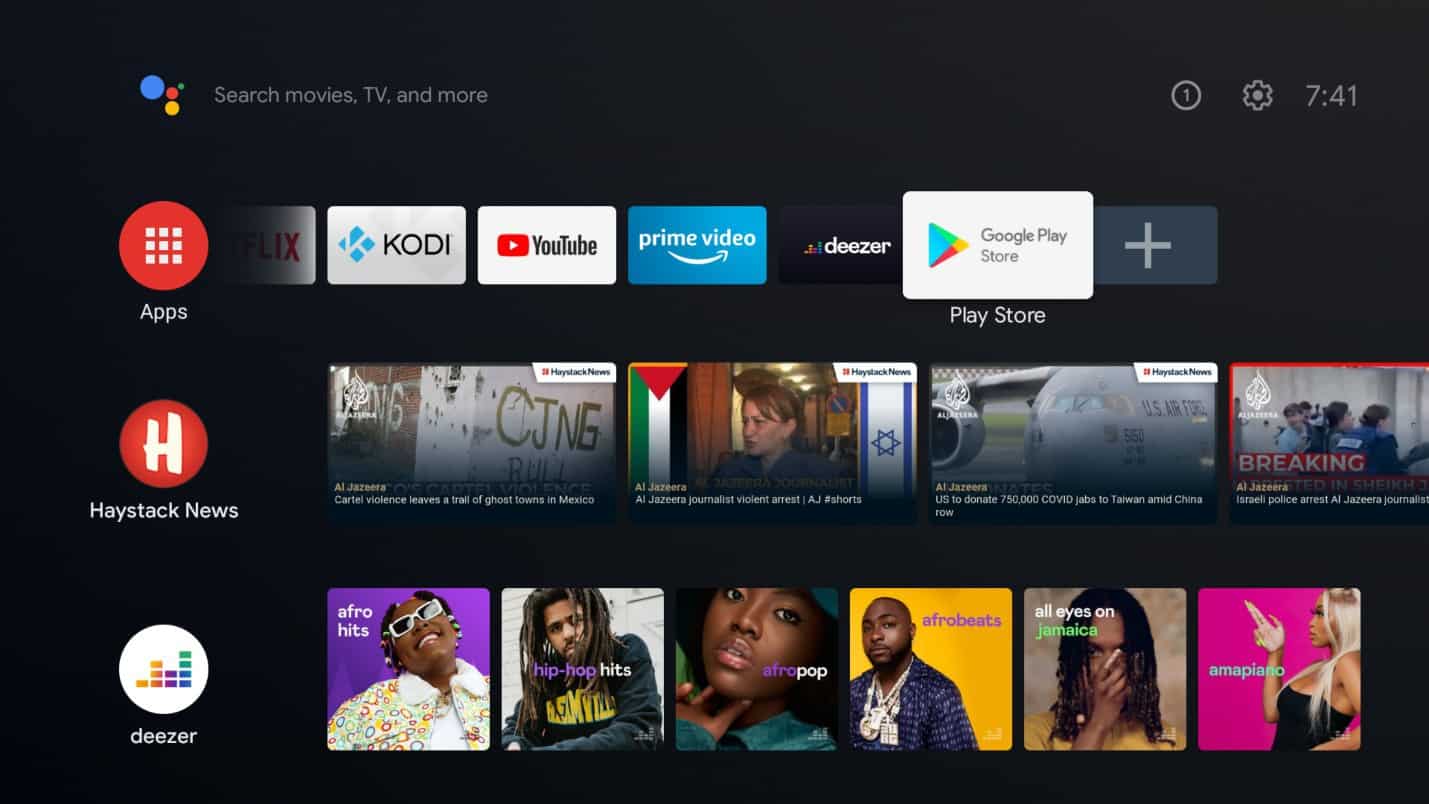
Step 2: Search for “GSE Smart IPTV”.
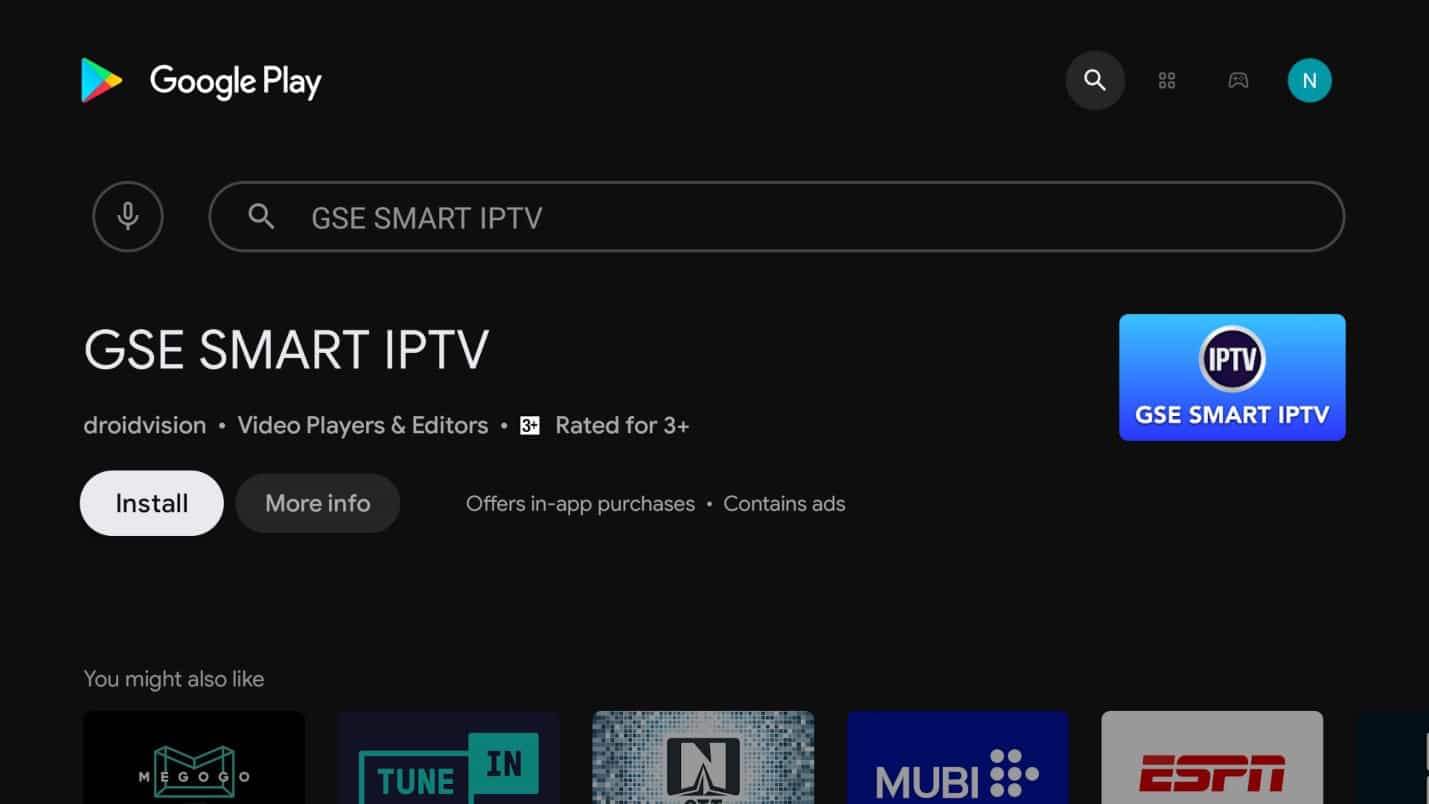
Step 3: Click on the “Install” button.
Step 4: Once the installation has completed, click “open” to launch the app. 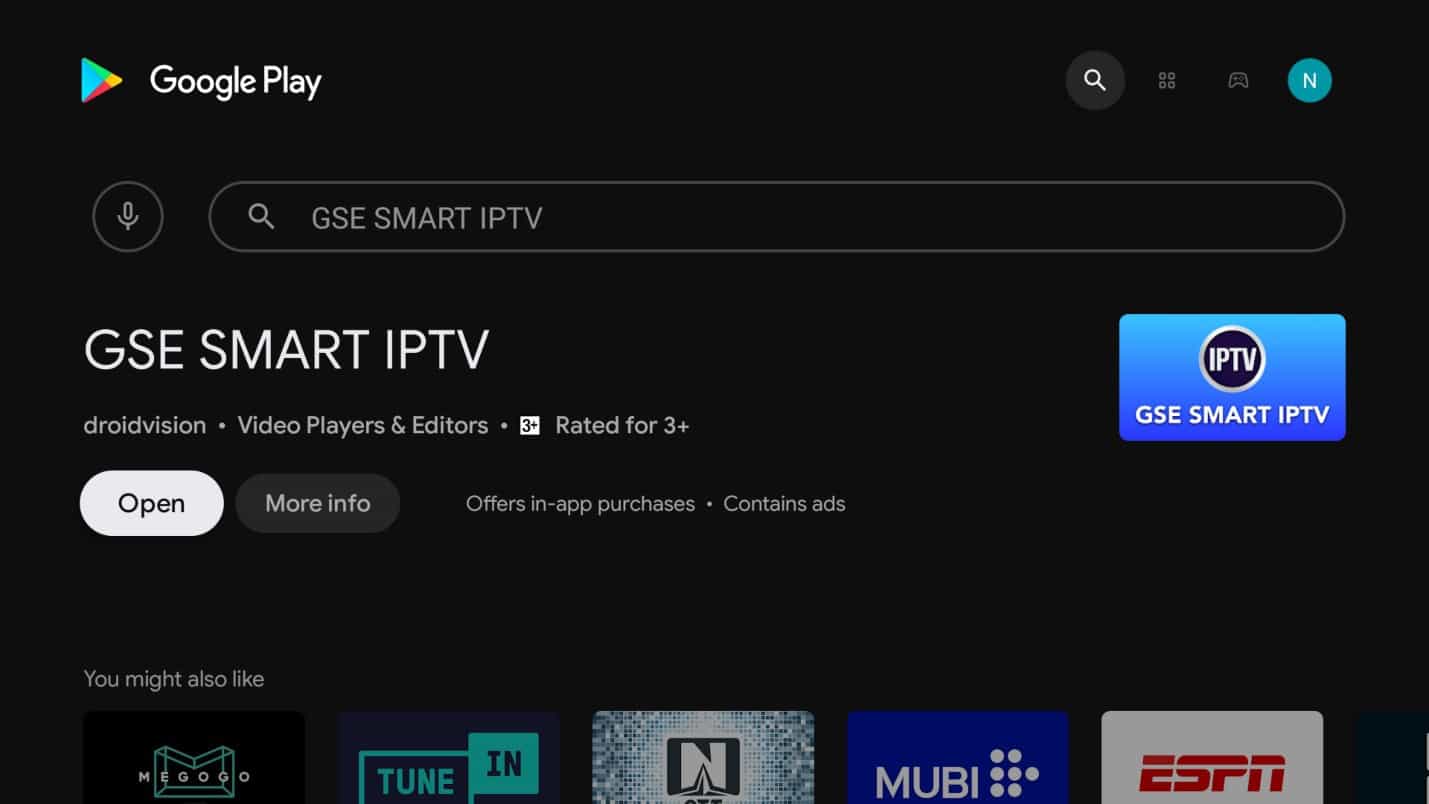
Step 5: Click the “OK” button to allow GSE Smart IPTV to access your SD-Card.
One of the GSE Smart IPTV features that we touched on earlier was the ability to access local content. For this to happen, this permission needs to be granted.
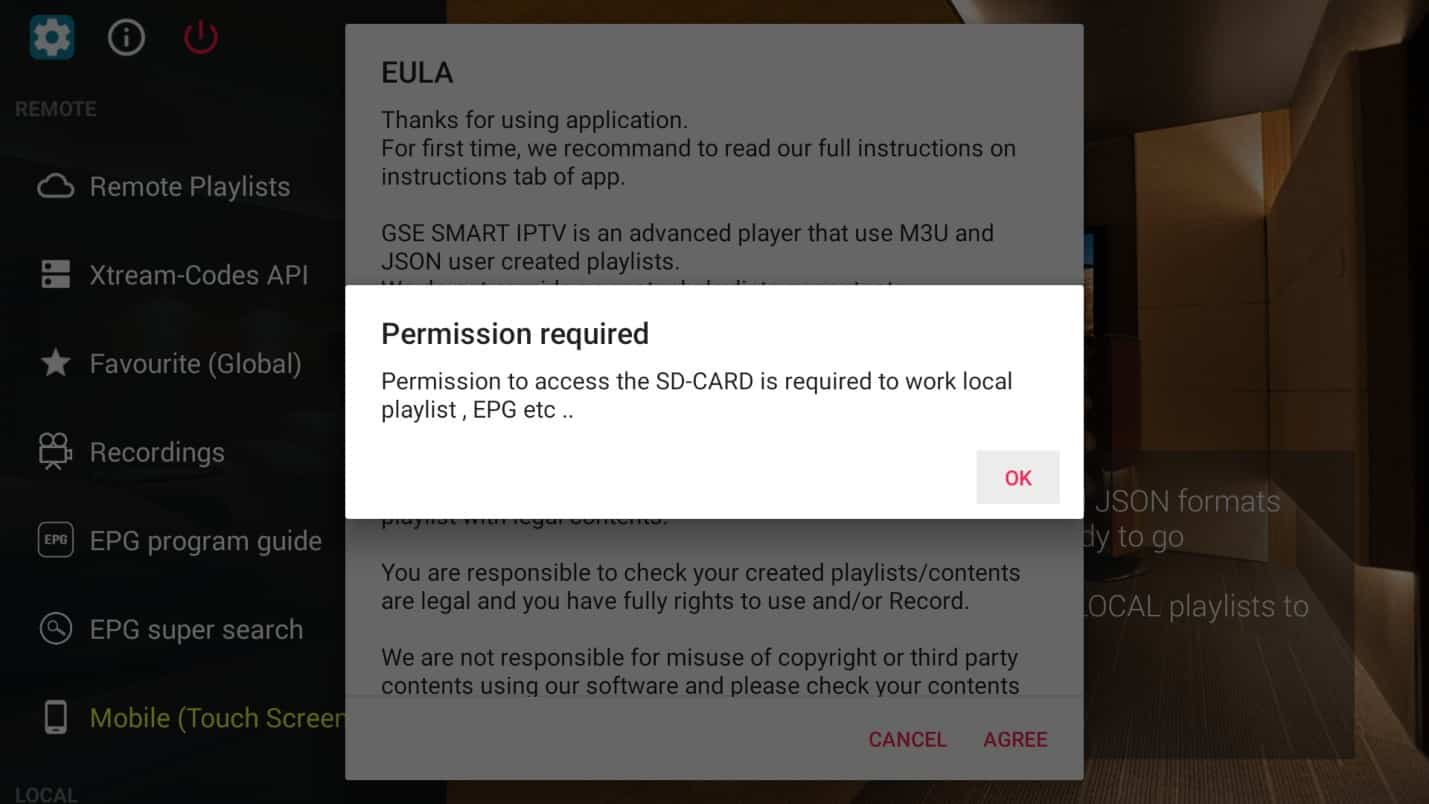
Step 6: Allow the app permissions to access the photos and videos in your local storage. 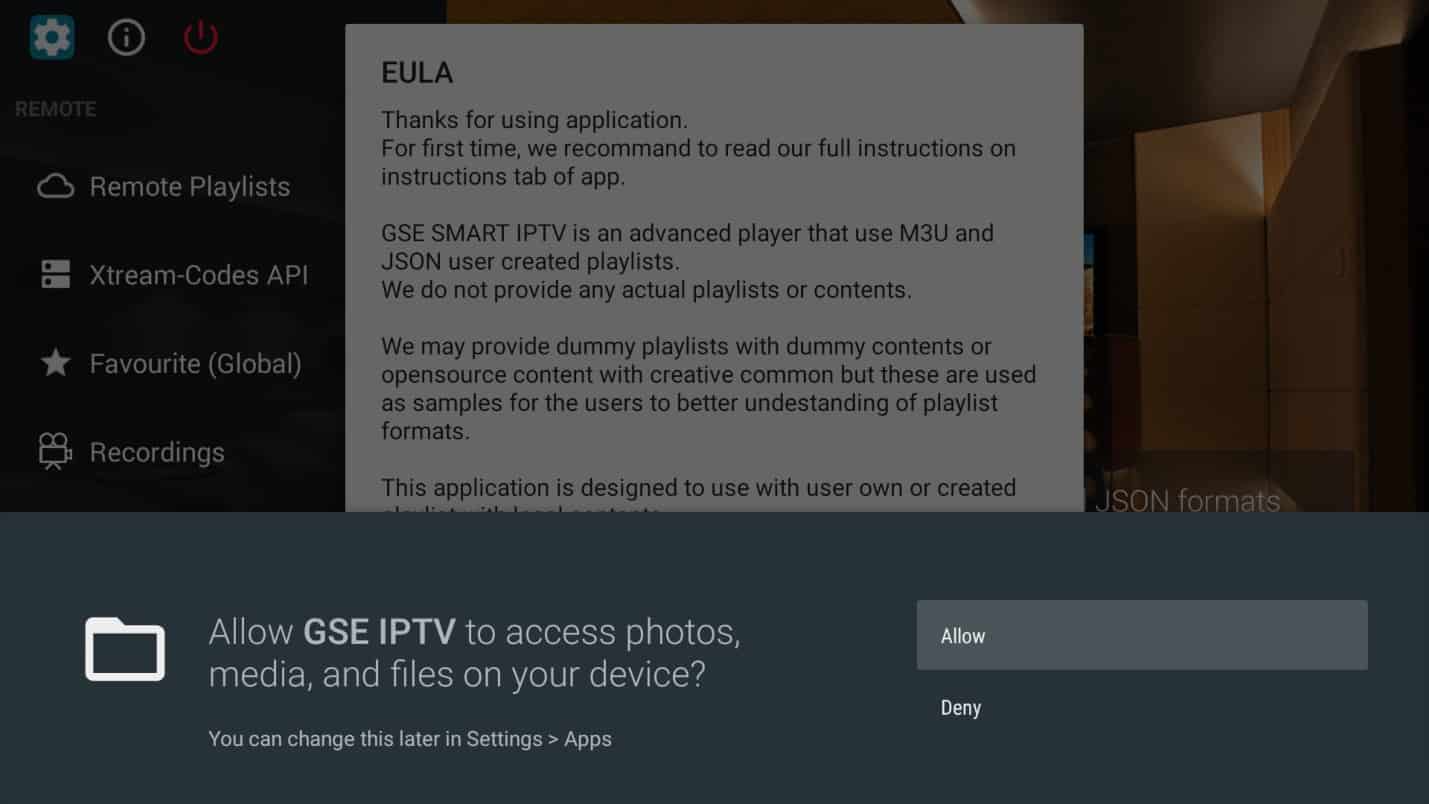
Step 7: Agree to the EULA (End User License Agreement).
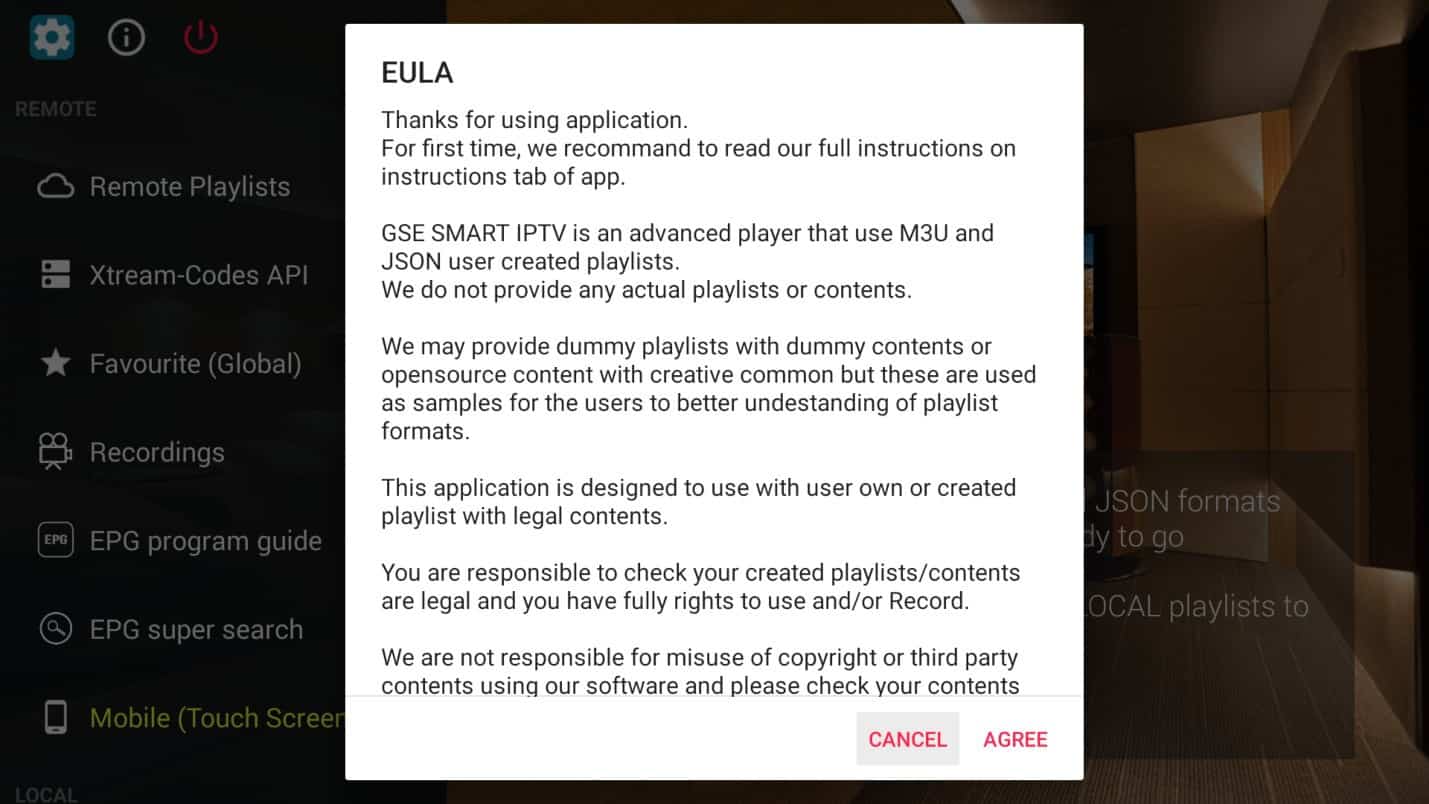
Step 8: You will now be directed to the home screen.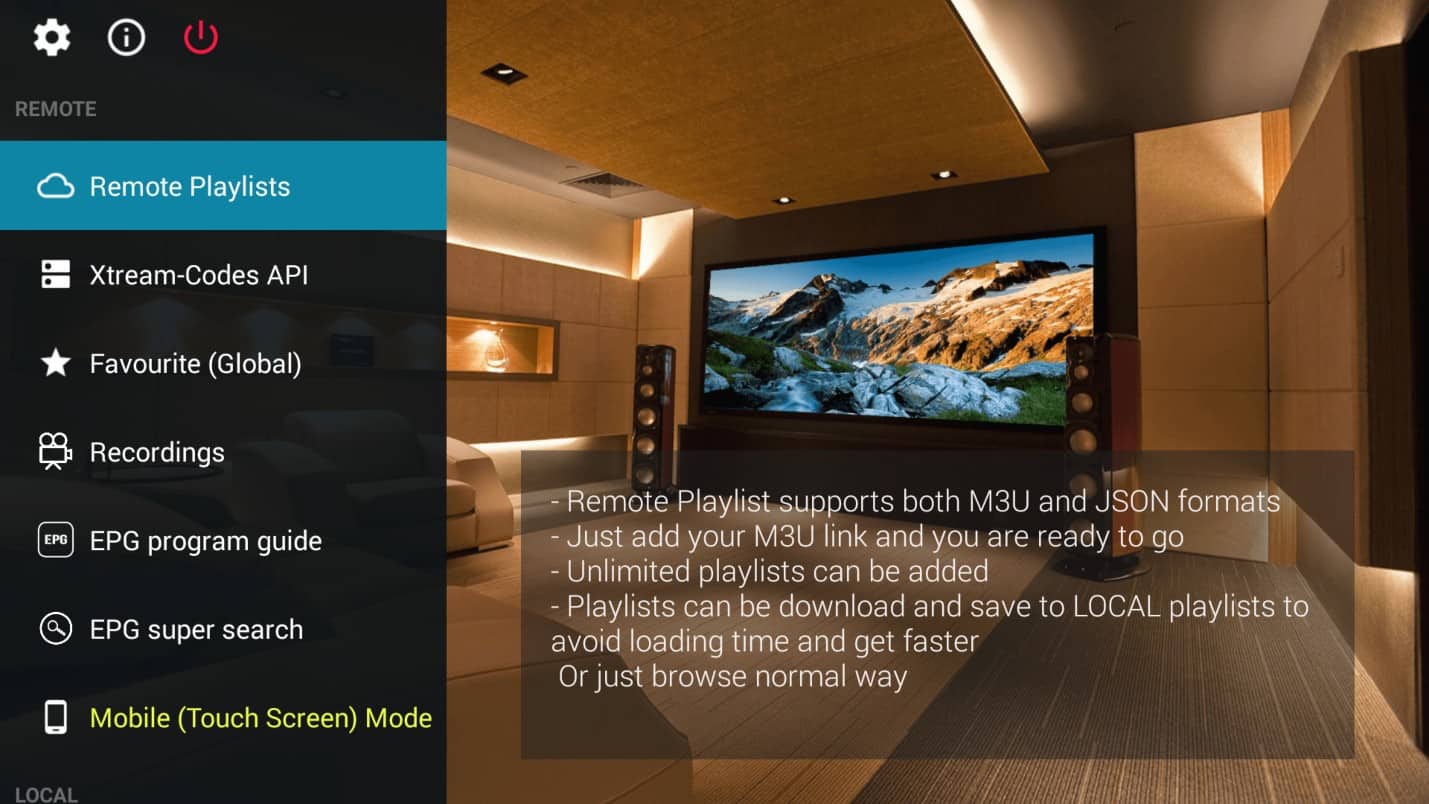
2. Configuring IPTV on GSE Smart IPTV
Step 1: Click on the “Remote Playlists” menu item on the top left of your screen. 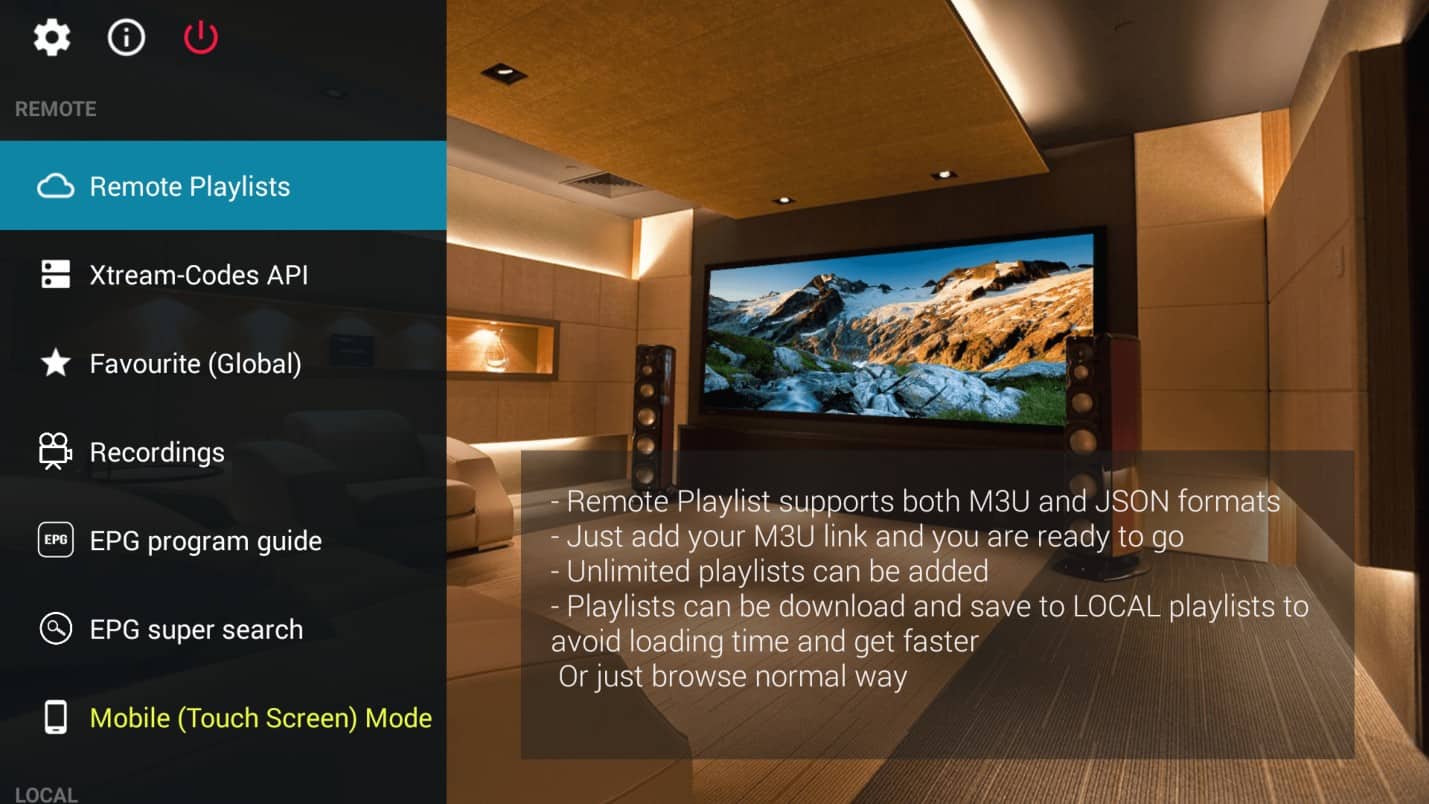
Step 2: You will be presented with the below screen. Click the “Plus” sign on the top of the screen. You can see that GSE provides sample M3U playlists as part of the application.
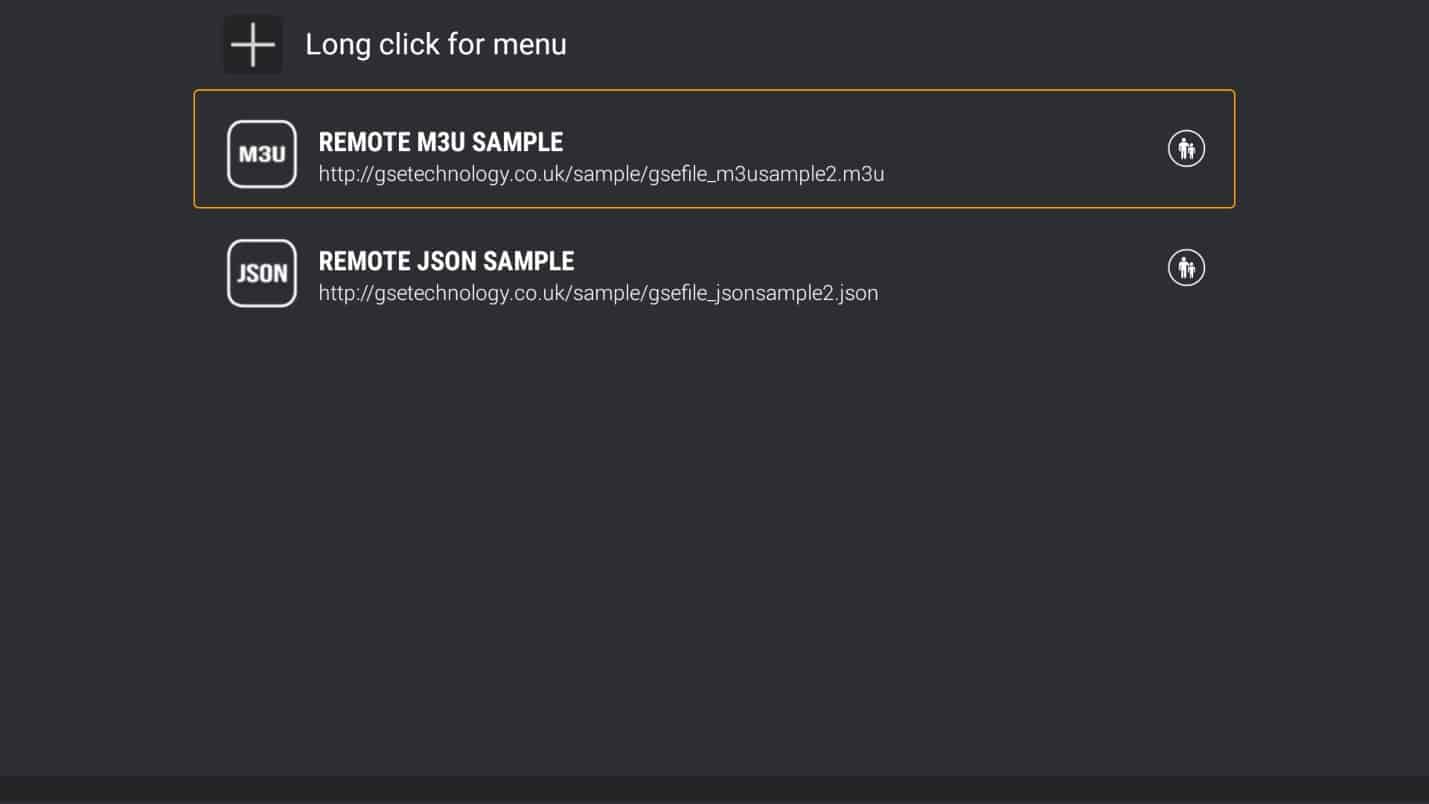
Step 3: You will be presented with the option to add an M3U or a JSON URL. For this tutorial, we will be using the M3U option. 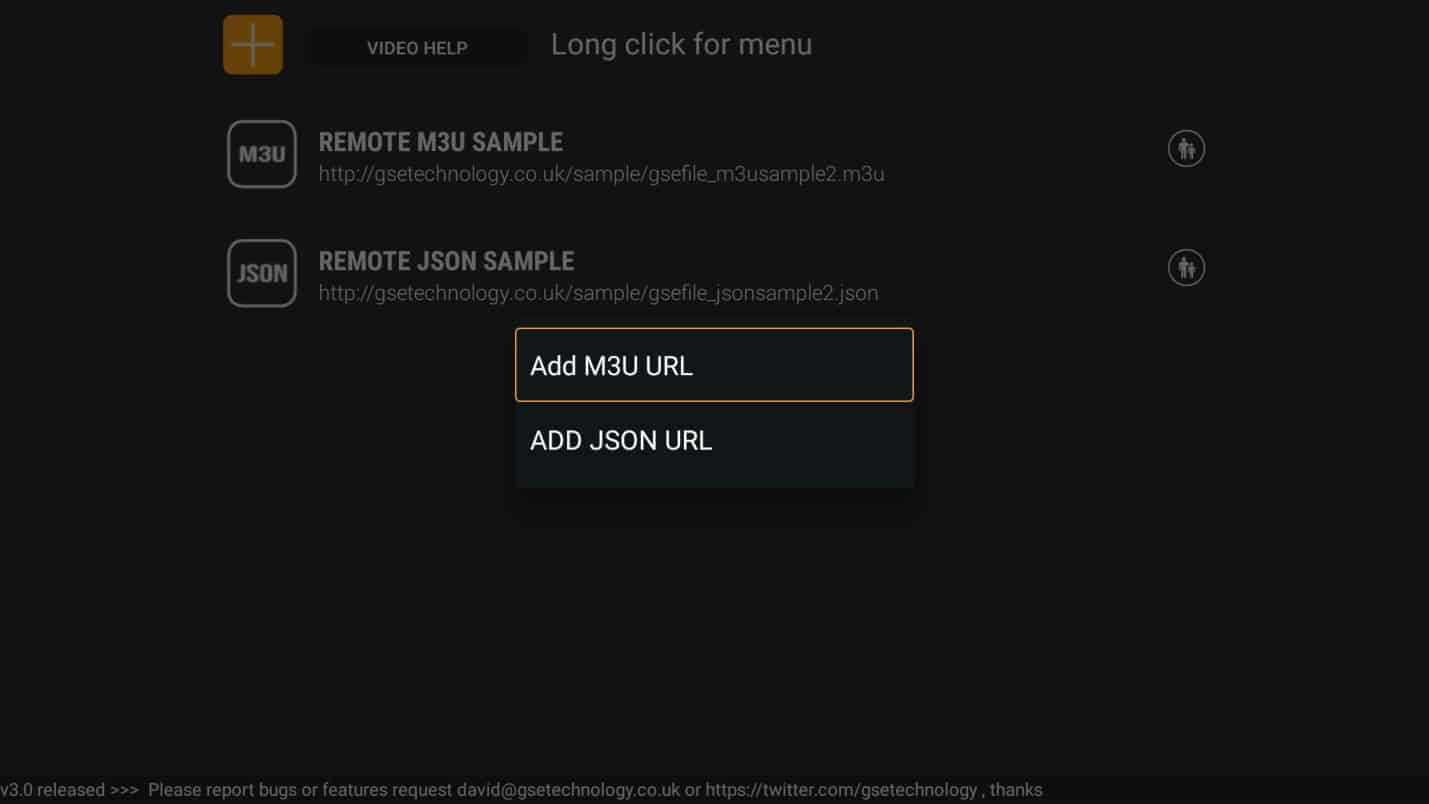
Step 4: Input the M3U URL provided by your IPTV service provider, give it a name that you can easily associate with and click Next.
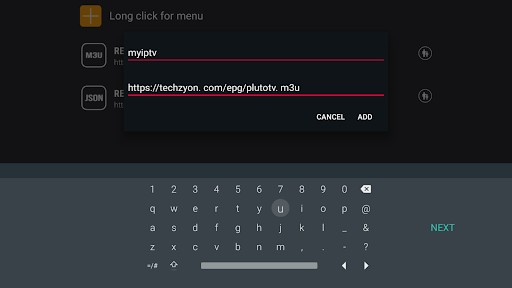
Step 5: You should now see the added IPTV service in the list of IPTV services available. 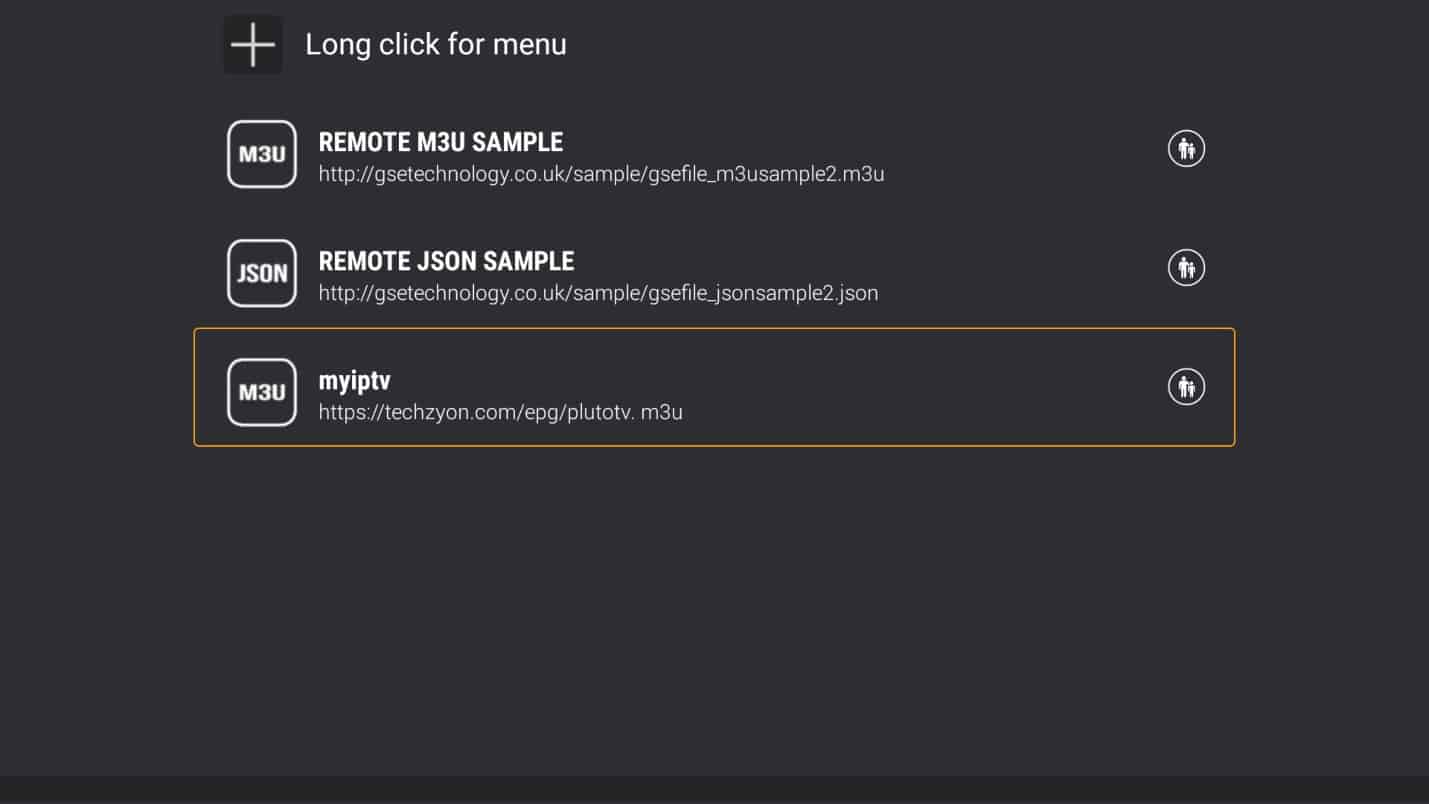
Step 6: Click on the IPTV we have just added. You should see the playlist being downloaded as per the screen below.
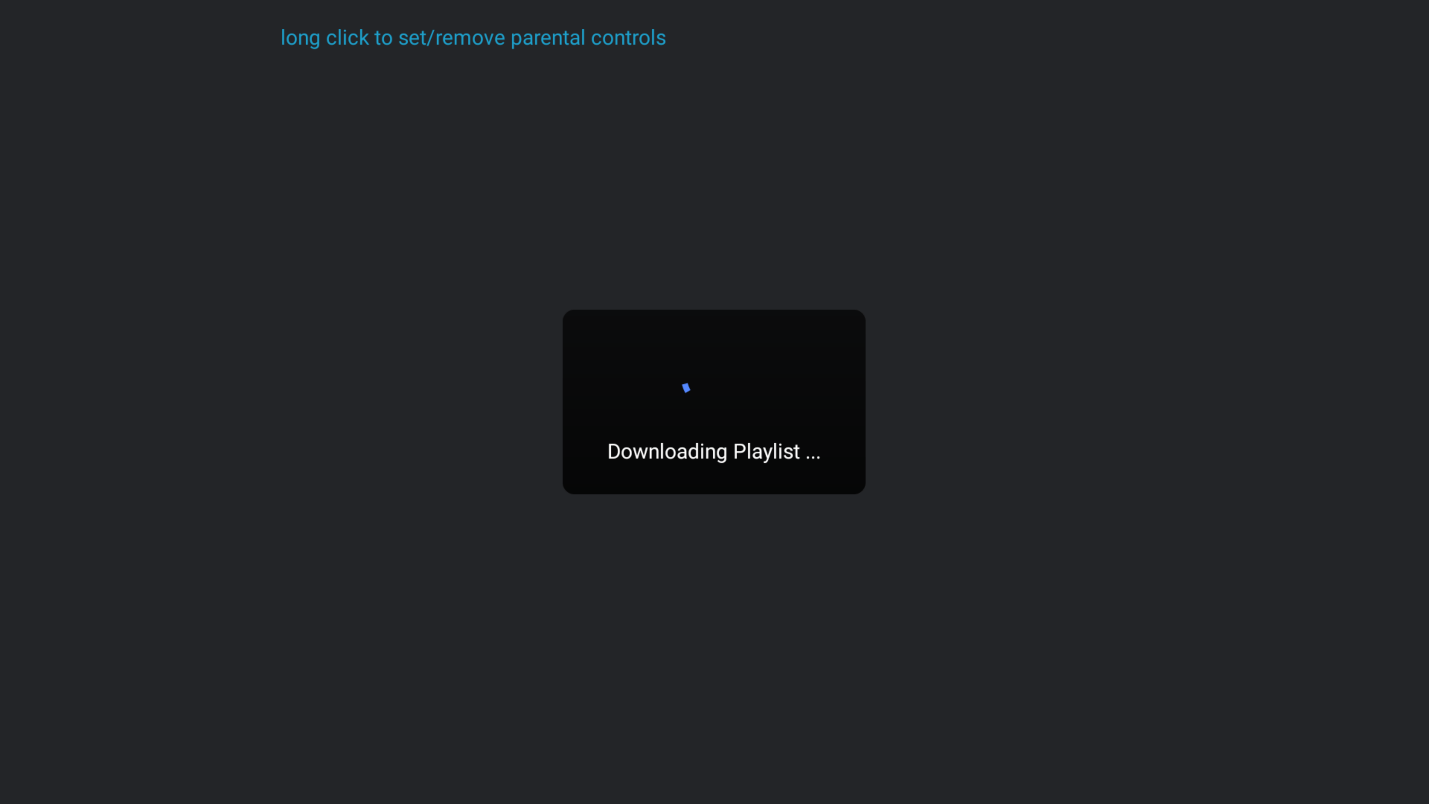
Step 7: Once the playlist downloads, you will see the number of channels that the service has. In our case, we have 306 channels, as indicated by the number in red. 
Step 8: Click on the IPTV icon to view your channels. 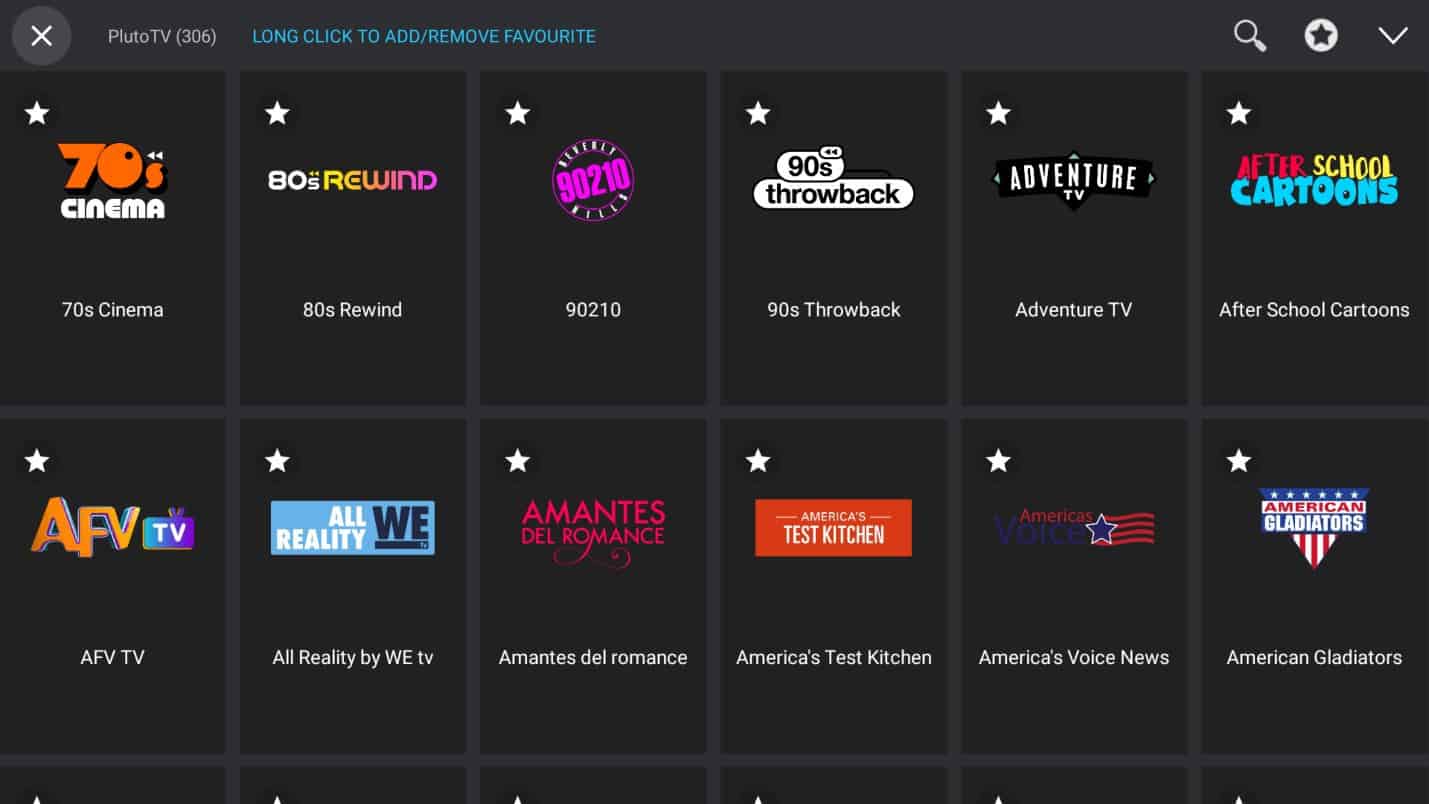
Step 9: Click on any of the channels to begin viewing:
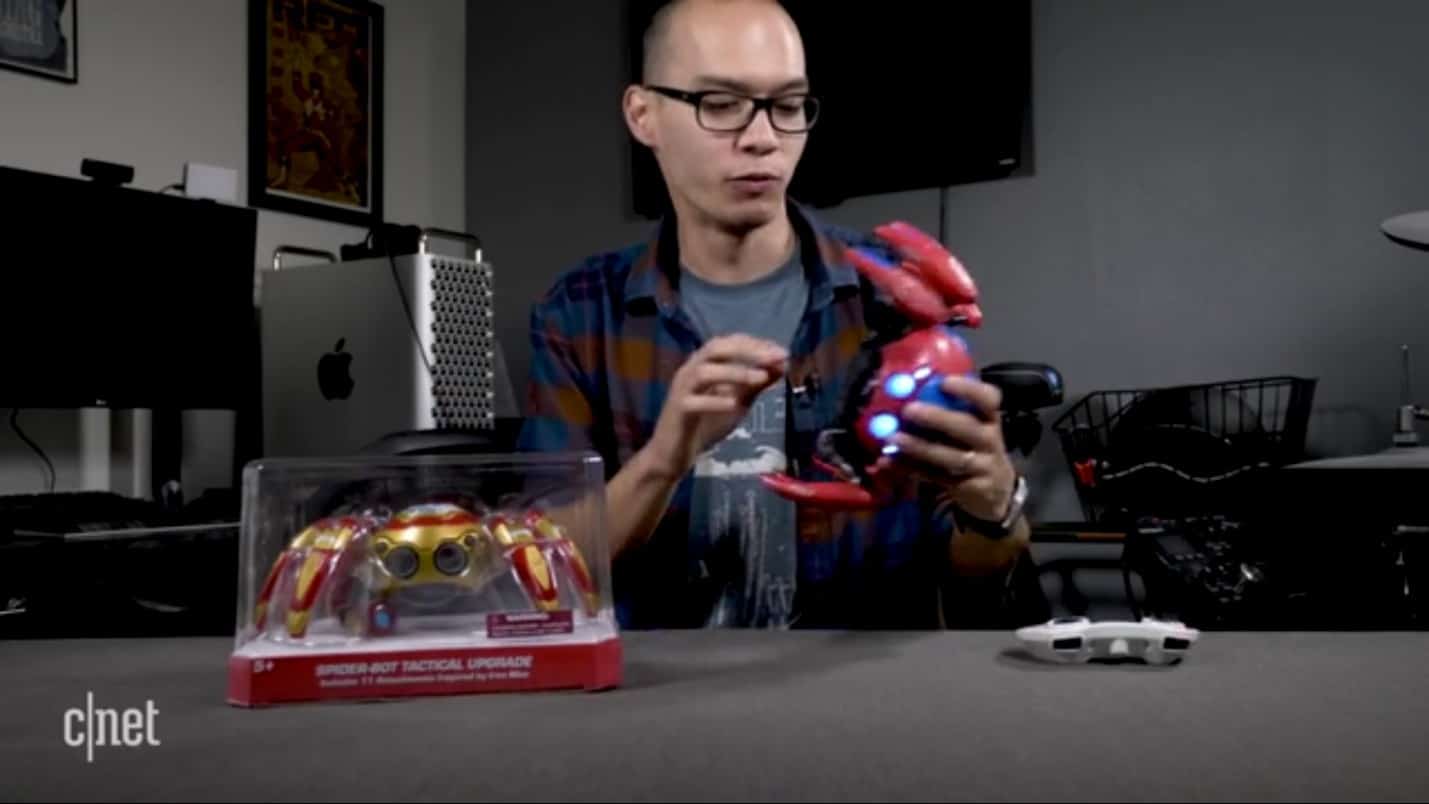
3. Adding and viewing favorite Channels
Step 1: Long-click on the channel you would want to add as a favorite. You will see the star icon on the top left of the channel tile change to red, indicating that the channel has been favored. The app also lists that tip at the top of the screen in blue. 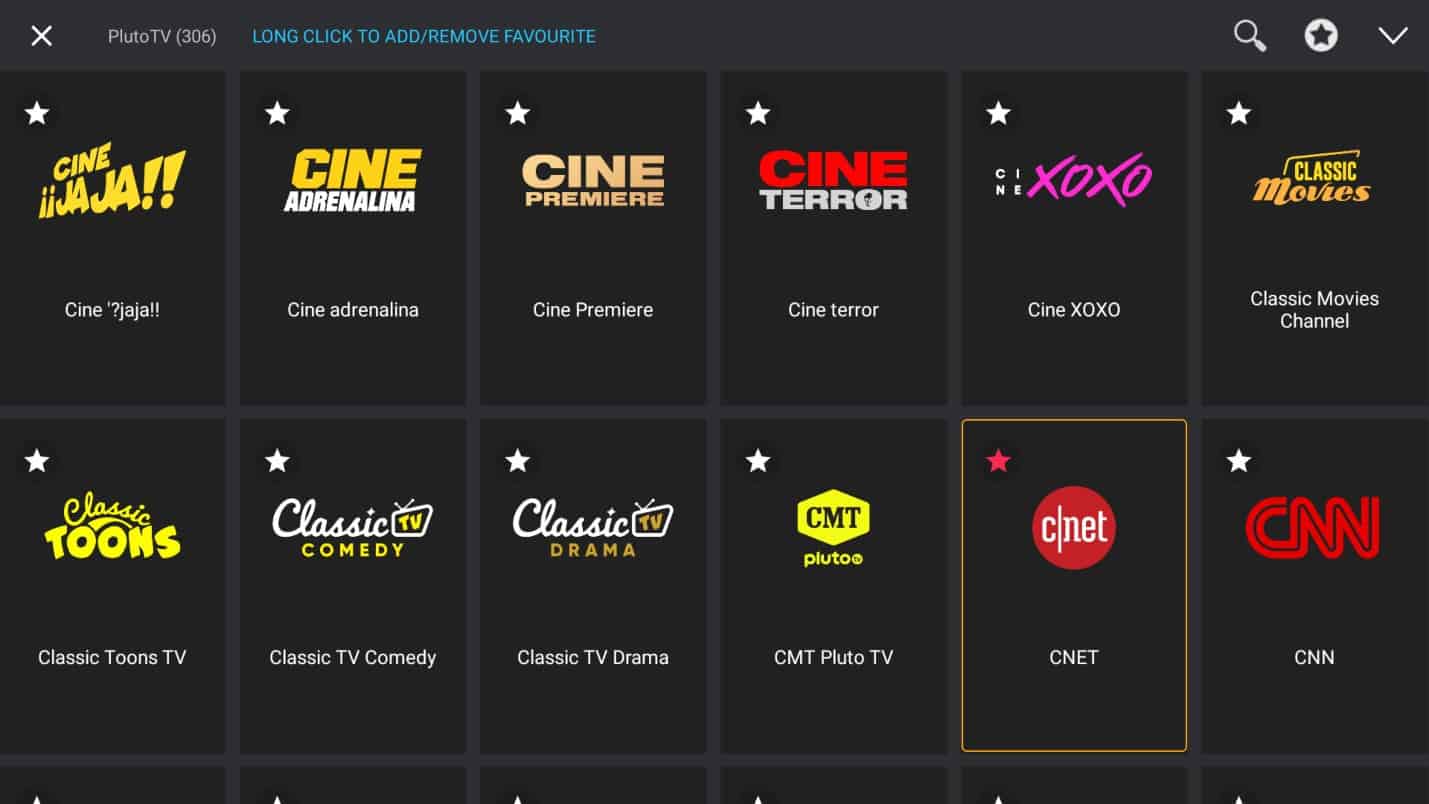
Step 2: To view the channels you have favorited, click the star icon at the top right of the screen next to the search icon:
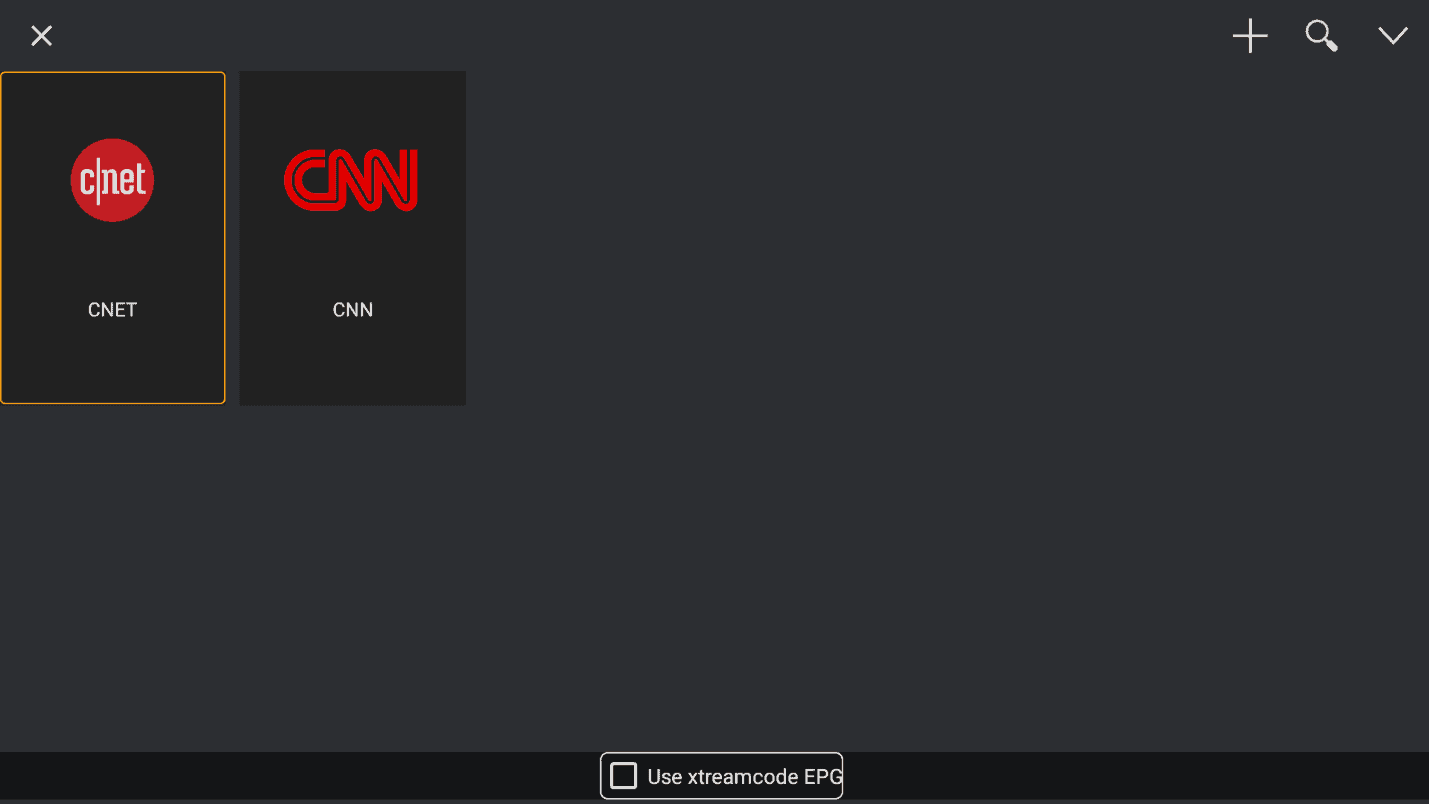
4. Configuring the EPG (Electronic Program Guide)
Step 1: Press back on your remote to go back to the home screen and click on the left’s Electronic Program Guide menu item. 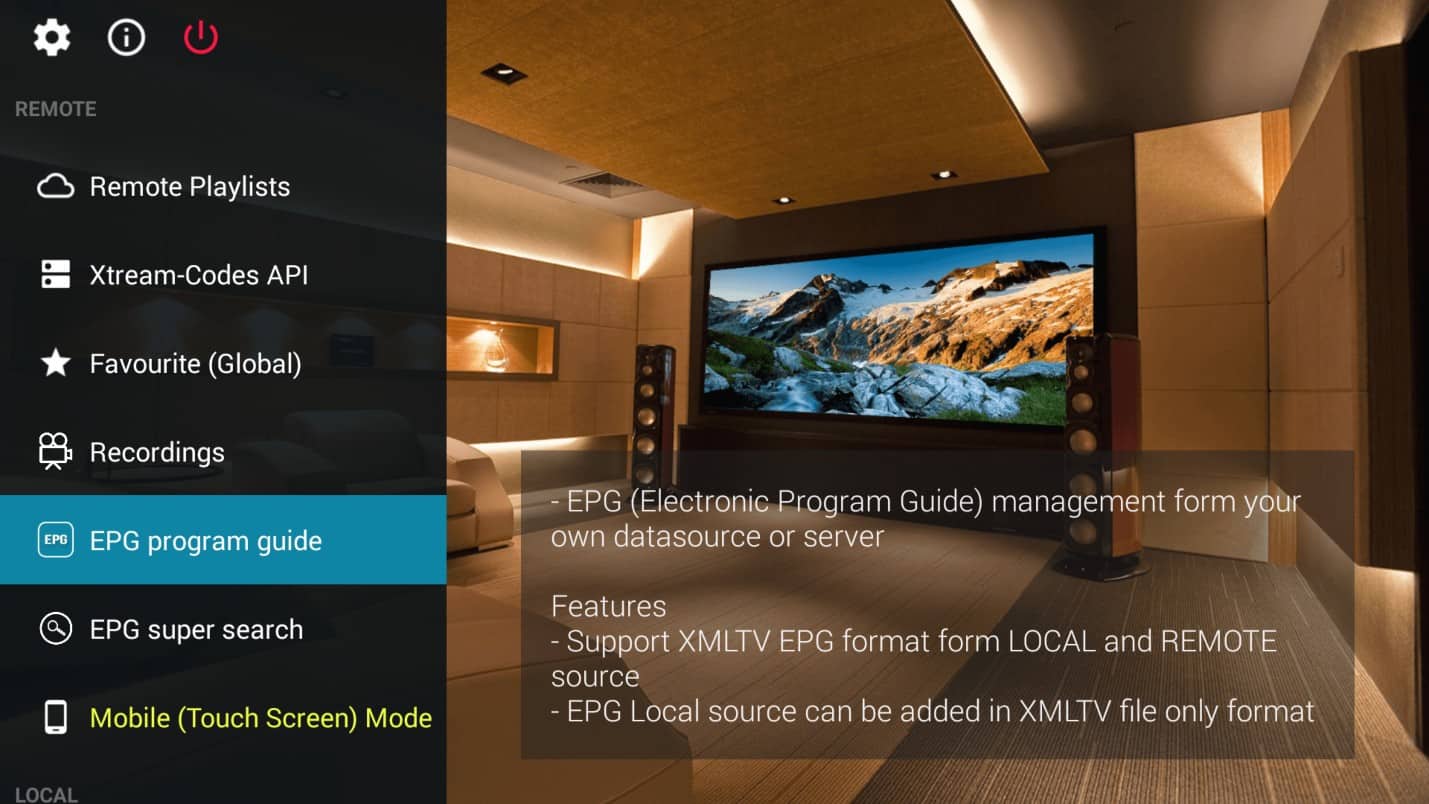
Step 2: Click the “plus” icon at the top to add your EPG. You will note that the app also provides sample EPG links for your reference.
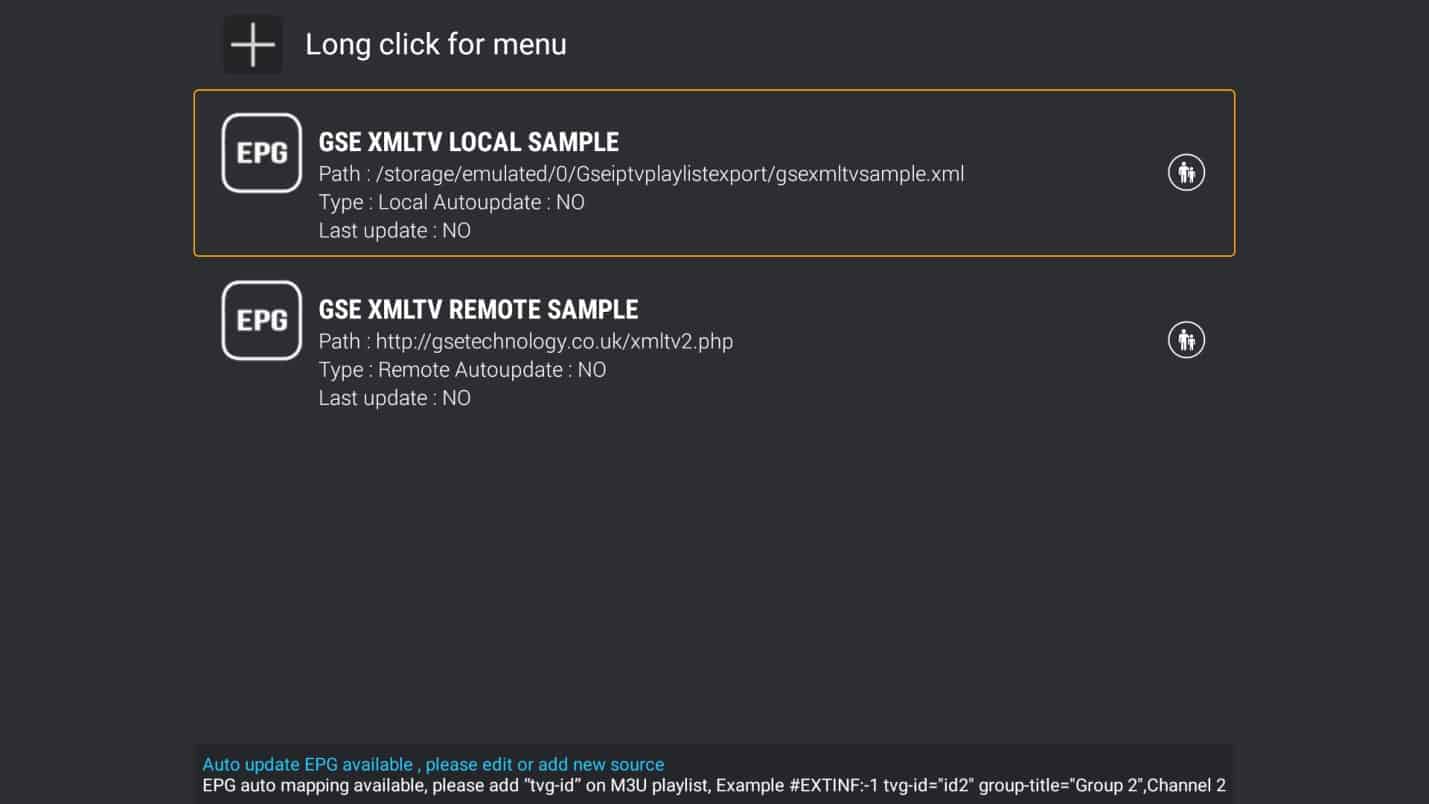
Step 3: Click on “Add Remote EPG source”. 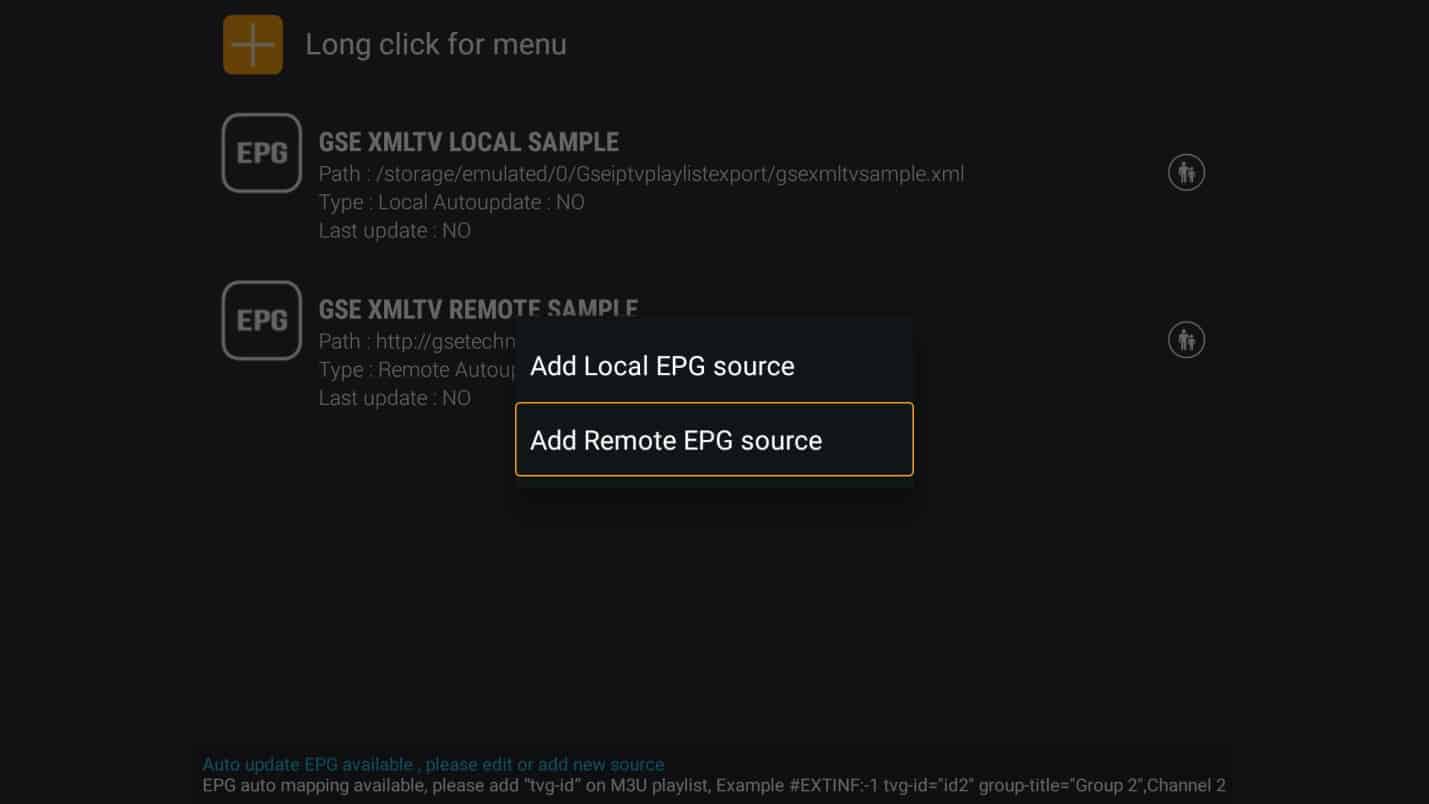
Step 4: Input the EPG details provided by your IPTV service, then click “Add”.
You can check the “auto-update” check box to perform automatic updates of the program guide together with the frequency of the updates. It is also important to give the EPG a name that you can associate with its respective M3U playlist.
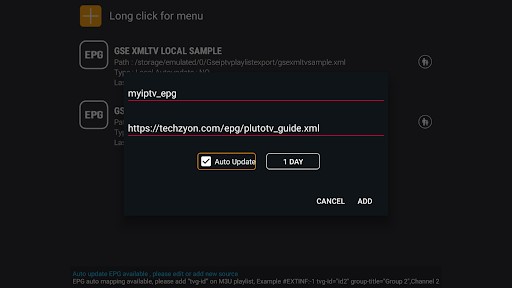
Step 5: You should see the below screen as the program guide is downloaded. 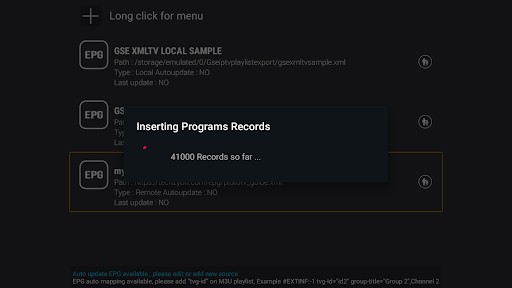
Step 6: You can now view the EPG. 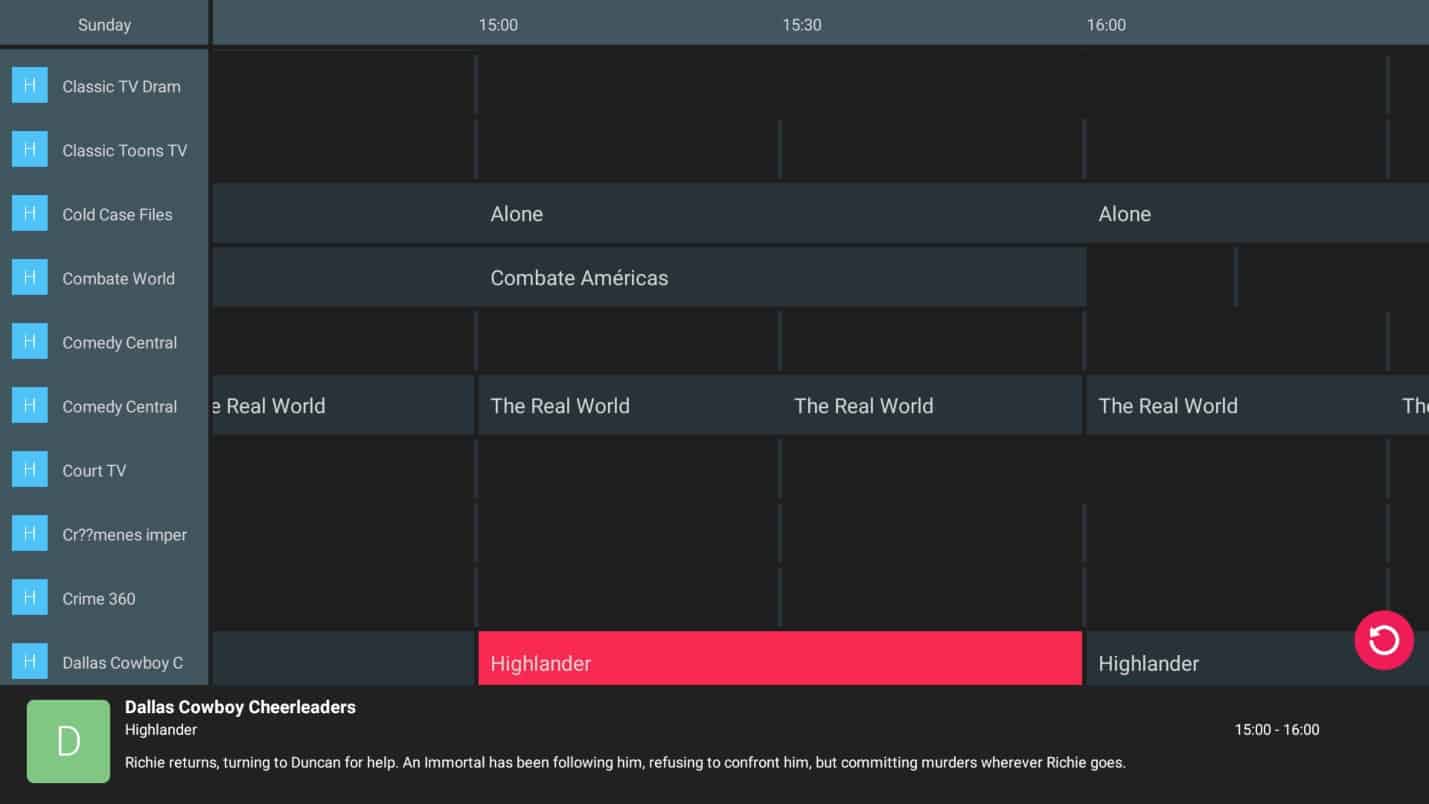
Step 7: You can view the EPG for a channel by long-pressing on a channel from the channels list:

5. Setting Parental Controls
Step 1: From the menu page listing the IPTV services, long press on any M3U playlist to bring up the special menu and click “Set Parental Control”.
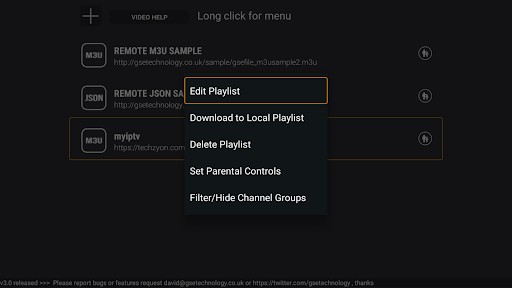
Step 2: You will get the message shown below. Click “OK”.
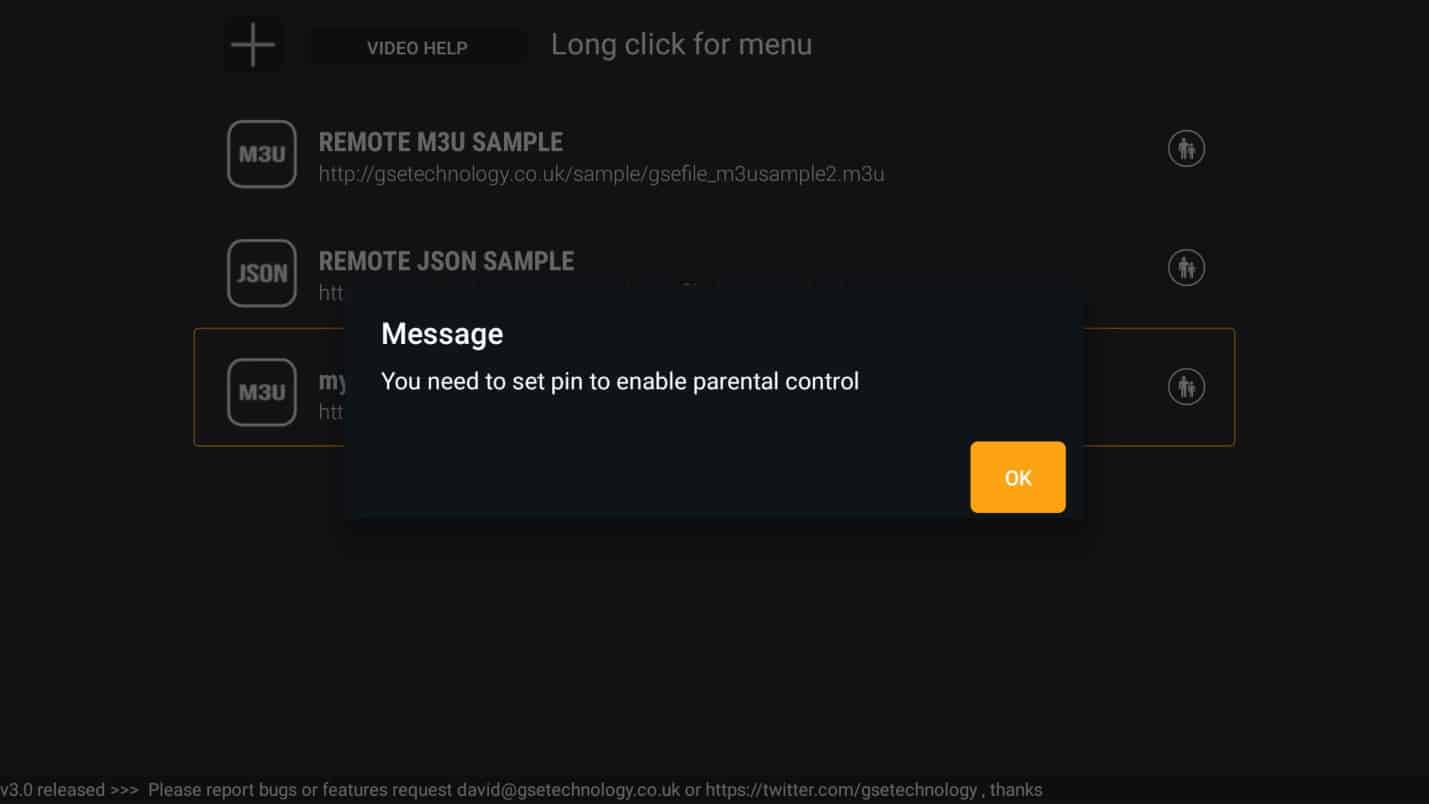
Step 3: Input your pin code and then input it once more to confirm. 
Step 4: You can then proceed to change or remove the pin as per the screen below.
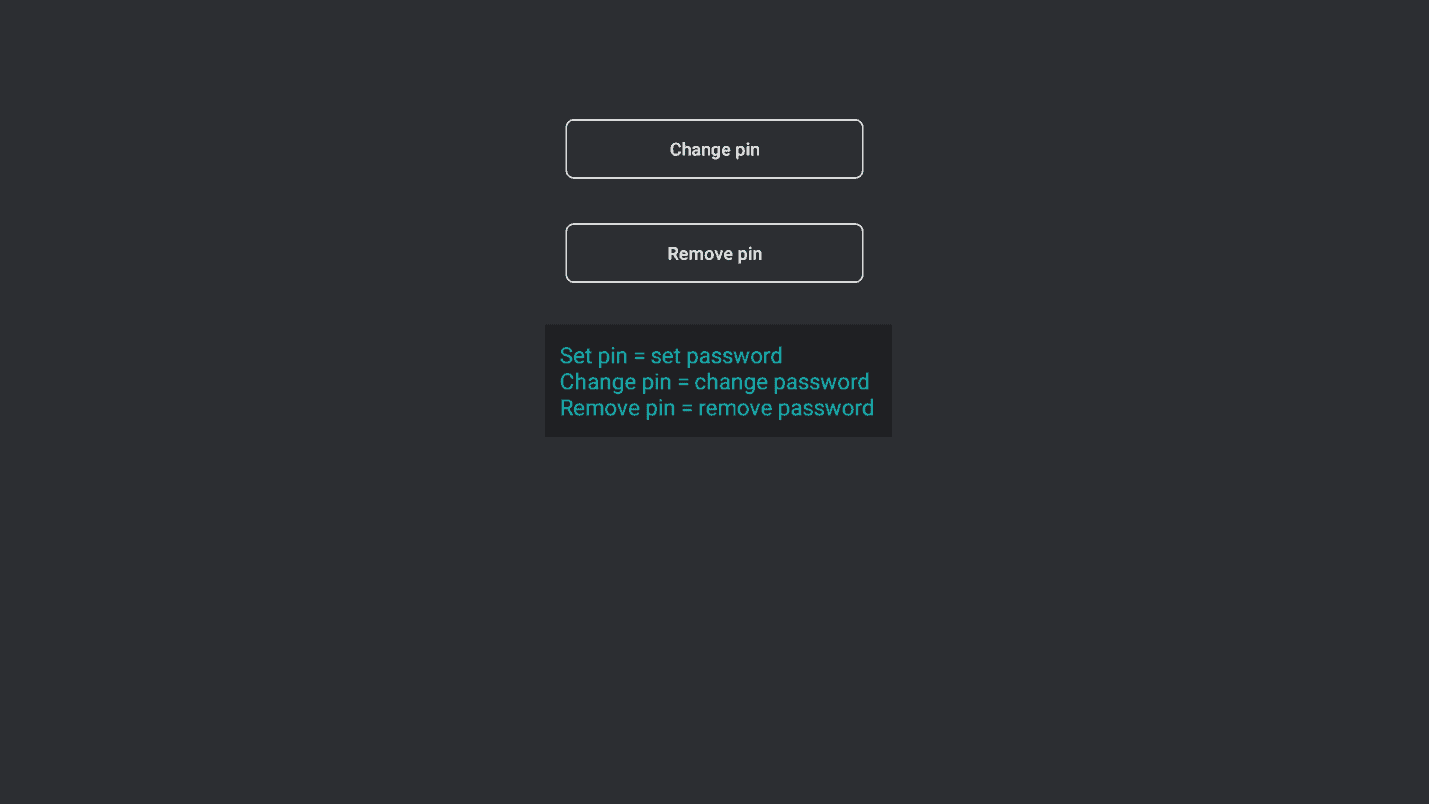
Step 5: Click back on your remote to go back to the IPTV list.
You will now see that the parental icon on the right of the service is red, meaning that parental control is active. 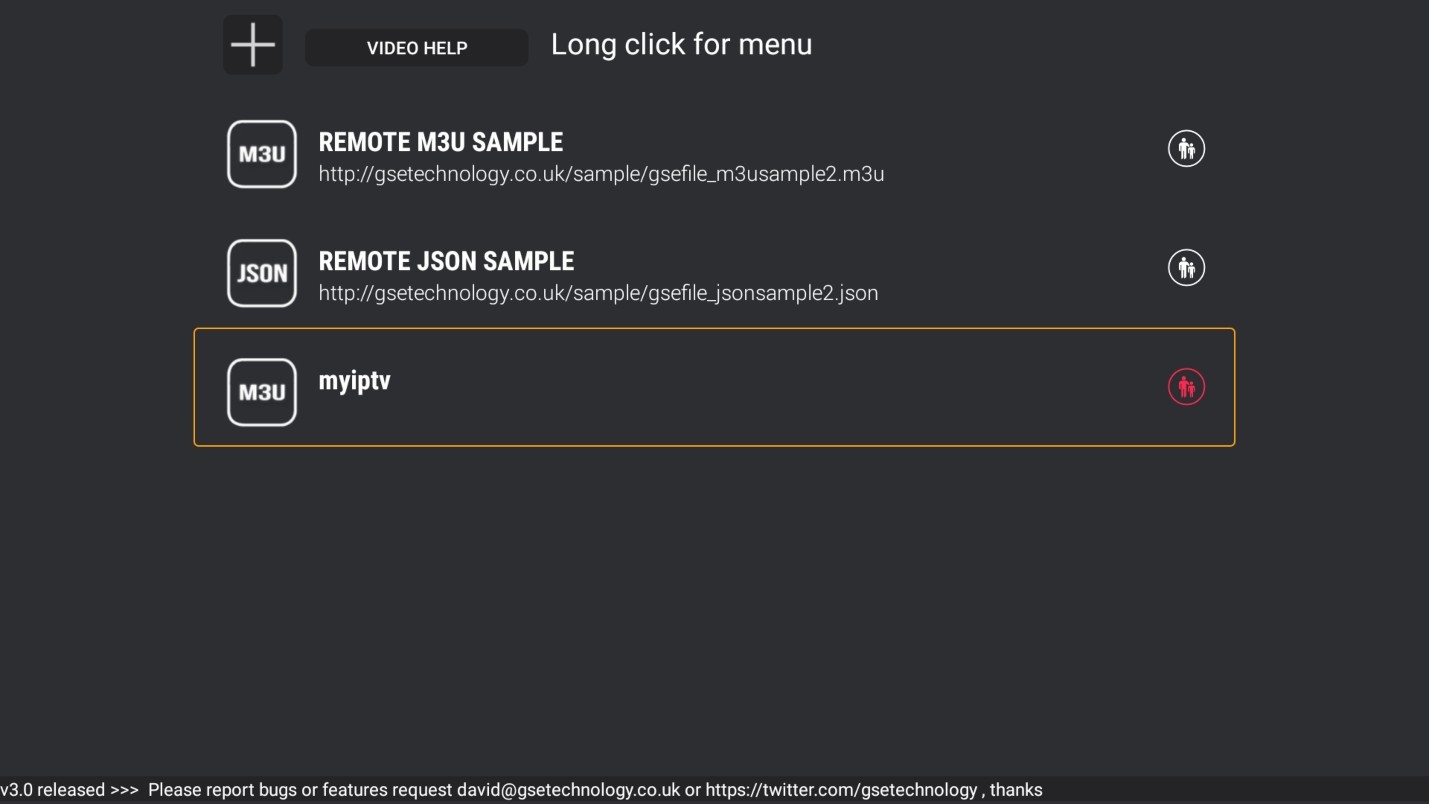
6. Hiding Channel Groups
You may want to hide certain channel groups completely to do that:
Step 1: Long press the channel group to launch the special menu, then click on the bottom option to filter/hide channel groups.
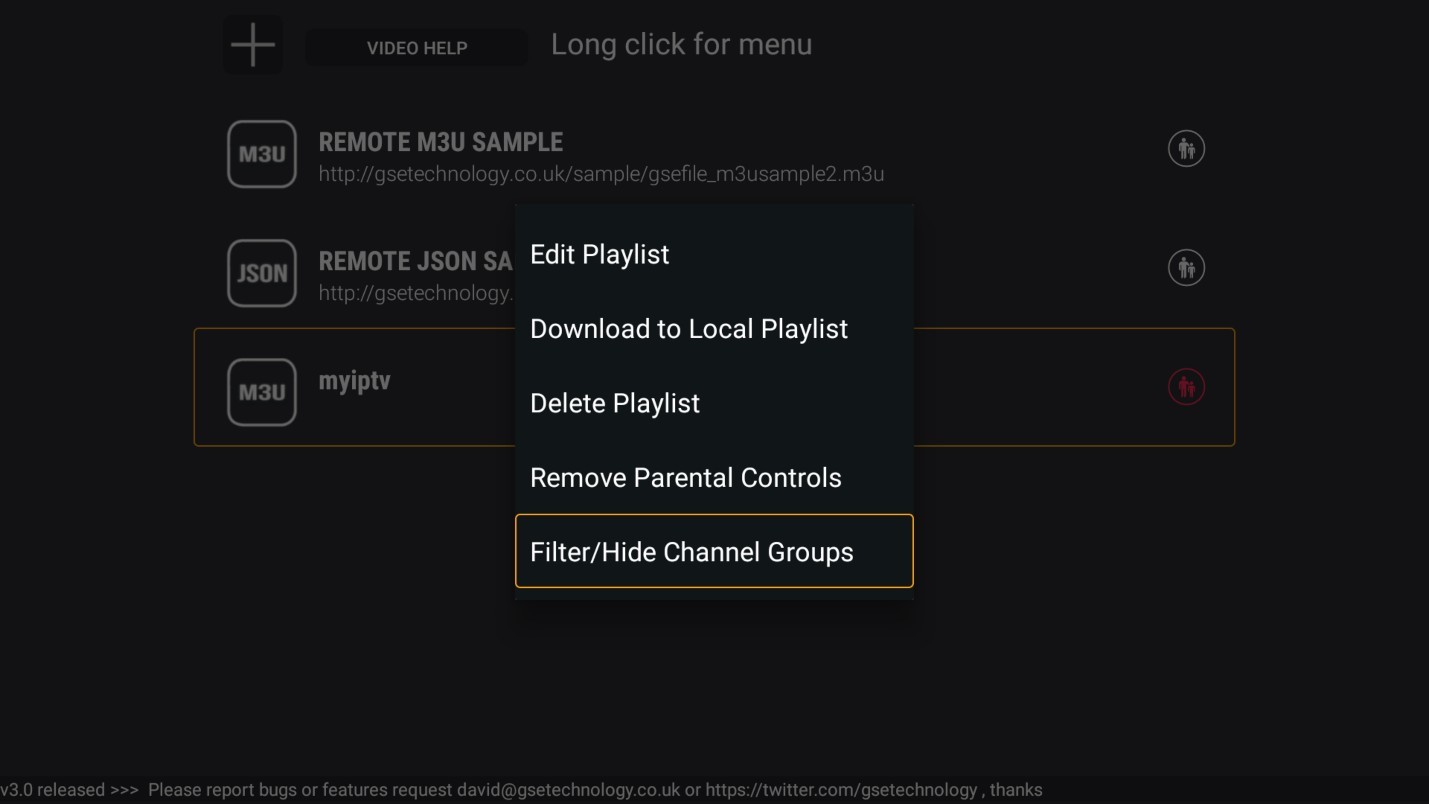
Step 2: Click on the channel group you want to hide. 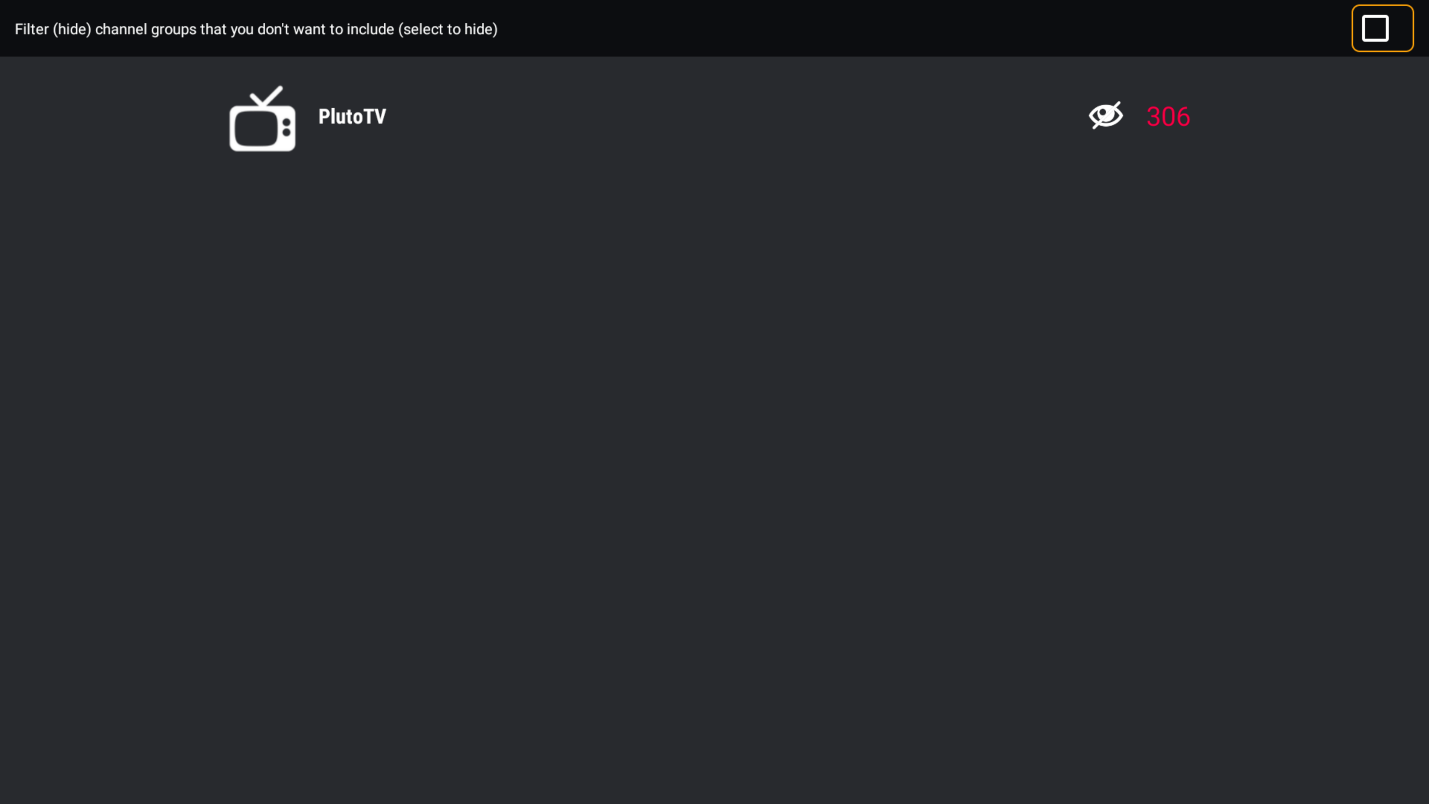
Step 3: The “eye” icon on the right of the channel group should turn red, indicating that the channel list is now hidden . 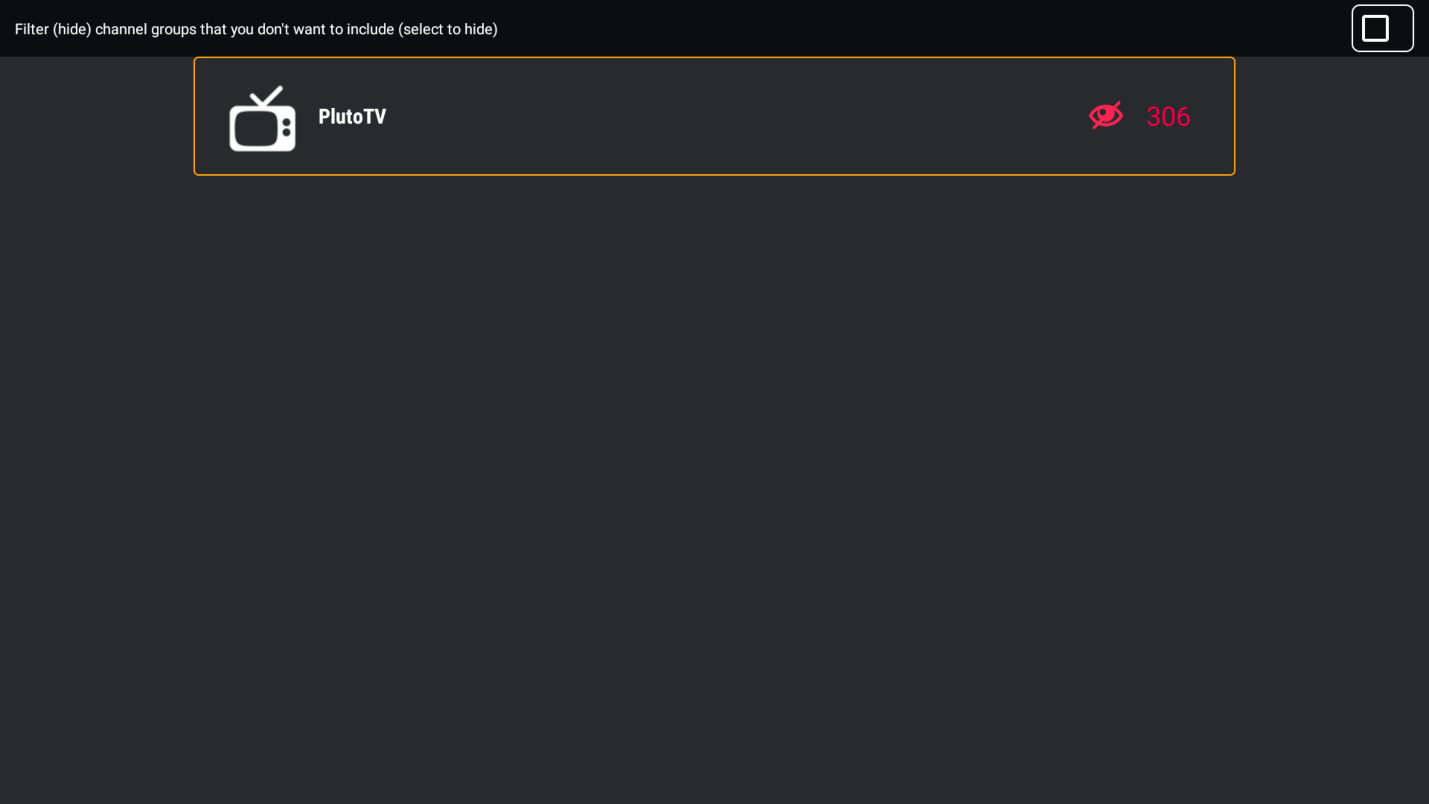
Conclusion
GSE Smart IPTV is a versatile and powerful solution for managing multiple IPTV services without the need to juggle between different devices. It enables you to maintain all your IPTV subscriptions in one place, while also providing features such as managing a variety of different channels. As a parent, I also find the capability to set parental controls and hide entire channel groups very useful.
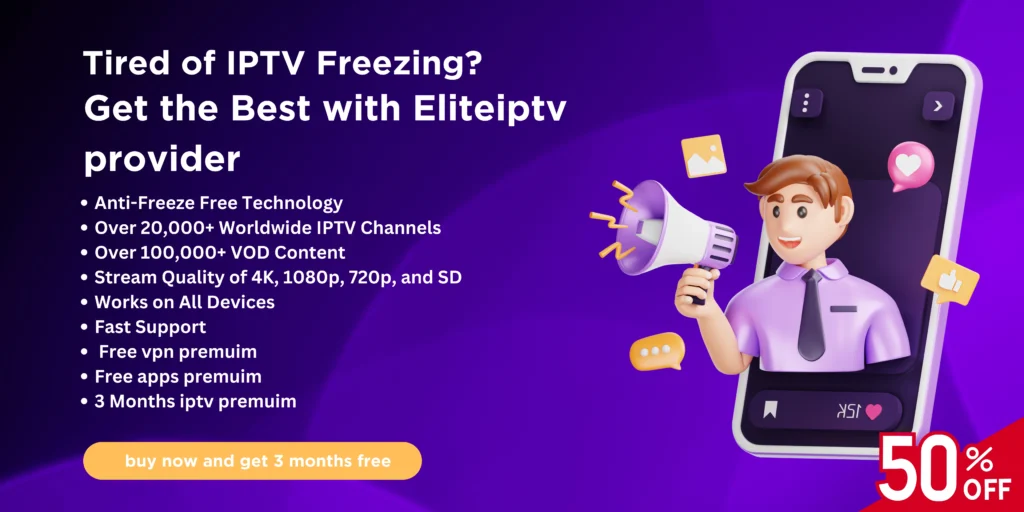
FAQs
- What is GSE Smart IPTV?
GSE Smart IPTV is a multi-platform IPTV app that supports streaming services and playing local media files. - What devices support GSE Smart IPTV?
It works on Android, iOS, Mac OS, and Android emulators. - Can I manage multiple IPTV subscriptions with GSE Smart IPTV?
Yes, it allows seamless management of multiple IPTV services. - Does it support Xtream Codes?
Yes, GSE Smart IPTV supports Xtream Codes integration. - How do I set up an IPTV playlist?
Go to “Remote Playlists,” add an M3U URL provided by your IPTV provider, and load the playlist. - Can I view local media files?
Yes, you can play files from USBs, SD cards, or local storage. - Is there parental control?
Yes, you can set PINs to restrict access to certain channels or playlists. - What themes are available?
Multiple visual themes enhance the user experience. - How do I set up an Electronic Program Guide (EPG)?
Add the EPG URL from your IPTV provider under the “Electronic Program Guide” section. - Can I favorite channels?
Yes, long-press on a channel to mark it as a favorite for easy access. - What is the live stream reconnection feature?
It automatically reconnects streams if interrupted due to connection issues. - Is GSE Smart IPTV free?
The app may include free features, but premium features might require payment.