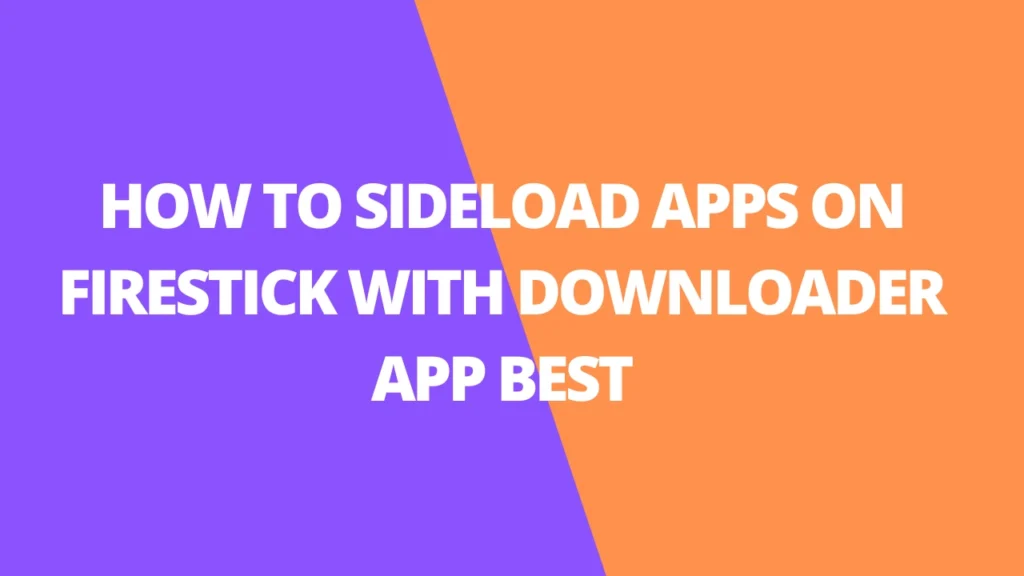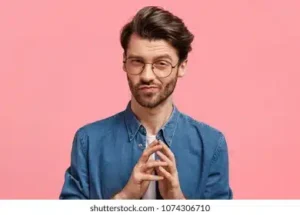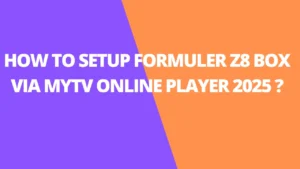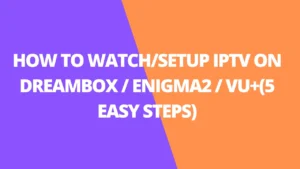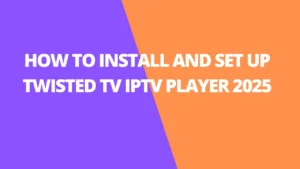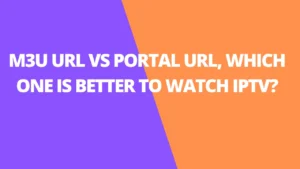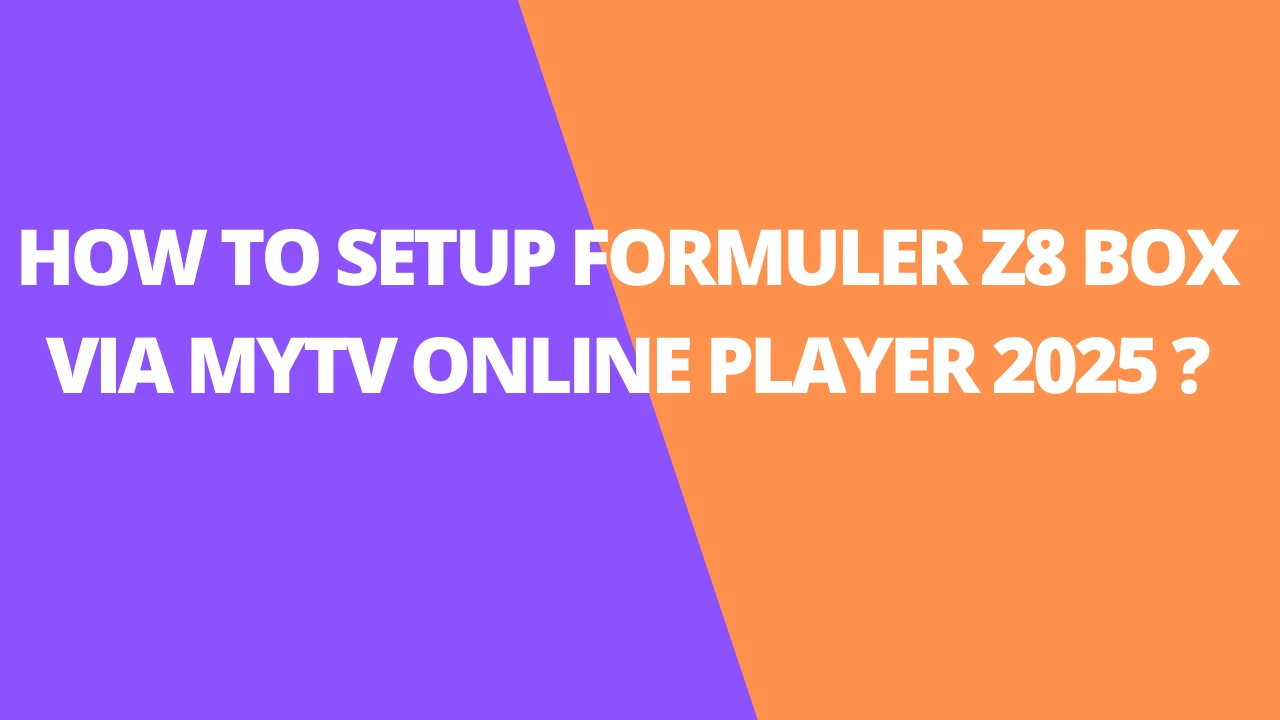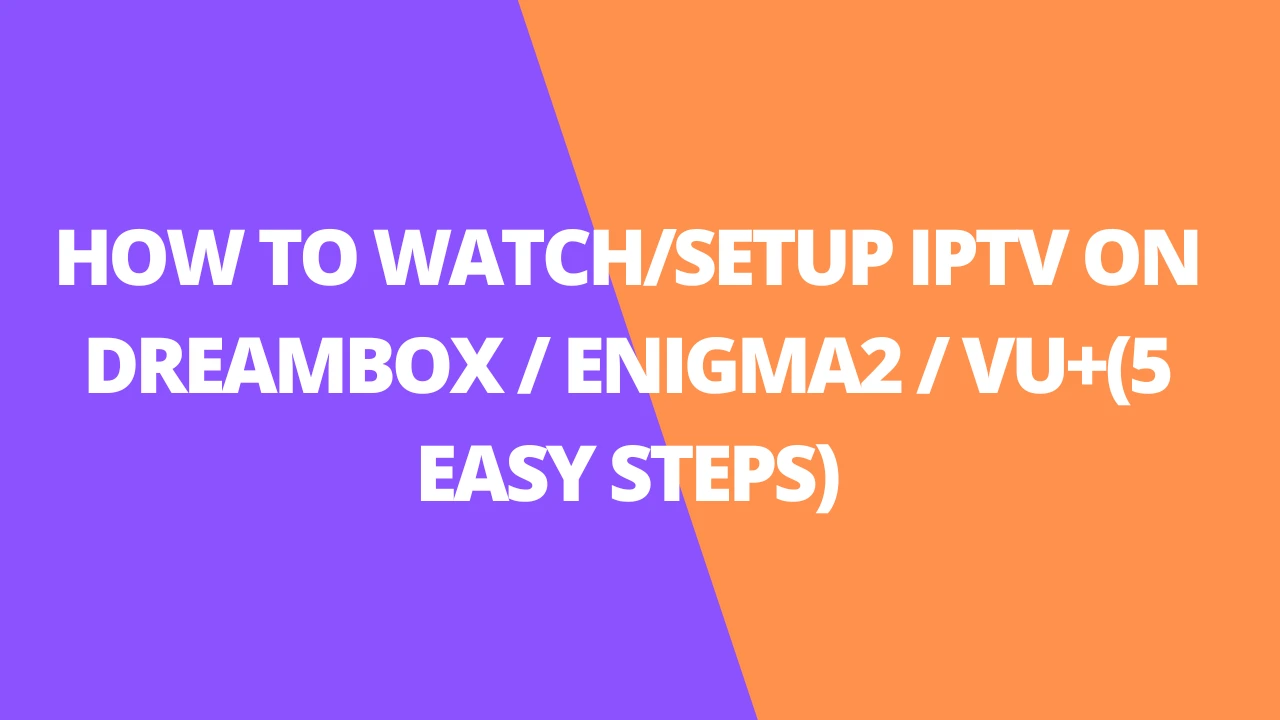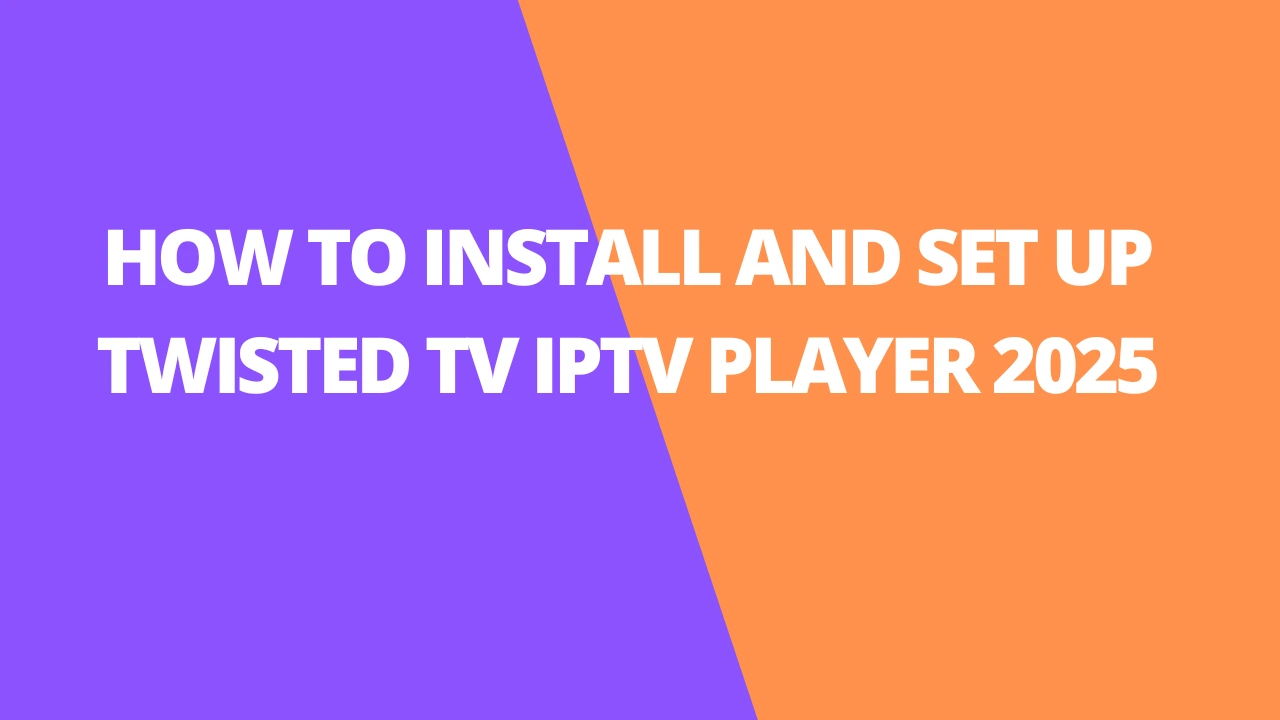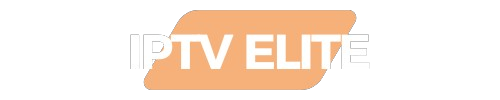Table of Contents
INTRODUCTION
In this guide, we’ll show you how to install the Downloader app and sideload other apps onto your FireStick. These instructions work for all devices running Fire TV OS, including FireStick 4K, 4K Max, FireStick Lite, Fire TVs, and more.
What Is Downloader App for FireStick?
The Downloader app for FireStick is a handy tool that makes it easy to download and install apps that aren’t available on the Amazon Appstore. It’s perfect for sideloading third-party apps, allowing you to access a wider variety of content and features on your FireStick or Fire TV device. With Downloader, you simply enter a URL to download an APK file, which you can then install directly on your device. It’s a must-have app for anyone looking to unlock even more possibilities for streaming and entertainment.
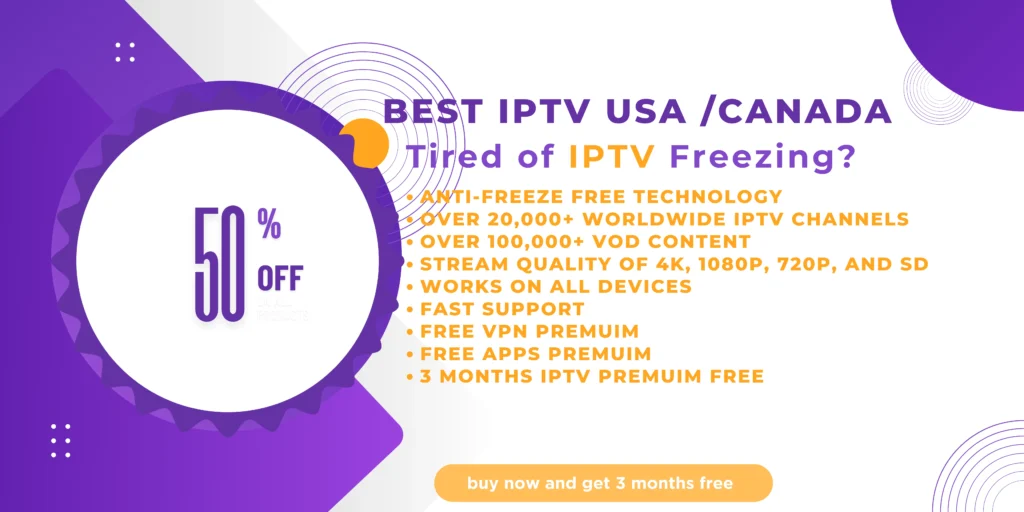
With Downloader, you can:
- Download files via a URL, short code, or website
- Manage downloaded files
- Browse the internet
- Add your favorite sites
Unlike complicated file explorers, Downloader provides a seamless way to download any file with its built-in browser. According to the Kodi team, “The only correct way of installing Kodi on Amazon devices is to Stop using ES file Explorer!”
Features of Downloader
The Downloader app for FireStick comes packed with features that make it super easy to enhance your streaming experience:
- Simple Sideloading: You can quickly download and install apps that aren’t available on the Amazon Appstore, expanding your streaming options.
- Built-In Browser: The app includes a browser that lets you search and navigate websites directly within the app to find and download APK files or other content.
- Supports Multiple File Formats: Whether you’re downloading APK files, media content, or other file types, Downloader supports it all, making it versatile for various needs.
- User-Friendly: The interface is clean and easy to navigate, so even beginners can use it without trouble. Just input your URL and start downloading in a few clicks.
- Fast Downloads: Downloader is optimized for speed, ensuring your downloads are quick and efficient, so you can get back to enjoying your content without long waits.
- Install Apps from Unknown Sources: It makes installing third-party apps a breeze, which is perfect for exploring services outside the Amazon Appstore—ideal if you’re looking to access premium IPTV content.
- Manage Files Easily: Once your apps or files are downloaded, you can manage them directly from the app, making it simple to organize everything.
- Security Features: Downloader helps ensure the URLs you use are secure, adding a layer of protection as you download and install files.
With these features, the Downloader app is a great choice for anyone looking to customize their FireStick experience and access a wider range of content, including premium IPTV services and third-party apps.
How to Install Downloader App on FireStick
The Downloader app is officially available on the Amazon Store. You don’t have to sideload it onto your device. Here is how you can install the app:
1. On your FireStick home, scroll to the extreme left side to select the Find icon. Then, move down and open Search.
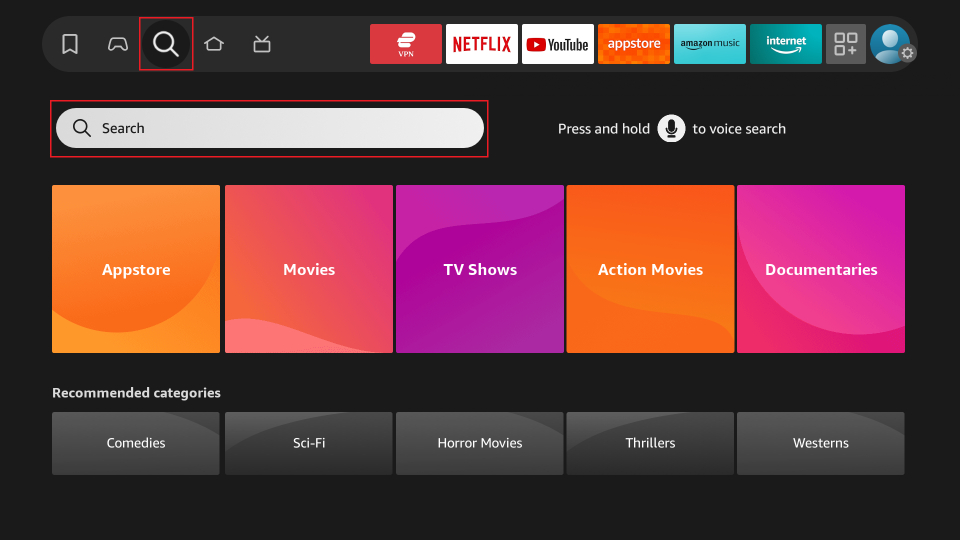
2. Enter Downloader using the on-screen keypad and select the first Downloader suggestion.
Note: Hold the Microphone icon and say Downloader to search faster with Alexa.
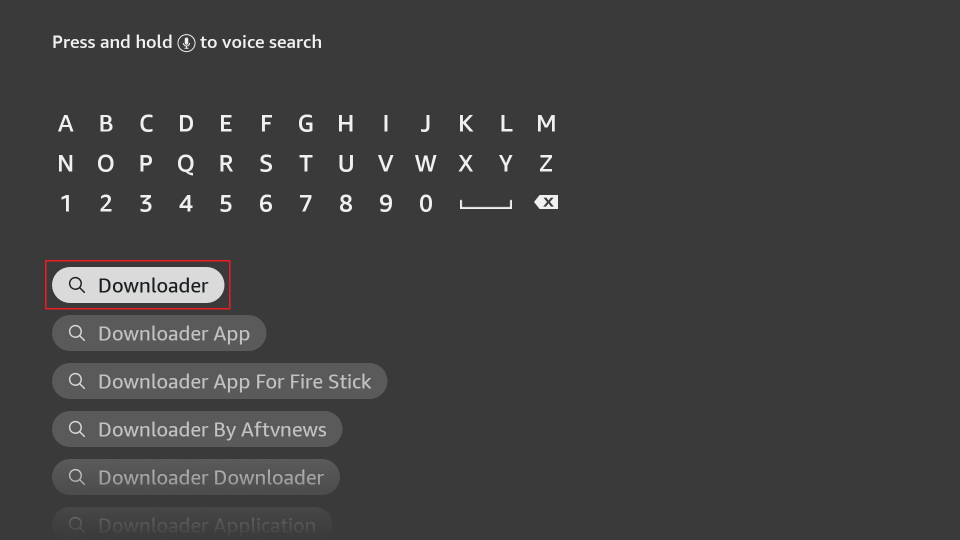
3. Under APPS AND GAMES, select Downloader.
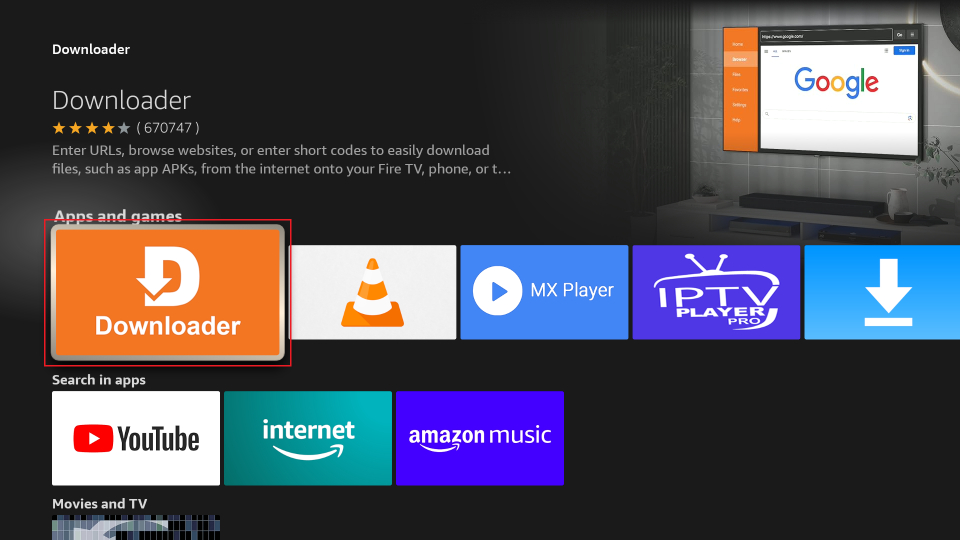
4. On the Downloader dashboard, click Get or Downloader. Then, wait a few seconds to install the Downloader on your FireStick.
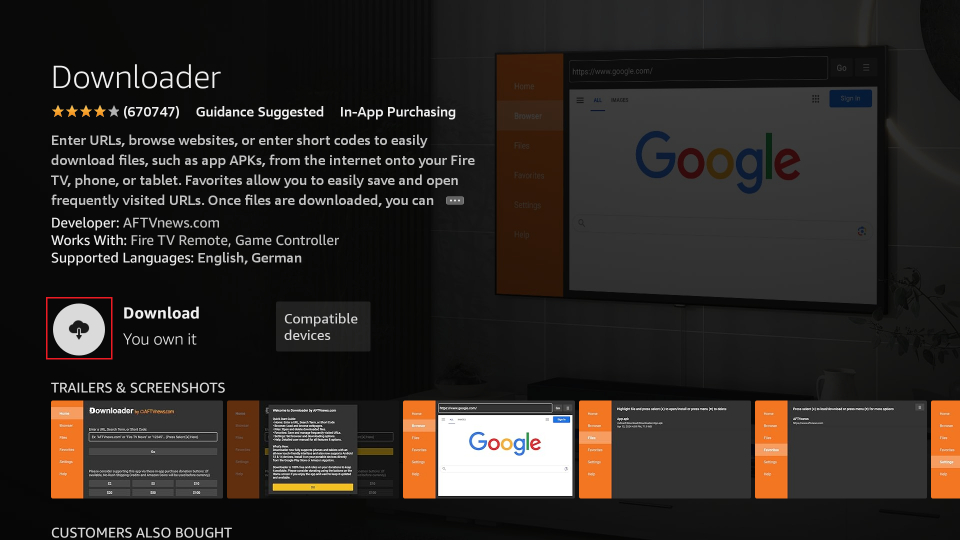
Now, you can access Downloader from the Your Apps & Channels section.
How to Prepare FireStick to Use Downloader and Sideload Apps
FireStick has a security setting that prevents the installation of third-party apps. Therefore, you must first change this setting to enable sideloading. Please follow these steps:
1. Launch your FireStick home screen and navigate to the Settings icon.
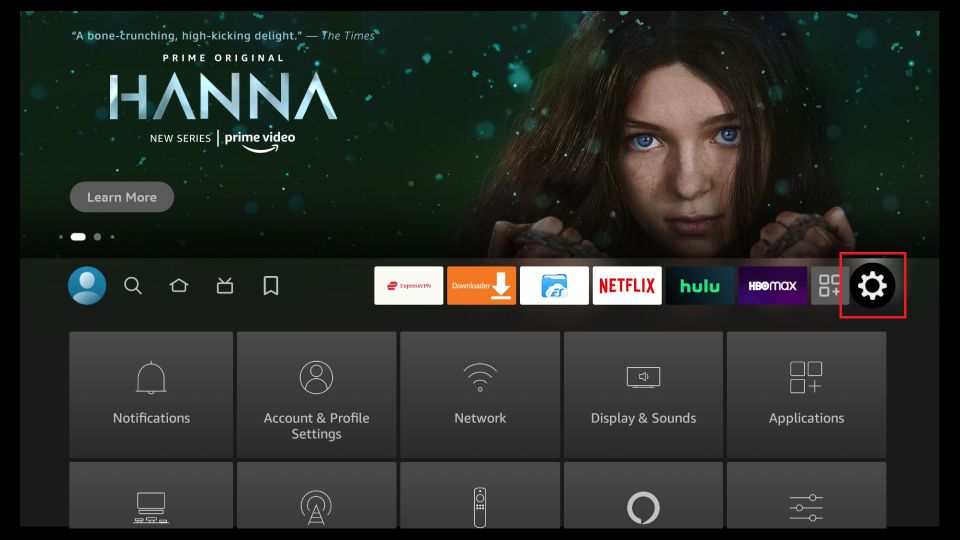
2. Scroll down to the My Fire TV tile and click on it.
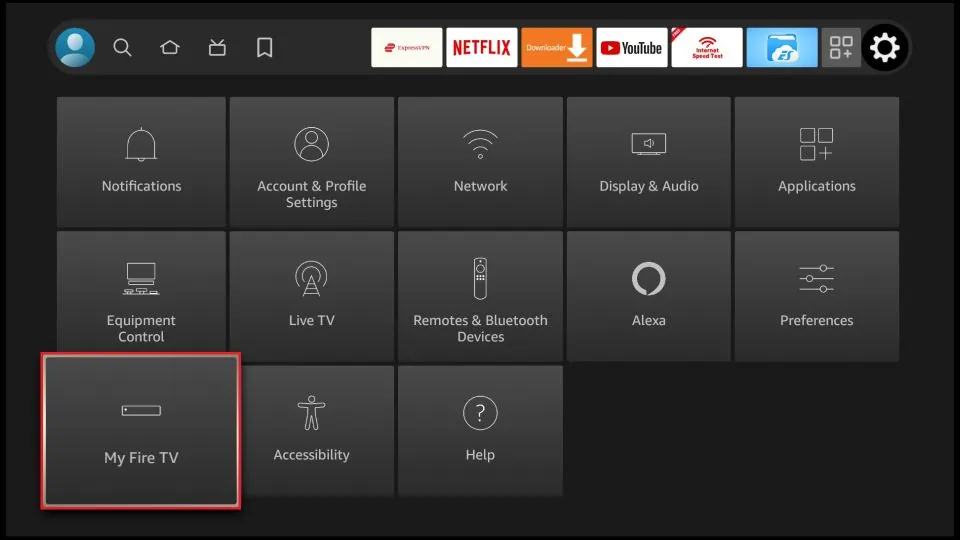
3. Click on Developer Options.
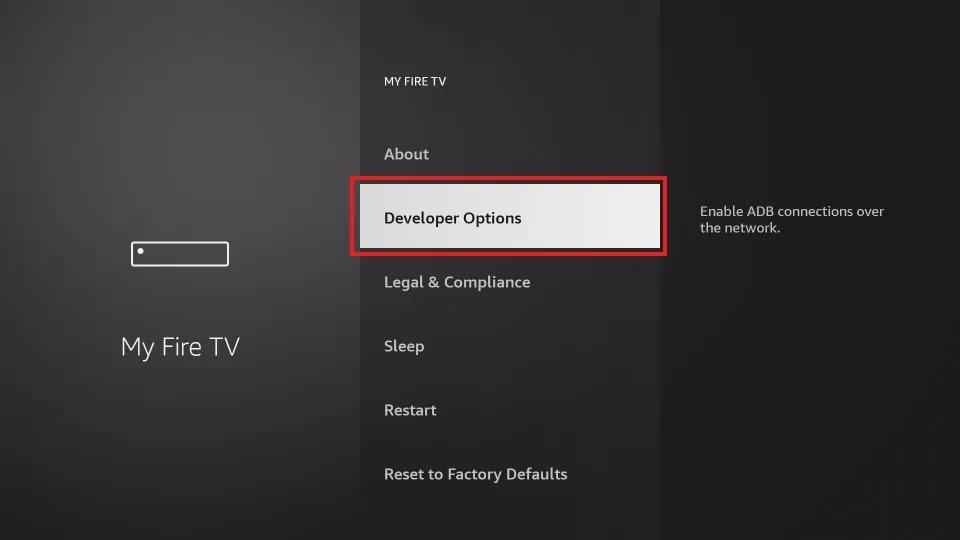
4. You will see one of the following two options depending on your FireStick device version:
- Option 1—Install Unknown Apps: Click it and proceed to the next step to enable Downloader.
- Option 2—Apps from Unknown Sources: Click this option and then click Turn On at the following prompt. Skip the next step.
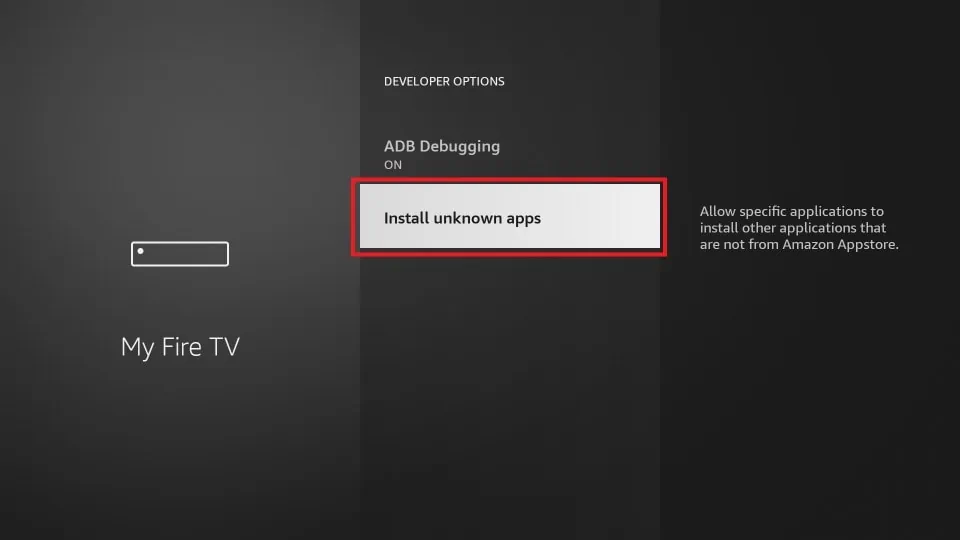
5. Navigate to Downloader and select it to turn it ON.
Note: This window will not appear if your device displays Option 2 in the previous step.
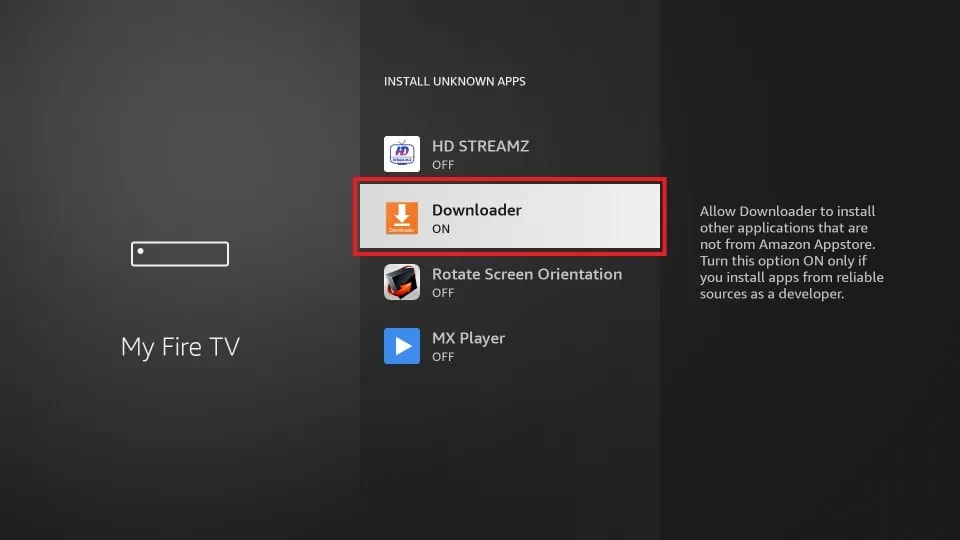
Your FireStick is now prepared to install various third-party apps using Downloader.
How to Download Apps on FireStick Using Downloader App
Now that your FireStick is all set up, let’s dive into sideloading apps onto your Fire TV or FireStick in just a few minutes. Before we get started, here are a couple of helpful tips to make the process even smoother.
How to Access Downloader?
You can always move the app and create a home screen shortcut if you do not find the Downloader on the home screen. To access Downloader from Your Apps & Channels (which is a list of the installed apps on FireStick), follow these steps:
1. Select the app icon on the home screen in the middle menu bar (the icon on the right with three squares and a + sign). You may also click the similar button if you have one on your remote.
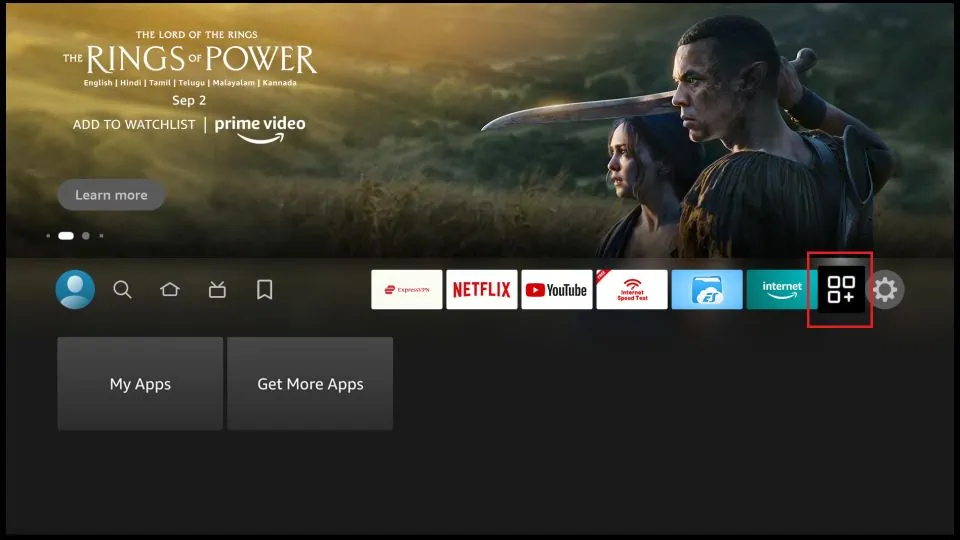
2. Scroll down and click Downloader.
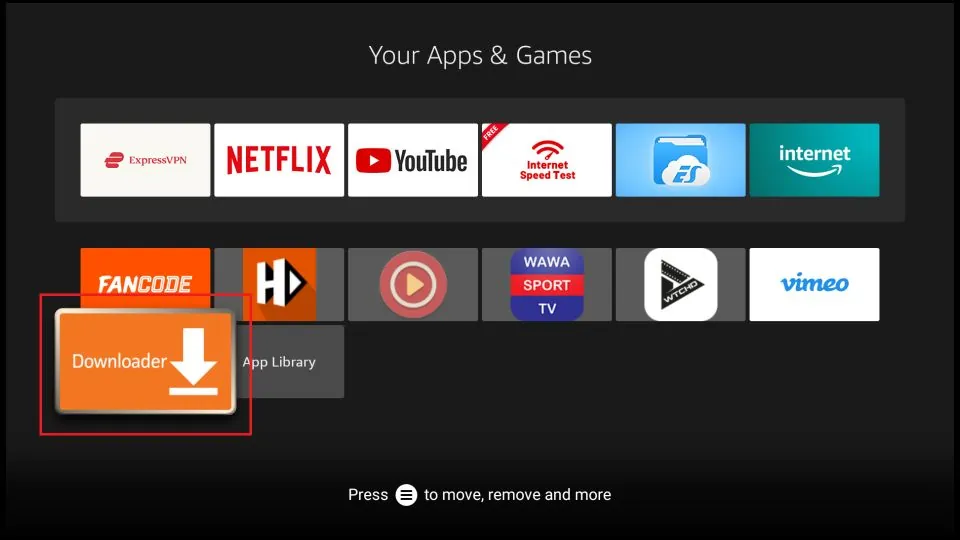
Getting Started with Downloader
Please follow these steps:
1. When you open the app for the first time, click Allow to grant permission.
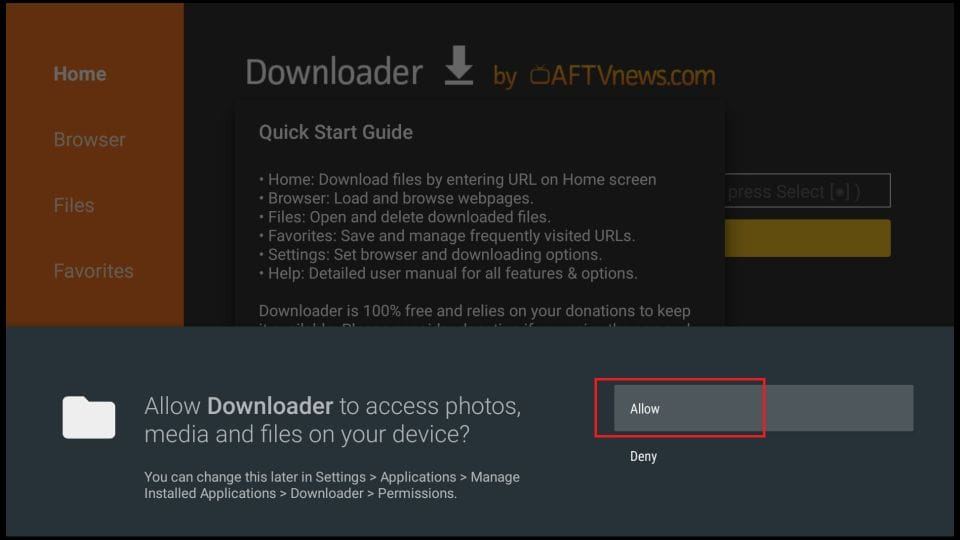
2. Click OK on this Quick Start Guide prompt.
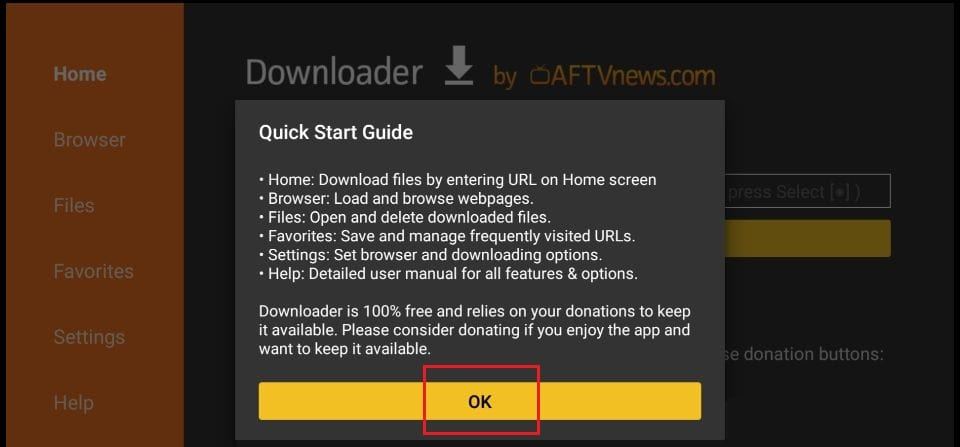
Enable JavaScript in Downloader
Before we get started with Downloader, I suggest you make one little tweak to the app: Enable JavaScript. Some websites will not open correctly in Downloader if this option remains unchecked. This tweak is optional but recommended.
Here is how you enable JavaScript:
1. Launch Downloader. On the left sidebar, you should see the option Settings. Select it. In Settings, check the box next to Enable JavaScript.
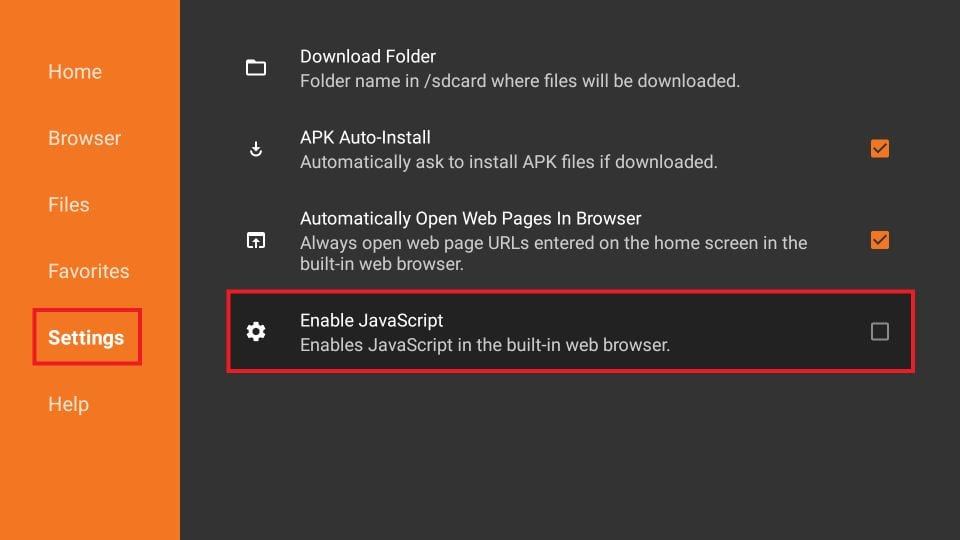
2. Click Yes when you see the warning message. Most browsers keep JavaScript enabled by default. So don’t worry about the warning.
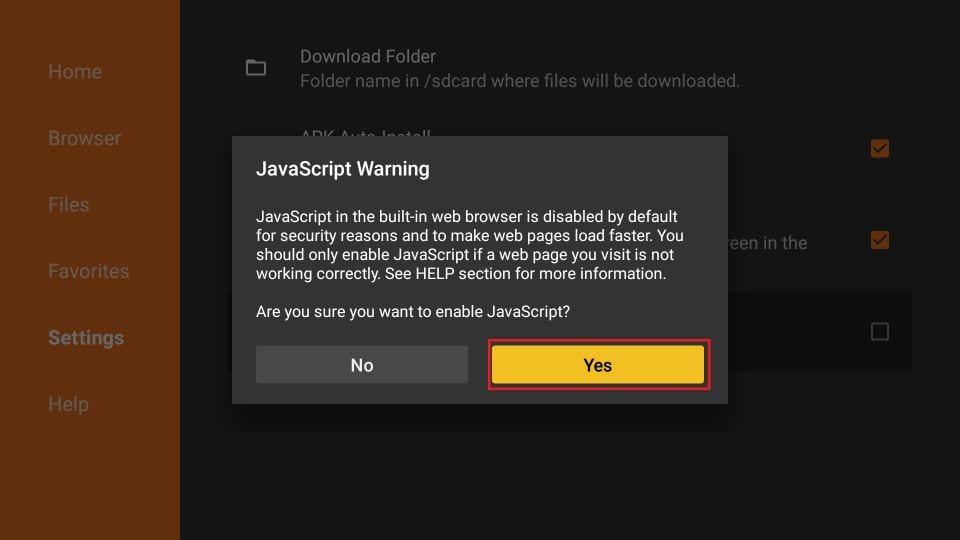
Using Downloader to Sideload Apps on FireStick
Finally, we see how the Downloader app helps download APKs and sideload apps on the Fire TV Stick. Again, it is straightforward.
First, we learned to download the files from the direct URL. Then, we know how to download a file from a website.
Method 1: Download/Install APKs on FireStick with Direct URL
First, use the Home section, which lets us directly download the files using the URLs pointing at those files.
1. Click Home on the left sidebar. On the right, click inside the input/text box.
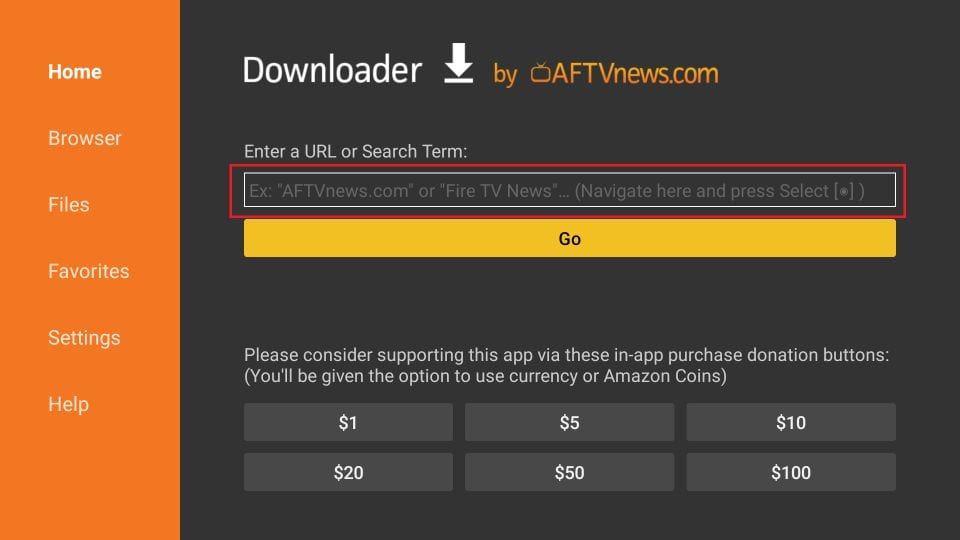
2. Enter the file URL and press Go on the onscreen keyboard.
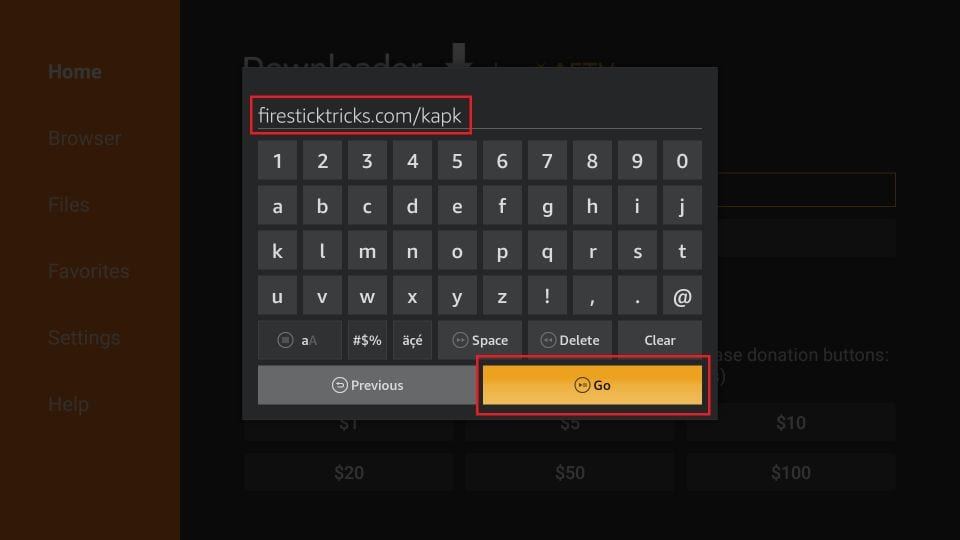
3. The download will automatically start. Once the downloads, click Install on the bottom right.
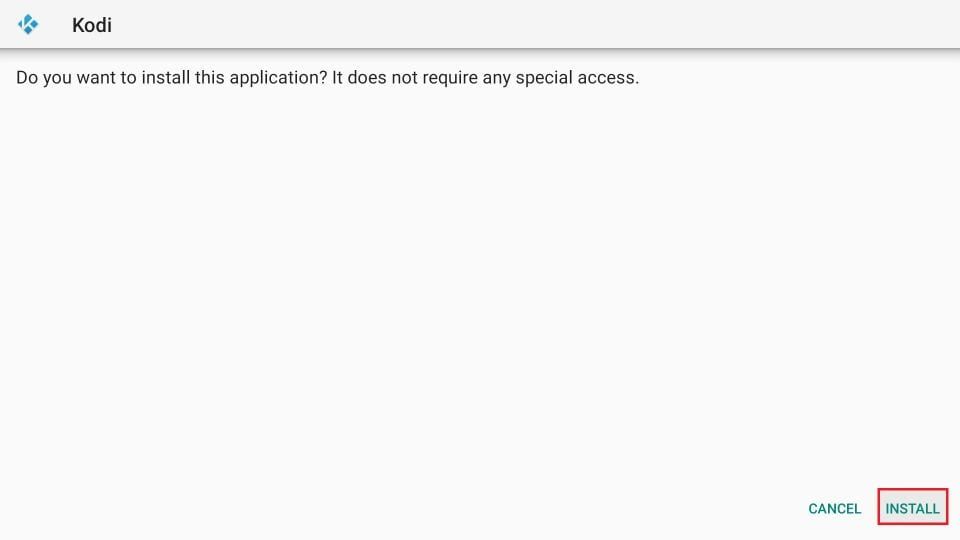
4. Once the app is installed, you will see a notification confirming the status. You will also see two buttons on the bottom—Done and Open. Choose Done if you want to open the installed app later. Click Open to start using the app right away.
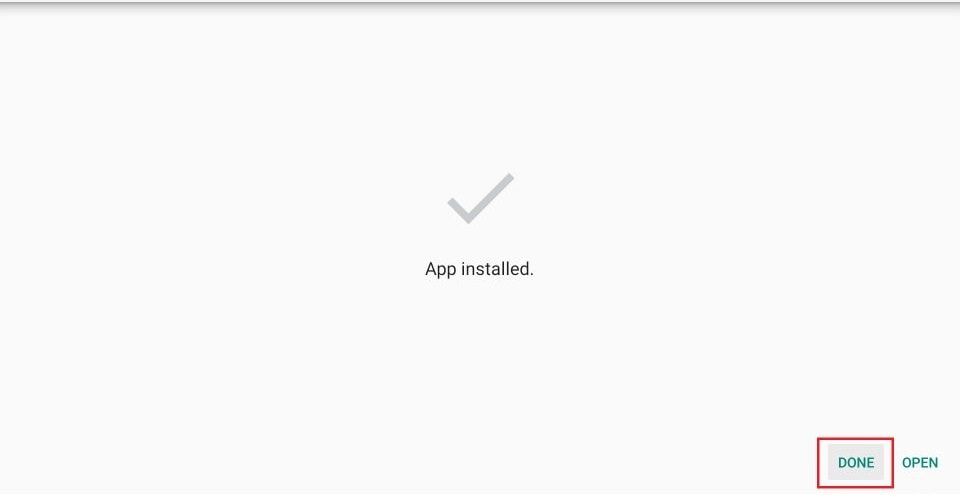
5. Press the Delete button to remove the APK file from your storage. You don’t need it anymore.
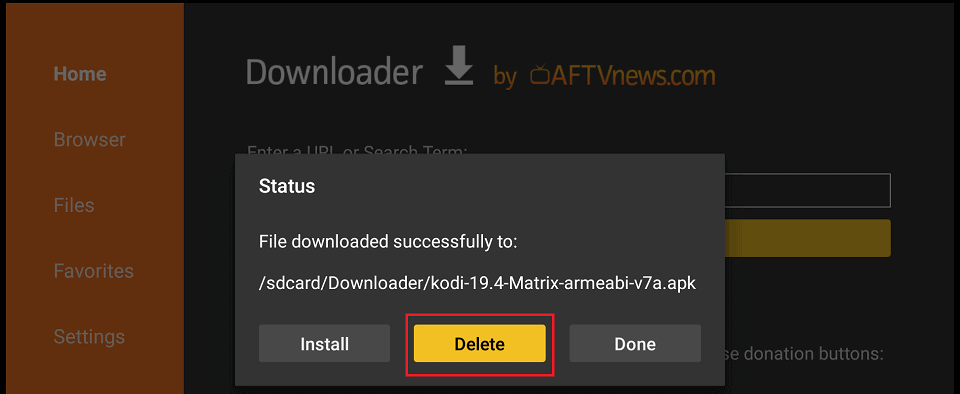
Method 2: Download Files/Install APKs from Websites
You may not have the direct link to the file you wish to download. That’s not a problem. The Downloader app has a built-in browser that allows you to visit websites and download from the links on the web pages.
1. Select the Browser option on the left menu on the Downloader interface. Now, highlight the address bar and type in the destination URL where you wish to download the file. Click GO.
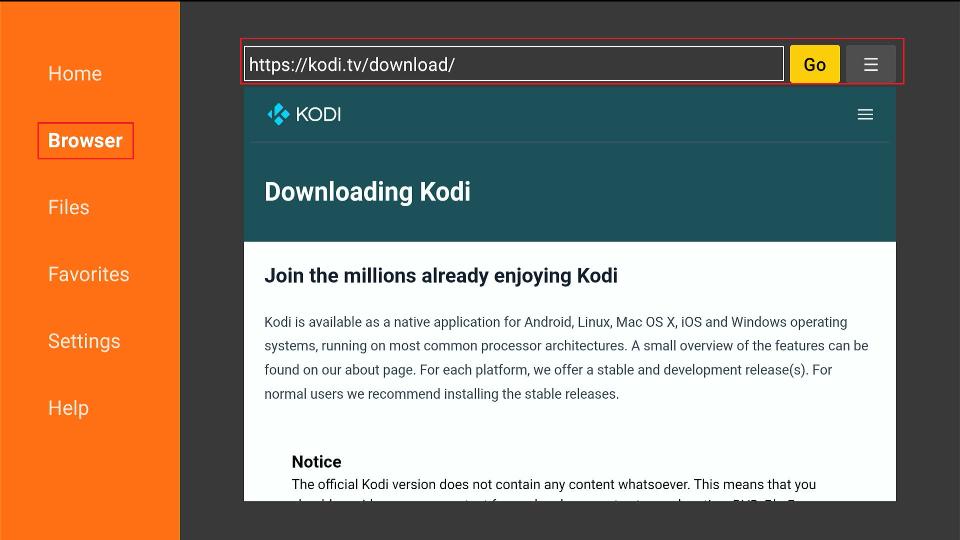
2. Use the remote up/down keys to scroll the page to the Download link. Click the Download link, and the file will start downloading.
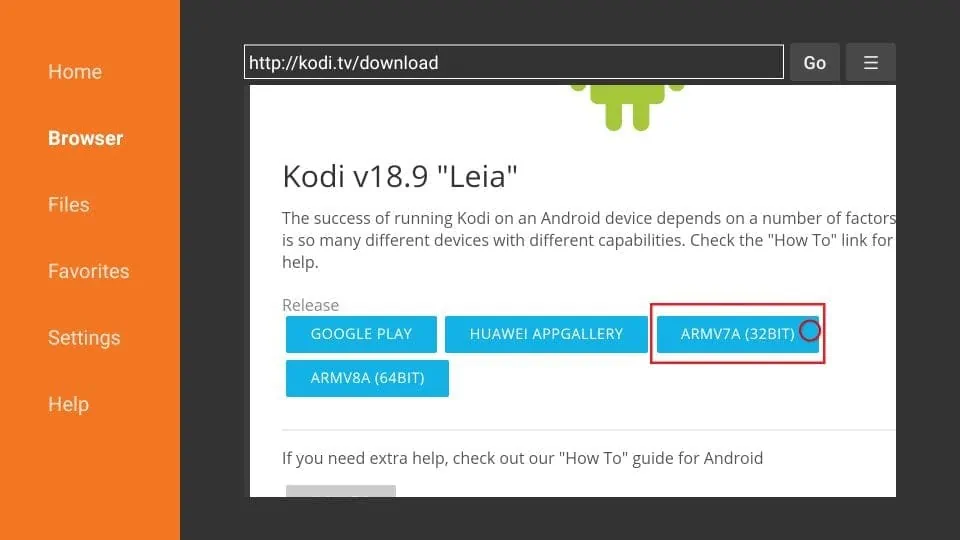
3. Click Install.
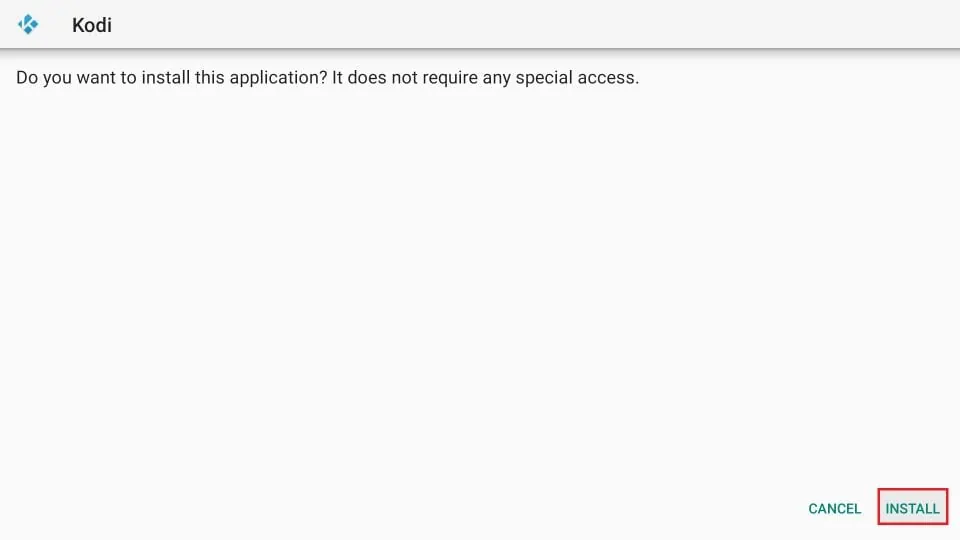
4. When the App Installed notification appears, you can hit Done to go back to Downloader or click Install to install the app you downloaded.
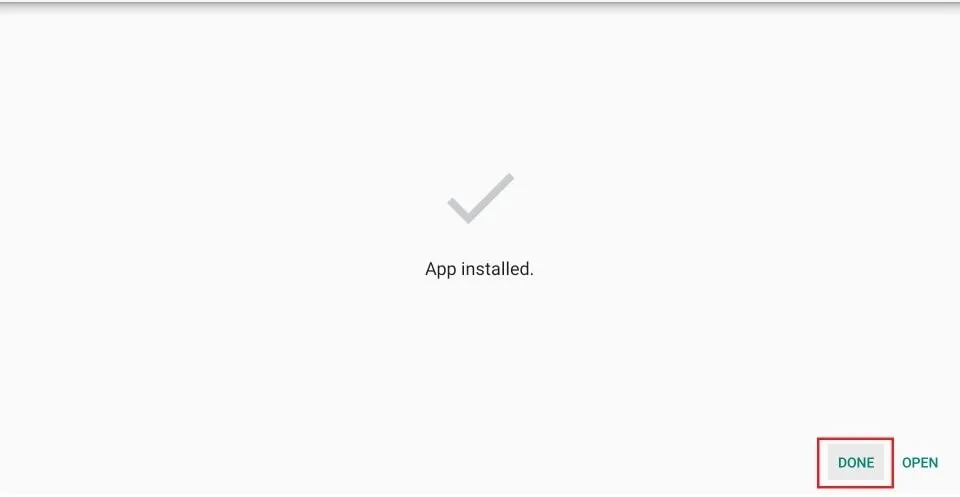
That’s how you install APKs using the Downloader app.
Can’t Find Downloader App on FireStick App Store?
While the Downloader app is available in most regions of the Amazon Appstore, it’s not accessible everywhere. If you’re unable to find it in your FireStick’s app store, don’t worry—there’s a workaround to get it.
Here’s what you can do:
How to Access Downloader If It’s Not Available in Your Region
- Deregister Your Existing Amazon Account: If Downloader is missing from your store, you’ll need to deregister your current Amazon account and sign in with a new one.
- Create a New Amazon Account: Use a new Amazon.com account to sign in. Make sure to choose a different email address and set the USA as your region.
This process allows you to access the Downloader app, but it comes with a catch: You’ll lose access to your downloaded apps, files, and data tied to your previous account. This can be frustrating, especially for long-time FireStick users.
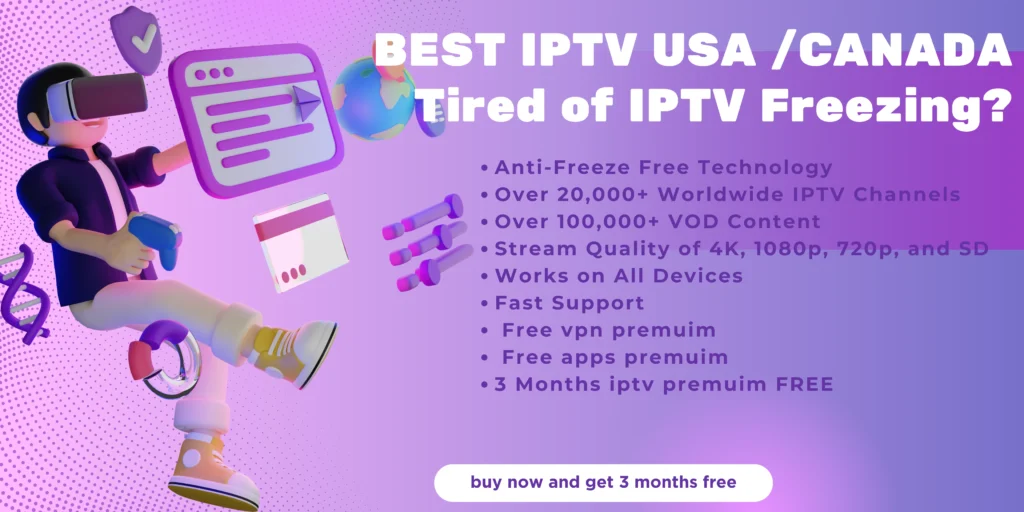
Steps to Register or Deregister an Amazon Account:
- From your Fire TV home screen, select the Settings icon (the gear symbol).
- Go to Account & Profiles. You’ll see one of two options:
- If you’re not signed in, the Register button will appear. Click it and enter your Amazon.com account credentials.
- If you’re already signed in, you’ll see a list of registered devices. Select the one you want to deregister, then click Deregister. This will sign you out of your current account, and you can then follow the steps above to register with a new Amazon.com account.
While this method does work, it does require a bit of effort, especially if you’ve been using the same account for a while. In the end, it’s up to you to decide if the benefit of accessing the Downloader app outweighs the hassle of switching accounts.
FAQs
- What is the Downloader app for FireStick?
The Downloader app for FireStick is a tool that allows you to download and install third-party apps that aren’t available on the Amazon Appstore. It’s ideal for sideloading apps, giving you access to a wider range of content and features on your FireStick or Fire TV device. - How do I install the Downloader app on FireStick?
To install the Downloader app, go to the Amazon Appstore, search for “Downloader,” and click “Get” to download and install it. Once installed, you can access it from the “Your Apps & Channels” section on your FireStick. - How do I prepare my FireStick for sideloading apps using Downloader?
To enable sideloading, go to Settings > My Fire TV > Developer Options and enable “Install Unknown Apps” for Downloader. This allows you to download and install third-party apps. - Can I download apps from websites using Downloader?
Yes, Downloader has a built-in browser that lets you visit websites, find the APKs you want to install, and download them directly to your FireStick. - What should I do if the Downloader app isn’t available in my region?
If Downloader is not available in your region, you can deregister your Amazon account, create a new Amazon.com account with a USA region, and sign in to access the Downloader app. - Is it safe to use the Downloader app for sideloading apps?
Yes, as long as you download files from trusted and reputable sources. Downloader also provides a security feature that checks the URLs for safety before you download files. - How do I install an APK using the Downloader app?
Open Downloader, enter the URL of the APK or website you want to download from, and once the file is downloaded, select “Install” to add the app to your FireStick. - Can I use Downloader to manage downloaded files?
Yes, Downloader allows you to manage your downloaded files, making it easy to organize or delete them once they’ve been installed. - Can I use Downloader to install apps from unknown sources?
Yes, Downloader makes it simple to install third-party apps from sources outside of the Amazon Appstore by enabling sideloading on your FireStick. - What do I do if the app isn’t installing properly?
Ensure your internet connection is stable, verify that the URL you entered is correct, and make sure you’ve enabled “Install Unknown Apps” in the settings. If issues persist, try restarting your FireStick or the Downloader app. - How fast are downloads with the Downloader app?
The Downloader app is optimized for quick downloads, so you can expect fast and efficient installations of your apps or media files. - Do I need a VPN while using the Downloader app?
While not strictly necessary, using a VPN can provide extra security, especially when downloading files from third-party websites. A VPN ensures your privacy and prevents any potential issues with restricted content.